Lightroomは威圧的なプログラムになる可能性があります。長年のユーザーでさえ、すべてのオプションで混乱したり、写真の特定のタイプの外観を実現するために何をすべきか正確にわからない場合があります。幸いなことに、これの多くは、新しいことをゆっくりと注意深く学び、時間をかけて一度に1つの新しいツール、オプション、またはスライダーのセットを習得することで軽減できます。私が通常初心者に最初にお勧めするのは、基本パネルです。その名前が示すように、これらのスライダーは写真の改善に大いに役立つ可能性があるためです。ただし、[調整]パネルと呼ばれる、現像モジュールの別のスライダーセットを使用すると、画像をまったく新しいレベルに引き上げることができます。

調整パネルとは何ですか?
基本パネルでは、ホワイトバランス、全体的な色合い、ハイライト/シャドウなどに関連する画像のグローバル設定を調整できますが、調整パネルでは、選択的なカラー編集でより具体的にすることができます。このパネルにアクセスするには、開発モジュールをクリックしてから、画面の右側を見てください。表示されない場合(下から3番目)、開発パネルのいずれかを右クリック(MacではCtrlキーを押しながらクリック)し、ポップアップメニューの[調整]オプションがオンになっていることを確認します。
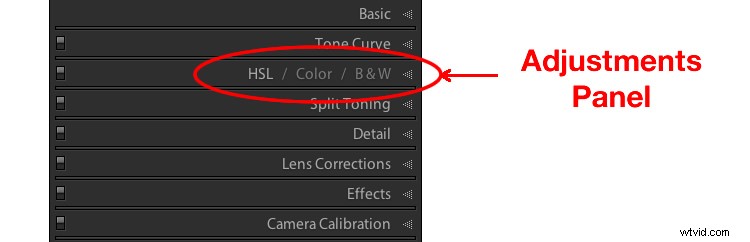
オプションには説明のない奇妙な頭字語があるため、すぐに少し混乱するかもしれません。しかし、それらがどのように関連しているかを理解すれば、少し簡単になるはずです。手始めに、HSL/カラー/白黒の3つの主要なカテゴリについて簡単に説明します。
- HSL :画像を構成するすべての主要な色(赤、オレンジ、黄、緑、水色、青、紫、マゼンタ)の色相、彩度、輝度を制御できます。
- 色 :これは、後で説明するように、基本的にHSLパネルと同じですが、オプションは、特定の色に焦点を合わせ、それらの色内で特定の種類の調整を行うのに役立つように編成されています。
- B&W :このパネルはよく誤解されていますが、画像を白黒に変換する場合、Lightroomで利用できる最も強力なツールの1つです。

[HSL]タブ
この略語は、色相、彩度、輝度の略で、画像のさまざまな色に対してこれらのパラメータを一度に制御できます。 [調整]パネルの[HSL]オプションをクリックすると、これら3つのオプションをそれぞれ選択して制御するか、[すべて]オプションをクリックして、すべてのパラメーターに一目でアクセスできます。
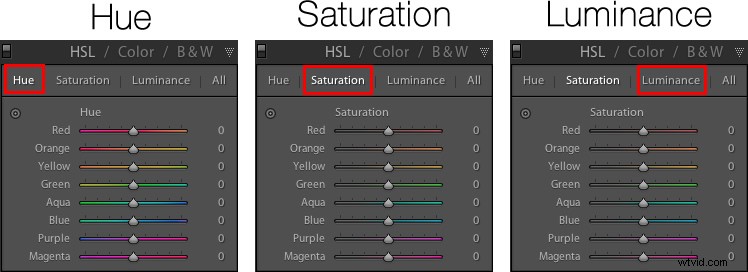
色相スライダー
[色相]オプションをクリックすると、画像全体の赤、緑、黄色などの特定の色の外観を変更できます。たとえば、緑のスライダーを変更するだけで、緑に黄色がかった色を付けたり、ほとんど蛍光を発したりすることができます。空を深く豊かな青にするか、トーンダウンして少し青白く見せることができます。紫は、マウスボタンをクリックするだけで、赤みがかった色から濃い紫まで、どこでもかまいません。
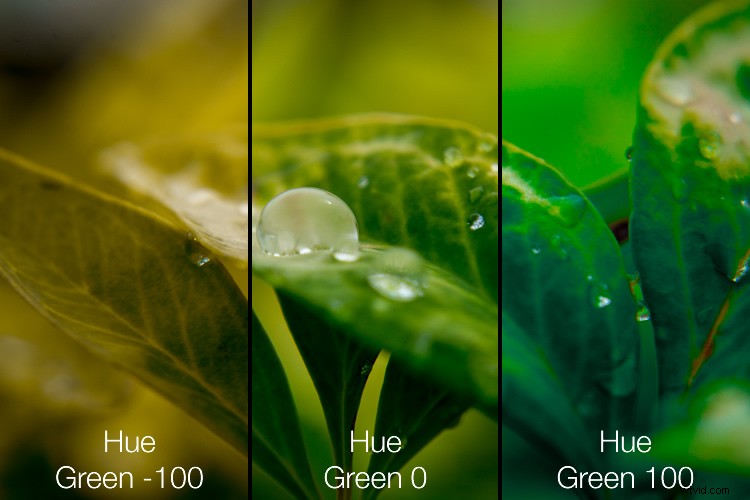
緑の色相を調整するだけで、自然の写真にまったく異なるルックアンドフィールを与えることができます。
多くの編集決定の場合と同様に、色相の調整は、微妙に、トーンカーブやホワイトバランスなどの他のオプションと組み合わせて使用すると最も効果的です。編集が多すぎると、特にポートレートの場合、画像が過度に処理されたように見えることがあります。それでも、写真に大きな影響を与える可能性のある強力で価値のある調整です。
使用可能な色オプションから選択する色オプションが正確にわからない場合は、色相パネルの左上隅にあるターゲットボタン(下の赤い丸で囲んだ部分)をクリックしてから、特定のポイントをクリックしてドラッグします。あなたのイメージで。これにより、ターゲット領域に一致する色相と、写真全体のすべての類似した色が調整されます。
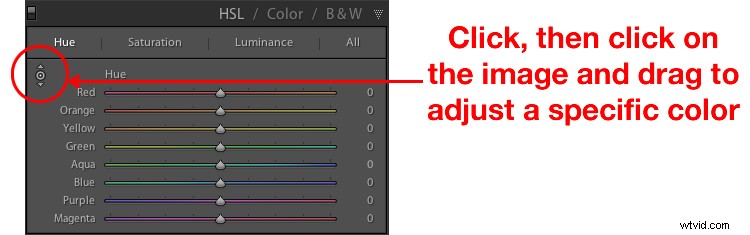
値を調整するときに使用するヒントの1つは、0をクリックして、キーボードを使用して数値を入力することです。 5のような小さなものから始めて、キーボードの上下の矢印を押して値を1ずつ上げます。または、Shiftキーを押しながら矢印をタップして、値を10ずつ上げたり下げたりすることもできます。 。マウスでスライダーを動かすのではなく、より正確に調整するのに適した方法です。
彩度と輝度
[彩度]タブと[輝度]タブはほとんど同じように機能します。各色の存在量(彩度)または各色の明るさ(輝度)を調整するには、スライダーを使用するか、数値を入力します。最後に、「すべて」をクリックすると、3つのパラメーターすべてを一度に編集できます。少し圧倒されますが、他の人は非常に便利だと思うことができます。自分に最適なものを確認してください。

この写真のHSL値を微妙に編集することで、より鮮やかな色を引き出し、実際に求めていた最終的な画像を作成することができました。
[色]タブ
最初に[調整]パネルの[色]タブをクリックすると、既視感に襲われる可能性があります。オプションは、色相、彩度、輝度をもう一度変更できるという点で、[HSL]タブですでに見たものと非常によく似ています。ここでの違いは、物事がどのように整理されているかに関係しています。そのため、HSLタブよりも[色]タブで作業することが多いのです。
ここでは、個々の色ごとに3つの調整すべてを同時に使用できるため、調整ごとではなく、色ごとに画像を操作するのが非常に簡単になります。ポートレートを撮影していて、被写体の紫色のシャツの色を微調整したい場合は、3つのパラメータすべてを一度に調整したいと思うでしょうが、紫色だけです。このタブには、まさにそれを行うためのオプションがあります。もう一度、[すべて]オプションをクリックして、すべての色とそれに対応するすべての調整オプションを同時に表示できます。
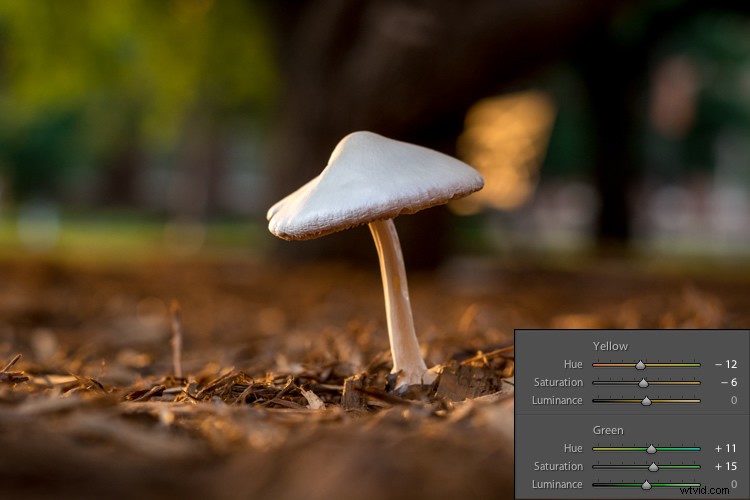
[調整]パネルの[色]タブで作業して、緑と黄色のさまざまなパラメータを微調整して、目的の最終的な画像を取得しました。
白黒タブ
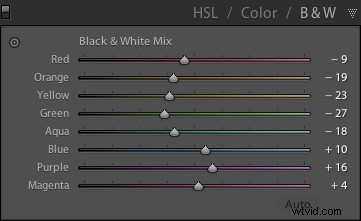 調整パネルのこの部分は、クリックするとすぐに画像が変わるため、多くの場合、最も混乱します。灰色ですが、他のタブと同じカラースライダーがあります。ここで何が起こっているのですか?
調整パネルのこの部分は、クリックするとすぐに画像が変わるため、多くの場合、最も混乱します。灰色ですが、他のタブと同じカラースライダーがあります。ここで何が起こっているのですか?
その答えは、Lightroomが基本的にカラー画像に対する白黒フィルターの効果を模倣しようとする方法にあります。このパネルで行っているのは、画像をカラー化された対応物のグレースケールバージョンに変換し、画像が処理されるときに個々の色のトーンを調整することです。ちなみに、このパネルを開いて、Lightroomの白黒フィルタープリセットの1つ(LRの左側のプリセットパネル)をクリックすると、スライダーが実際にはスライダーの特定の値であるため、スライダーが動き回るのがわかります。ここに表示されます。
スライダーがどのように機能するかを確認するための白黒変換の例
これらの調整オプションがどのように機能するかを示すために、オクラホマ州でコンゴウインコを飼っている野生生物保護区を所有している女性の画像を次に示します。

この画像には、黄色、水色、緑などのいくつかの異なる色があり、白黒調整がどのように機能するかを理解するための理想的な候補になります。この最初の例では、白黒フィルターをクリックし、すべてのスライダーをデフォルト値のままにしましたが、2つの異なる結果の黄色のオプションを変更しました。

鳥の明るい黄色の胸を除いて、ほとんどの画像は影響を受けません。胸は、黄色のスライダーに選択した値によって大きく異なります。黄色の数値を大きくすると、対応する領域がはるかに明るくなり、数値を小さくすると、かなり暗く見えます。繰り返しになりますが、この白黒パネルでは、最良の編集が最も微妙であり、スライダーを使用して単色画像のルックアンドフィールをクリエイティブに調整できます。これらのスライダーの効果をさらに説明するために、次の画像を比較してください。最初のものは、女性の肌の色調と鳥の胸の羽毛に対応する色の値が高く、背景の葉の緑が濃いです。
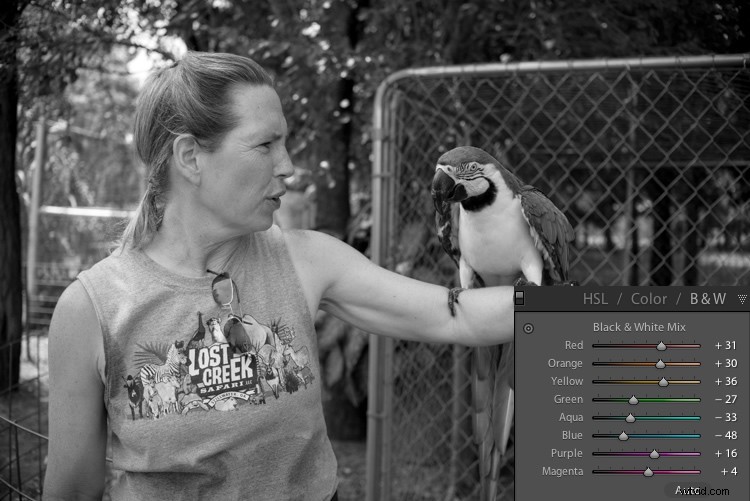
行き過ぎないように注意してください
次の例では、鳥の胸の色が大幅に暗くなり、背景がはるかに明るくなり、女性の肌の色もかなりトーンダウンされています。上の画像ははるかに自然で心地よいものですが、下の画像は鳥の外観を大幅に変え、特に顎のラインが首と出会う場所を見ると、女性が顔を焼いたように見えます。
>

B&Wスライダーを試してみると、画像のさまざまな調整をどのように好むかを感じることができます。あなたが白黒写真を試すのが好きなタイプの人なら、このパネルは、プリセットをクリックしたり、Instagramのようなプログラムで組み込みのフィルターを使用したりするよりもはるかに便利です。
結論
この記事が、Lightroomの便利な編集オプションのいくつかについてもう少し理解するのに役立つことを願っています。これまでに調整パネルを使用したことがない場合は、試してみてください。 Lightroomは非破壊的です。つまり、編集は永続的ではなく、いつでも元に戻すことができるため、何かを試したり、何が起こるかを確認したりしても問題はありません。
調整パネルが役立つと思われる場合、または共有するための独自のヒントがある場合は、以下のコメントにご意見をお寄せください。他の読者もきっと楽しんでくれると思います。
