Adobe Lightroomには、バージョン1からクローンツールが含まれています。 Lightroomでのクローン作成を使用した後処理は、Lightroomの新しいバージョンごとに、より簡単かつ効率的になり続けています。
Lightroomの処理は、非破壊的な編集環境を好む写真家にとって理想的です。これには、Lightroomでのクローン作成が含まれます。複製する量や複製アクションの数に関係なく、元のファイルはそのまま残ります。
Lightroomクローンツールを使用して、写真の小さな部分または大きな部分を編集できます。 Lightroomでクローンを作成するための8つのヒントを次に示します。
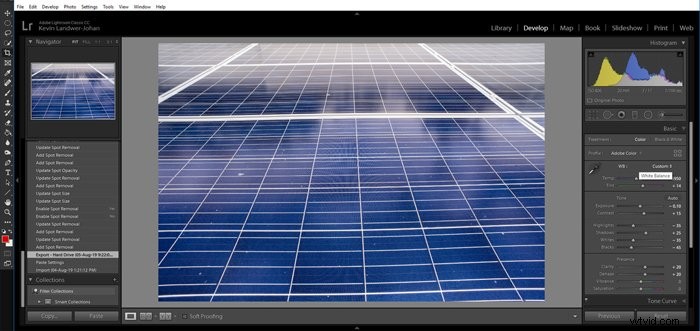
Lightroomクローンツールの使用方法
Lightroomのクローンツールは、スポット除去ツールと呼ばれます。写真からシミを取り除くだけではありません。また、写真のより広い領域のクローンを作成するためにも使用できます。
Lightroomクローンツールは開発モジュールにあります。
8。スピードキーを使用してクローンツールを選択します
Lightroomの開発モジュールに入ったら、Qキーをタップしてスポット除去ツールを起動します。右側のパネルにあるこのツールのアイコンをクリックすることもできます。
このパネルを見つけるには、F8キーを押すか、ウィンドウの右側の中央にある三角形をクリックします。
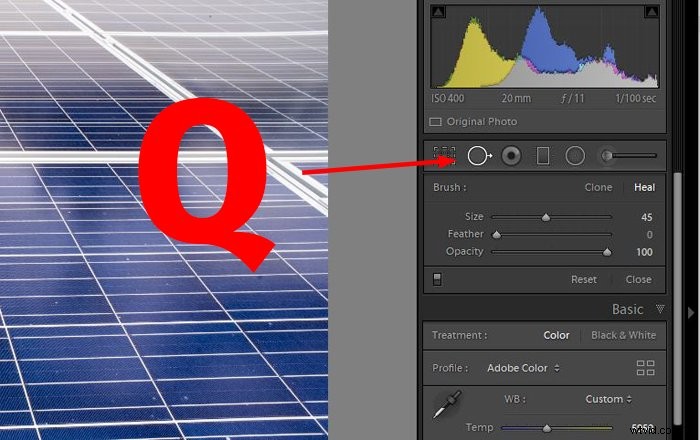
7。クローン作成のために正確な領域にズームインします
Lightroomのクローンツールを選択したら、作業する写真の領域を拡大するのが最適です。これにより、写真の編集をより正確に行うことができます。
ズームするには、キーボードのスペースバーを押し続けます。カーソルが虫眼鏡アイコンになっていることがわかります。 Lightroomクローンツールを使用する画像の部分をクリックします。
画像は100パーセントにズームします。これで、作業する領域をより明確に確認できます。また、削除が必要なスポットが増えることに気付くかもしれません。
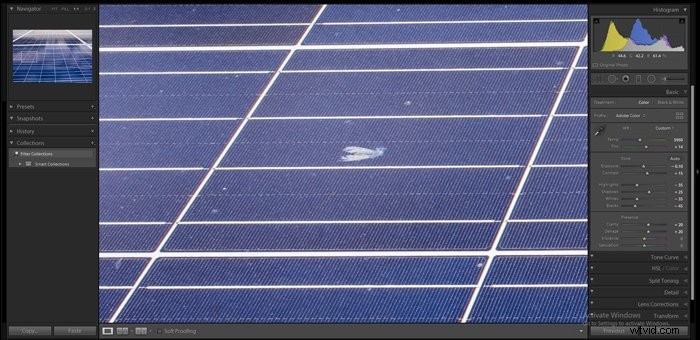
6。コピー元の領域をカスタム選択
画像の領域をクリックまたはペイントすると、Lightroomはクローンを作成する写真の別の部分を選択します。これは常に正確であるとは限らず、最良の結果が得られない場合があります。
クローンツールを使用したLightroomの処理により、コピーする場所を変更できます。クローンを作成する画像の部分を選択すると、Lightroomにコピー元の領域が表示されます。
この領域の内側をクリックして、より良い結果が得られる別の場所にドラッグします。
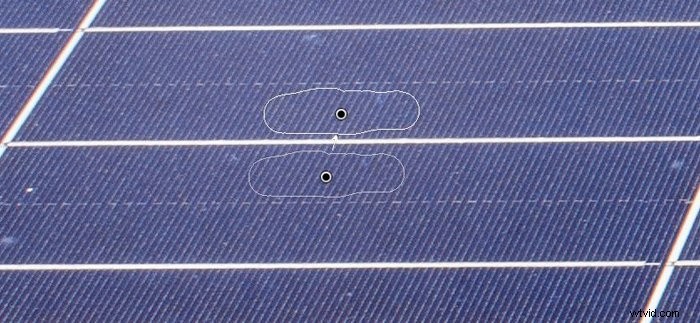
5。 Hキーを使用してピンを非表示にする
Lightroomでクローンを使用して後処理をたくさん行うと、作業した領域を示すマーカーピンがたくさん表示されます。これらは気が散る可能性があります。
それらを非表示にするには、Hキーをタップするだけです。それらを再び表示するには、Hキーをもう一度タップするだけです。
マーカーを非表示にすると、削除する他のスポットやクローンを作成する領域を確認できます。


4。ブラシサイズを調整する
より正確に制御するために、ブラシサイズを調整できます。これを行う4つの簡単な方法は次のとおりです。
- 右側のパネルのスライダーを使用する
- スライダーの横に数字を入力します
- [および]キーを使用して、サイズを増減します
- マウスホイールでスクロール
他のいくつかのツールとは異なり、写真をズームインおよびズームアウトすると、スポット除去ポインタのサイズが変わります。
ブラシサイズを注意深く制御すると、Lightroomでクローンを作成する必要がある画像の正確な部分をクリックまたはペイントできます。
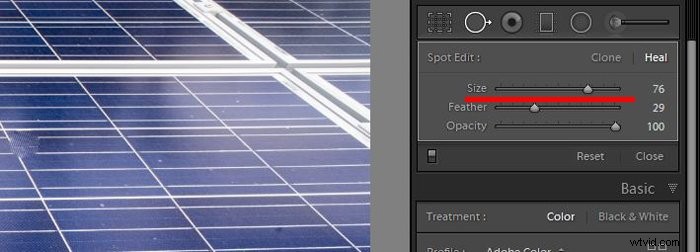
3。ブラシフェザリングの量を調整する
ブラシのぼかしの量を変更すると、写真編集をより正確に調整するのに役立ちます。これを行うには、次のことができます。
- 右側のパネルのスライダーを使用する
- スライダーの横に数字を入力します
- SHIFT + [および]キーを使用して、サイズを増減します
- Shiftキーを押しながらマウスホイールでスクロールします
羽の量を操作すると、ブラシのエッジが柔らかくなったり固くなったりします。場合によっては、ソフトエッジのブラシよりもハードエッジの方が役立つことがあります。
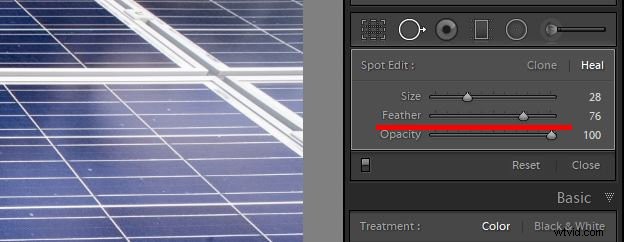
2。ブラシの不透明度を変更する
Lightroomクローンツールブラシの不透明度を変更すると、一連の半透明の変更を作成できます。これは、状況によっては他の状況よりも有利になります。この手法を使用すると、多くの場合、変化を確認して、100パーセントでブラシをかける場合よりも正確にすることができます。
クローンツールブラシの不透明度を変更するには、次の方法があります。
- 右側のサイドパネルのスライダーを使用します
- スライダーの横に数字を入力します
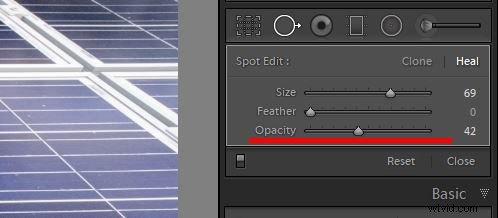
1。クローンブラシとヒーリングブラシのどちらかを選択してください
Lightroomのクローン作成ツールは、選択した領域の正確なコピーを作成します。癒しのブラシは、その領域を囲む色と質感を考慮に入れています。
ヒーリングブラシは、借用したソースからテクスチャをコピーし、元のソースの色とトーンを維持します。
右側のパネルで、Lightroomのクローンツールと修復ツールのどちらかを選択できます。どちらのツールでもブラシは同じように見えるので、使用したいものを使用していることを確認する必要があります。
2種類のブラシの違いに慣れるには、ある程度の練習が必要です。状況によっては、クローンツールの方が良い結果が得られます。
他の状況では、癒しのブラシがうまく機能します。一方のブラシで満足度が上がらない場合は、もう一方のブラシを試してください。
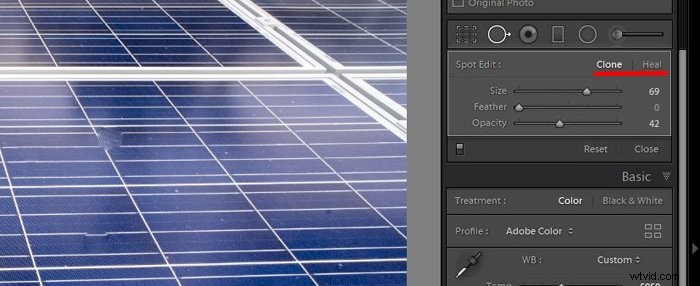
結論
Lightroomクローンツールを使用しているときはいつでも、得られる結果を注意深く監視する必要があります。他の自動化機能と同様に、ソフトウェアアルゴリズムに基づいているため、常に最も正確な結果が得られるとは限りません。
ズームインしてLightroomクローンツールを100%で使用するのが、ブラシを操作する最も安全な方法です。このようにして、クローンサンプルの取得元の場所を変更する必要がある場合に、より正確に確認できます。
Photoshopでクローンスタンプツールと修復ブラシを使用することに慣れている場合は、Lightroomでのクローン作成に慣れるまでに少し時間がかかります。
Photoshopに比べて、非破壊的であるという利点があります。結果が気に入らない場合は、いつでも元の状態に戻すことができます。
次に、Lightroomでビネット効果を作成する方法や、開発プリセットを使用する方法を確認してみませんか?
