写真があなたの存在の不可欠な部分になっている、またはそうなる運命にある場合、飽くなき恋人のようにLightroomの目をじっと見つめていることに気付く可能性は十分にあります。それはロマンチックに聞こえるかもしれませんが、実際には、それは破ることが難しい催眠術の呪文のようなものです。
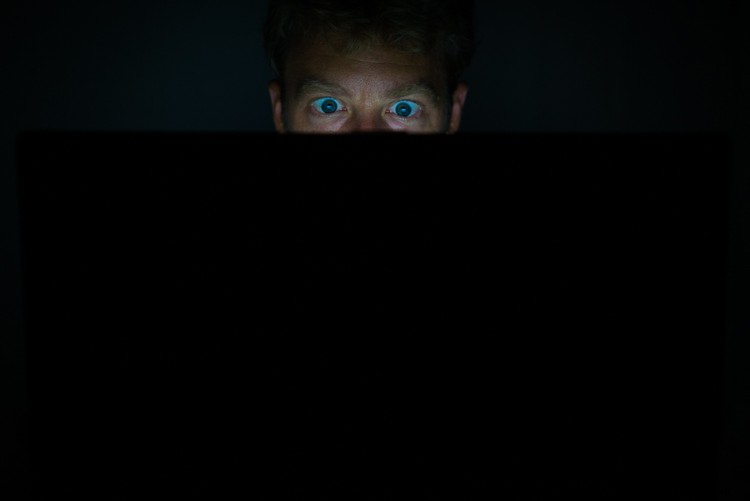
Lightroomをいじくり回すのに、多くの時間を浪費するのは簡単です。
ただし、このような状況に陥った場合は、写真の備蓄に欠かせないリソースであるため、十分な時間を費やすことができれば幸いです。 Lightroomのエクスペリエンスを妥当な時間で最大限に活用するための鍵の1つは、危険な動物のように、慎重に計画された小さな手順でLightroomにアプローチすることです。
確かに、あなたは盲目的に真っ先に飛び込むことができますが、何が先にあるかを知ることはあなたに貴重な時間と不必要な苦痛を節約することができます(read =欲求不満)。
この記事では、目標をより直接的かつタイムリーに達成するために活用したいLightroomの機能のいくつかを紹介します。
1。インポート設定に適用
インポート中に適用機能を利用すると、Lightroomに最初に画像をインポートするプロセスの早い段階で時間を節約できます。
ライブラリモジュールを使用している場合、[インポート]ボタンは左下隅に表示されます。それをクリックすると、右側のパネルに[インポート中に適用]ドロップダウンメニューがある[インポート]ウィンドウが表示されます。
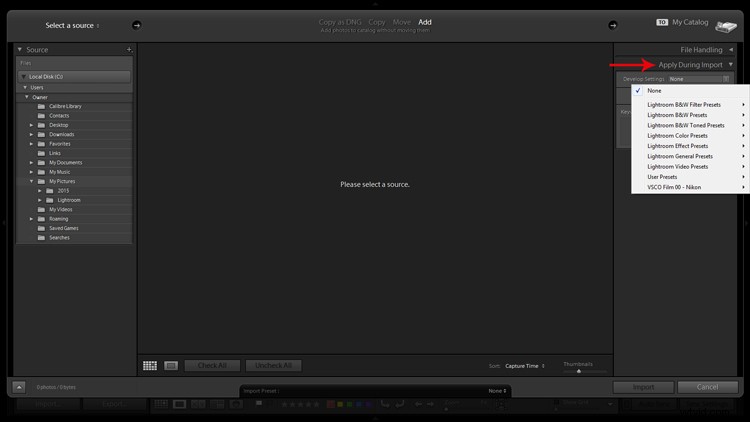
インポート時に現像プリセットを適用することは、編集プロセスをすぐに開始するための良い方法です。
[開発設定]ドロップダウンから、開発モジュールのプリセットにアクセスできます。まだ作成していない場合は、Lightroomの組み込みのプリセットオプションによってのみ入力されます。
これは、Lightroomが新しい写真をカタログにインポートするときに、シャープネス、彩度、色温度など(プリセット内で保存可能な設定)を適用できるようにすることで、クリック数を節約する方法です。
また、[キーワード]ボックスに入力して、画像の場所や著作権情報などの一般的なメタデータを適用する機会もあります。インポートにキーワードを追加するという揺るぎない習慣を開始し、後でそれを先延ばしにしないことをお勧めします。 20,000枚の画像のライブラリで特定の画像を探しているときは、数年後には自分に感謝するでしょう。
2。プレビューと選択
間もなく登場する傑作の最新のバッチをインポートしたら、小麦をもみ殻から選別して分離します。
これにはいくつかの方法がありますが、最初から始めて、画像を全画面表示(キーボードショートカットF)で表示し、矢印キーを使用してめくります。私が潜在的なキーパーに出くわしたとき、私はそれを色でマークします。これを行うには、下部のツールバーメニューで4色のいずれかをクリックするか(フルスクリーンモードではない場合)、4色に対応するキーボードショートカット6〜9を使用します(フルスクリーンモードの場合)。カラーラベルが表示されていない場合は、下部のツールバーの右側にある矢印をクリックして、[カラーラベル]をクリックします。
私はこれらの色に特定の意味を付けました。たとえば、赤は、写真が綿密な検査の後で編集できる可能性があることを意味します。
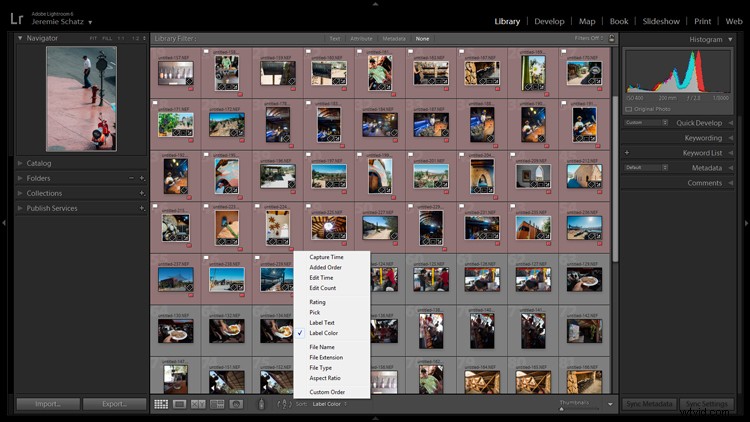
カラーラベルとフラグ付けは、画像の並べ替えと検索に便利なツールです。
インポートした写真のバッチをふるいにかけ、色分けした後、ラベルの色で並べ替えまたはフィルタリングして、すばやく選択または整理できます。これを行うには、ライブラリモジュールのグリッドビューにいる必要があります。上部のライブラリフィルターツールバーで、[属性]をクリックしてから目的の色をクリックすると、Lightroomはそのラベルの色が上部にあるすべての写真をグループ化します。
そのフォルダ内の他のすべての画像を非表示にせずに同じカラーラベルの写真をグループ化するだけの場合は、下部のツールバーの[並べ替え]をクリックして[ラベルの色]を選択できます。カラーラベルを適用してグループ化したら、最初の画像をクリックし、Shiftキーを押しながら最後の画像(グループ全体を選択)をクリックしてから[削除]をクリックすると、不要な画像を簡単に削除できます。
>3。よりスムーズな編集プロセスのためにキーボードショートカットを使用する
Lightroomを使用する時間を増やすと、わずかな時間/労力しか節約できないように見えるこれらの小さなトリックがすべてすぐに複雑になることがわかります。
キーボードショートカットはそれらのトリックの1つです。わがままにしないでください。手根管も左手で共有してください。
少なくとも、最も頻繁に使用するプロセスのキーボードショートカットを学習してください。
ここにすべてをリストすることはできますが、実際に知っておく必要があるのは、CTRL+/の1つだけです。これにより、アクティブなそれぞれのモジュールのキーボードショートカットのいくつかのポップアップウィンドウが開きます。
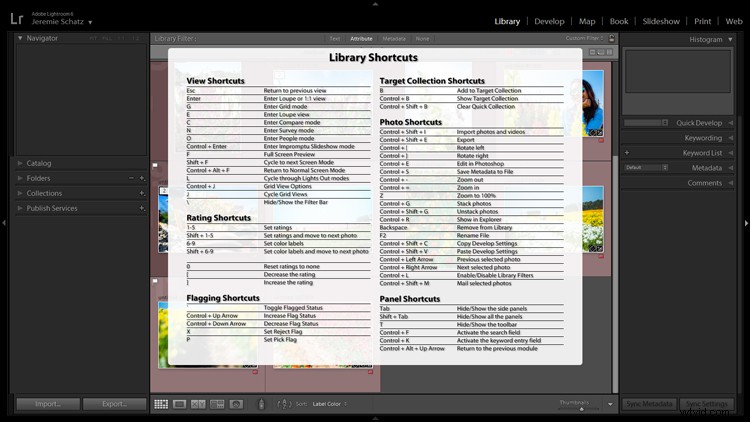
Ctrl + /を押すと、現在のモジュールのキーボードショートカットのチートシートが表示されます。
あなたが気付いていないかもしれないもう一つの小さなトリックは、開発モジュールで見つけることができます。スライダーをクリックしてドラッグする代わりに、調整の名前をクリックして(たとえば、[露出]という単語をクリック)、(+)キーと(–)キーを使用してスライダーを段階的に移動できます。
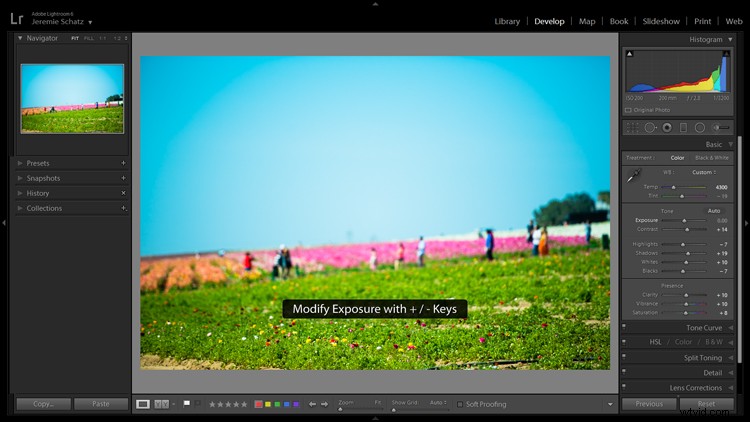
編集アクションをクリックするとアクティブになり、+キーと–キーを使用して段階的に調整します。
上から下への作業が好きな場合は、(、)および(。)キーを使用して、アクティブなパネルの調整を切り替えることができます。
4。ターゲット調整ツールを使用する
この便利な小さなツールは、トーンカーブ、HSL、およびB&Wパネルの左上隅にあります。コンセプトは、ツールをクリックしてアクティブにしたら、画像の任意の場所をクリックし、上下にドラッグすると、Lightroomが適切な調整を行うというものです。
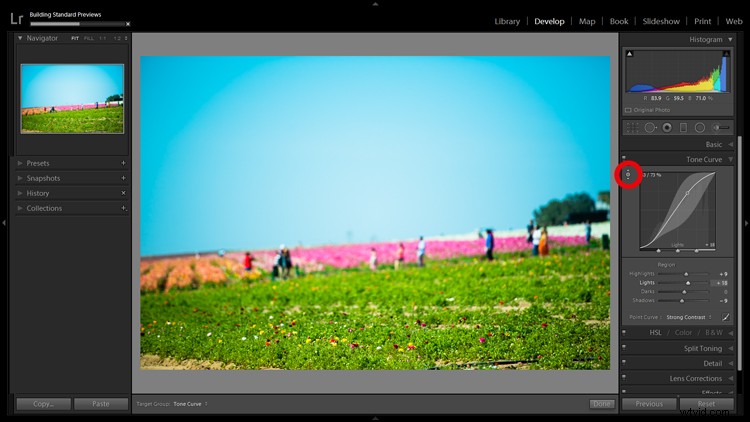
ターゲット調整ツールを使用すると、当て推量の一部を編集から取り除くことができます。
トーンカーブパネルで使用する場合、選択したトーンは、トーンカーブがハイライト、ライト、ダーク、シャドウに分割される4つの象限のいずれかに分類されます。 HSLパネル内では、ツールはもう少しインテリジェントであり、色相、彩度、輝度の8つのカラースライダーの組み合わせを微調整するために使用できます。たとえば、緑の草をクリックしてドラッグを開始すると、ツールが黄色と緑色の両方のスライダーを動かして、調整する正しい色相を特定する場合があります。
B&Wパネルは、画像が変換されたさまざまなグレーの色合いに調整が加えられることを除いて、HSLと同じように機能します。
5。編集を比較するための仮想コピーを作成する
Lightroomが画像の編集に使用する基本的な前提を知っている可能性があります。シンプルです。サイドカーファイル(拡張子は.xmp)と呼ばれる小さなファイルが元の画像に便乗し、その画像に対して行ったすべての編集を追跡します。
Lightroomを使用すると、その.xmpファイルに情報を追加して、これまでに行った編集を維持しながら、仮想コピーをさらに編集することができます。これは、[写真]> [仮想コピーの作成](キーボードショートカットCTRL +’)を選択することで実行できます。
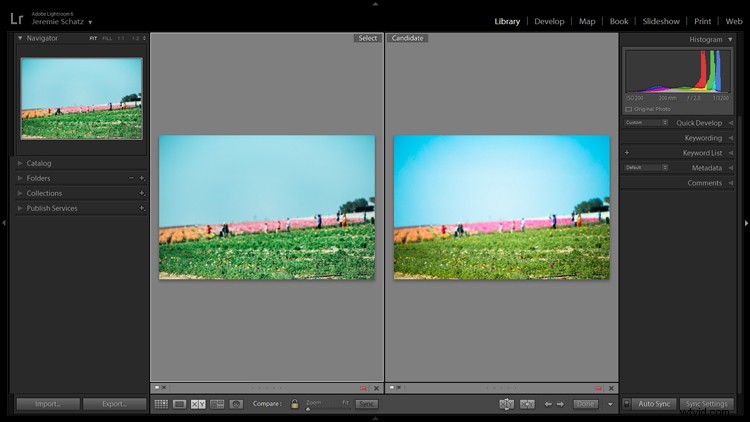
仮想コピーを作成すると、同じ画像のさまざまな編集を並べて比較できます。
Lightroomでは、画面左側の[開発]パネルにスナップショット機能を追加することもできます。スナップショットは基本的に、画像を元に戻すことができる編集履歴の特定の場所をブックマークします。
1つのアプローチは、編集プロセスを実行し、ある時点で仮想コピーを作成し、そのコピーで別の外観を探すことです。次に、編集した両方の画像を並べて比較して、どちらがあなたの空想をくすぐるかを確認できます。仮想コピーも、元のコピーと同じ方法でエクスポートできます。これが、スナップショットではなく仮想コピーを使用する理由です。
6。グループ選択画像へのコレクションの作成
コレクションパネルには多くの機能があるため、記事全体が保証されますが、画像のグループ化を作成するという最も基本的な使用法について説明しましょう。
コレクションの見出しとクリックの横にプラス記号があり、ドロップダウンメニューが起動します。最初の選択肢はコレクションの作成であり、そこから始める必要があります。ダイアログボックスが表示されます。コレクションに名前を付けて、[ターゲットコレクションとして設定]チェックボックスをオンにする必要があります。
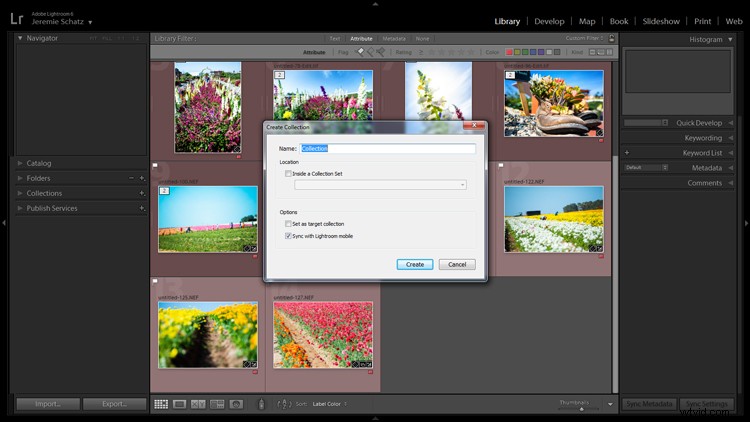
新しいコレクションが作成されたら、ライブラリ内の写真を選択しているときにBを押すと、その写真がターゲットコレクションに追加されます。
あなたがシベリアを横断する野生の旅に乗り出し、いくつかのフォルダに無数の写真を持っているとしましょう。 Choice Siberia Picsというコレクションを作成し、このコレクションにお気に入りの画像を追加して、スライドショーで友達に見せることができます。コレクションに画像を追加するには、右クリックして[ターゲットコレクションに追加]を選択するか、キーボードショートカットBを使用します。
コレクションを使用する利点の1つは、ライブラリのどこからでも写真を簡単に追加できることです。Lightroomは実際にはコピーを作成しないため、コンピューターのメモリに追加のスペースが必要ありません。
7。カメラキャリブレーションプロファイルを使用する
現像モジュールでは、右側のメニューの最後の選択肢はカメラキャリブレーションです。このパネルが謎に包まれていて、そのように存在しないふりをしている場合は、未開拓の領域に入る時が来ました。
カメラキャリブレーションプロファイルが行うことは、カメラが提供するさまざまな画像プロファイルを可能な限り忠実に再現するように画像を調整することです。 RAWで撮影し、カメラ内で写真を確認している場合は、カメラが作成したJPEGプレビューが表示される可能性があります。これらのRAWファイルをインポートすると、LightroomはそのJPEGを破棄し、シャープで処理されていないくすんだ画像を取得します。
カメラキャリブレーションには、カメラにあるのと同じ処理オプションを提供するプロファイルドロップダウンメニューがあります。私はニコンで撮影しているので、Lightroomには次のオプションがあります:
-Adobe Standard
-カメラの風景
-カメラニュートラル
-カメラポートレート
-カメラスタンダード
-カメラビビッド
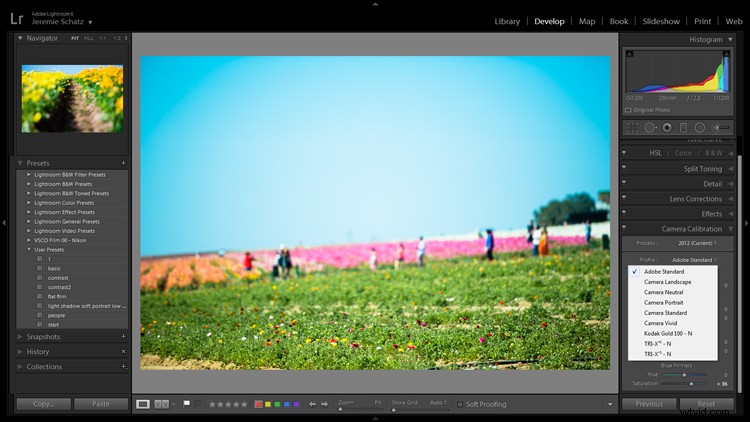
カメラキャリブレーションプロファイルは、多くのカメラで見られるのと同じ設定を提供します。
その最初の選択肢は、Lightroomのデフォルトです。これらの設定のいずれかが魅力的で、デフォルト設定にしたい場合は、Altキーを押しながら、右下の[デフォルトに設定]ボタンをクリックします。
8。共通設定の現像プリセットを作成
開発モジュールでは、左側のメニューの最初のパネル項目はプリセットです。これはかなり自明であり、Lightroomには開始するためにいくつかがロードされています。
使用する一般的な編集用に独自のプリセットを作成できます。独自のプリセットの作成を開始する場合は、[プリセット]の横にあるプラス記号をクリックして、Lightroomで保存できるすべての属性を確認してください。
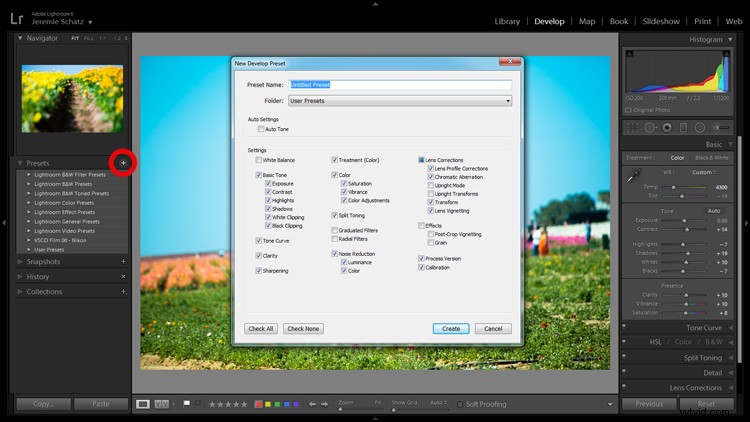
以前に行った編集と一致させようとして混乱しないでください。途中でそれらのプリセットを作成してください。
前に説明した[インポート時に適用]設定を覚えていますか?作成した開発プリセットは、インポート時に適用するように選択することもできます。もちろん、いつでも写真のバッチをインポートし、CNTL + Aを押してすべてを選択してから、プリセットの1つを選択できますが、Lightroomの処理には時間がかかります。ここでのアイデアは、時間とクリックを節約することです。
プリセットの開発は、複雑な編集や、もう一度再現したい独特のスタイルを保存するための優れた方法です。オンラインで購入できるプリセットバンドルの底なしの井戸があります。自分で作成したくない場合は、無料のバンドルもインターウェブ上に浮かんでいます。
9。簡単に並べ替えるためのフラグとレート
識別と並べ替えの目的でライブラリ内の画像にカラーラベルを貼り付けるのとほぼ同じ方法で、フラグを付けて評価することで、さらに一歩進めることができます。
フラグ(キーボードショートカットP、またはフラグを解除するにはU)は、グリッド表示時にサムネイルの左上隅に表示されるフラグとして表示されます。私は個人的に、写真が最終的でクライアント対応であり、エクスポートまたは印刷の準備ができていることを示す親指としてフラグを使用します。拒否フラグ(キーボードショートカットX)を使用するオプションもあります。これらはワークフローでは使用していませんが、もっと便利な場合があります。
画像の評価は、5つ星システムに基づいています。スターシステムを使用して、フィルタリングや画像に付ける重要性に使用できる画像に価値評価を付けることができます。

フラグ付けと評価は、特定の画像を識別し、後で簡単に見つけることができる方法です。
この時点で、カタログ内の画像を整理、アーカイブ、および検索するLightroomのマルチレイヤーシステムのより明確な画像が表示されている可能性があります。ライブラリ内の画像にある識別マーカーが多いほど、探しているものをより具体的に絞り込むことができます。
Lightroomを使い慣れていない場合は、このキーワード、色分け、フラグ付けのすべてが冗長で過剰に見えるかもしれませんが、ライブラリが扱いにくい比率に成長するにつれて、これらの良い習慣を早い段階で形成したことに永遠に感謝します。
10。整頓されたワークスペースのスタック画像
RAW + JPEGで撮影したり、Lightroomで仮想コピーを作成したり、編集前に元の画像のコピーを作成するPhotoshopやその他のプラグインを使用したりすると、ライブラリに同様の画像の複数のバージョンが作成される可能性があります。カメラ内でビデオを処理しないタイムラプス撮影者も同じです。
ライブラリをすっきりと整理しておくには、Lightroomのスタッキング機能の使用を検討してください。スタッキングは非常に用途が広く、必要に応じて1つの画像の背後にあるフォルダ全体を非表示にすることができます。

積み重ねると、カバー画像の後ろに写真のグループを簡単に隠すことができます。
グリッドビューで画像が表示された順序は、アクティブな写真が上にある状態でスタックした後も保持されます。
繰り返しになりますが、スタッキングは、前述のすべての識別および整理機能と組み合わせて使用できます。
スタックするには、目的の画像を選択し(CTRL + Aですべてを選択、CNTRL +クリックで非連続画像を選択、CTRL + SHIFTで連続した画像の文字列を選択)、選択した画像のいずれかを右クリックして、[スタック]にカーソルを合わせます。サブメニューを表示します(キーボードショートカットCTRL + G)。
結論
写真撮影を始めたとき、Lightroomを呪うコンピューターにそれほど多くの時間を費やすことを想像していなかったという明確な可能性があることを私は知っています。ただし、まだ行っていない場合は、後処理が現代の写真生活の事実であるという事実に同意する必要があります。
Lightroomやその他の編集ソフトウェアはツールであり、他の目的のためのツールと同様です。最も効率的かつ生産的な方法でそれらを使用するためのさまざまなアプローチを学ぶことは、クラフトを促進するために不可欠です。
