Lightroomは、大多数の写真家が使用する多用途で強力なプログラムです。プロも愛好家も同じようにそれを頻繁に使用します。
あなたはすぐにあなたのイメージを改善し始めることができます。しかし、この素晴らしいプログラムを最大限に活用することに関連する学習曲線があります。
これが、おそらくあなたが犯している12の一般的なLightroomの間違いです。

12。適切なバージョンのLightroomを使用していない
Lightroomは、最近の名前の変更と非常に混同する可能性があります。特に「LightroomClassic」に関しては および「LightroomCC」 。後者はクラウドベースのプログラムです。
一部の写真家はデスクトップアプリを使用することを選択しますが、 Lightroom Classic ほとんどの人にとってより良い選択です。
なんで?アドビのクラウドベースのシステムではなく、独自のハードドライブに画像を保持することで、完全な制御を維持できます。
プロが撮影する場合は、写真とカタログのハードコピーをいくつか用意することが
また、どこかのクラウドに画像をバックアップする必要があります。これが唯一のコピーではありません。サーバーがハッキングされる可能性があり、Adobeがすぐに消滅する可能性は低いですが、この種の外部バックアップのみに依存することはお勧めできません。
1 TBのデータを渡すと、追加のストレージの料金も発生します。 1 TBはどの写真家にとってもごくわずかであるため、LightroomCCを使用するとすぐに高額になる可能性があります。 Lightroom Classicはより堅牢なプログラムであるため、これは皮肉なことです。
Lightroom Classicは信頼性も高く、印刷、ブック、スライドショーモジュールなどのより高度なアプリケーションを提供します。実際、LightroomCCのターゲットオーディエンスはプロの写真家ではありません。
これは、LightroomClassicのスリム化バージョンです。プロフェッショナルレベルの作業に必要なツールは含まれていません。
使用しているLightroomのバージョンがわからない場合は、>ヘルプにアクセスしてください。 メニューのタブ。 >システム情報をクリックします。 
11。複数のカタログを使用する
Lightroomで複数のカタログを使用するのか、単一のカタログを使用するのかについては、大きな議論があります。複数のカタログを好む人は、カタログを絶えず開いたり再度開いたりするなどの要因によってカタログが破損する可能性が低いと考えています。
彼らはまた、異なる仕事のために異なるカタログを持つことを好みます。たとえば、クライアントの仕事とストックの仕事、または個人的な写真などです。
ただし、複数のカタログがあると欠点があります。
まず、一度に開くことができるカタログは1つだけです。すべての写真を同時に表示することはできません。花や風景の画像をすべて表示したい場合があります。しかし、それらがすべて異なるカタログに散在している場合、それを行うことはできません。
また、バックアップも困難になります。カタログのバックアップが多いほど、追跡と管理が難しくなります。
どのカタログがバックアップされ、どのカタログがバックアップされていないかを思い出すのは困難です。そして、それらはコンピュータのスペースを占有し、それを整理する必要があります。
ハードドライブに障害が発生したり、カタログが破損してバックアップしなかった場合は、災害が発生する可能性があります。

10。 Lightroomコレクションを使用しない
コレクション ここで、複数のカタログで実行できるように、ファイルを個別のテーマに整理する問題を解決します。
Lightroomの新規ユーザーは、最初は混乱しているように見えるため、コレクションを利用できないことがよくあります。ただし、コレクションを使用すると、写真を整理するときに多くの柔軟性と制御が可能になります。
必要な数のコレクションに画像を追加できます。 「コレクションセット」または「スマートコレクション」を作成できます。
コレクションの操作について詳しく知りたい場合は、ステップバイステップガイドをご覧ください。
9。開発ショートカットを使用しない
いくつかの重要なキーボードショートカットを学ぶのに時間をかけていなければ、コンピュータの前で費やされる不必要な時間を大量に追加する可能性があります。撮影に費やしたほうがいい時間です!
後処理の最も重要な部分の1つは、「編集」です。 。編集とは、ファイルの露出や色の変更などを意味すると考えられています。それは実際には「レタッチ」と呼ばれています 。
編集とは、写真を間引いて、変更する写真を決定するプロセスです(レタッチ)。
結婚式の写真家の場合、後処理する画像が数百または数千にもなる場合があります。各画像で1秒余分に失われると、最大で数時間の無駄な時間が発生する可能性があります。
同じことが、スポーツのように通常大量に撮影する他のジャンルの写真にも当てはまります。
自分に関連するいくつかの重要なショートカットを学習すると、それらを使用することが第二の性質になり、ワークフローに大きな影響を与えます。
開発を立ち上げるには Lightroomで直接メニューショートカットを使用するには、 CmdMac)/ Ctrl(PC)+ /
を押すだけです。 メニューを非表示にするには、メニューをクリックします。
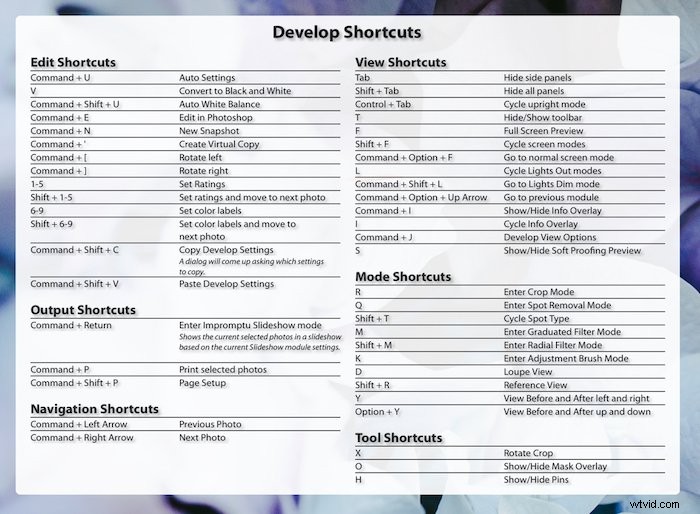
メニューにもあります 、対応するオプションの横。それらのリストをダウンロードして、Adobeのヘルプセンターから印刷することもできます。
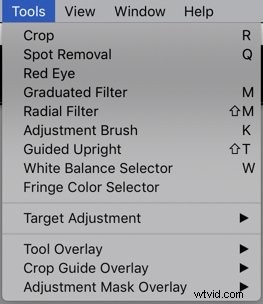
8。メタデータにキーワードを入れない
これは、特定の画像を検索するときに多くの時間を費やす可能性のある間違いです。
Lightroomのインターフェースで画像を検索するには、さまざまな方法があります。たとえば、テキスト、色の評価、開始、カメラで検索できます およびレンズ いくつか例を挙げると。
特定の写真を検索するには、ライブラリモジュールにいる必要があります。 Cmd / Ctrl + Fを押します これらのパラメータのいずれかで検索します。
これは、たとえば、アップルパイのすべての画像を検索する場合に非常に便利です。または、すべてのカクテル画像を検索して、フードフォトグラフィーのウェブサイトのポートフォリオギャラリーを更新したい場合もあります。
ストックフォトを撮影する場合は、ストックエージェンシーにアップロードするすべての画像のメタデータに少なくとも20個のキーワードを含める必要があります。
キーワードの検索は、写真の購入者がこれらのサイトで探している画像を見つける最も重要な方法です。
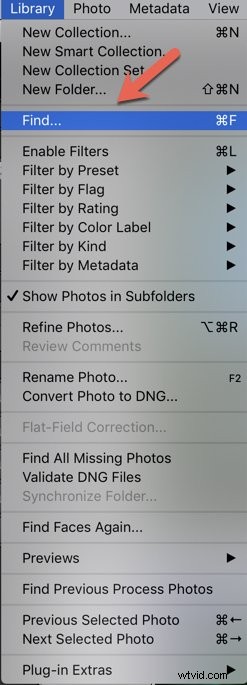
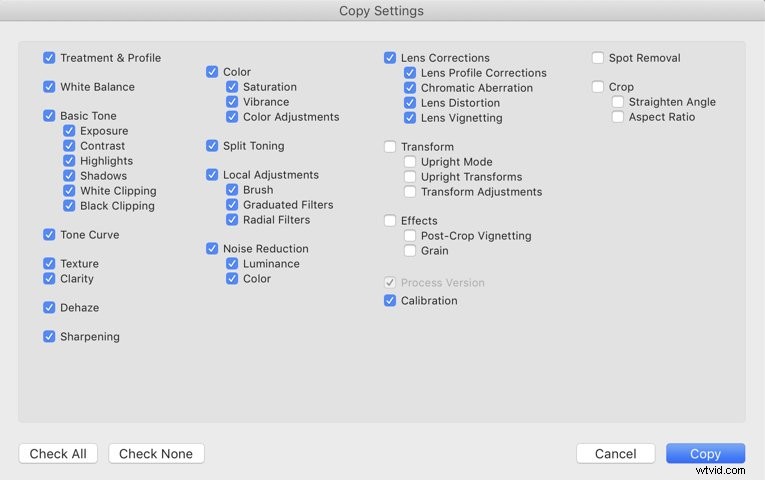
7。 Lightroomの外で画像の名前を変更または動画化する
画像やファイルの名前を変更したことがある場合、またはどこに配置したかをメモしなかった場合は、Lightroomの組織がどのような悪夢になるかを知っています。それらの画像を探し出し、すべてを再リンクする必要があります。
Lightroomの外部でファイルの名前を変更すると、ファイルの場所がわかりません。常に内で名前を変更する必要があります プログラム自体。
フォルダの名前をおよび変更できます フォルダの写真 ライブラリのパネル モジュール。これは、Lightroomインターフェースの左上隅にあります。
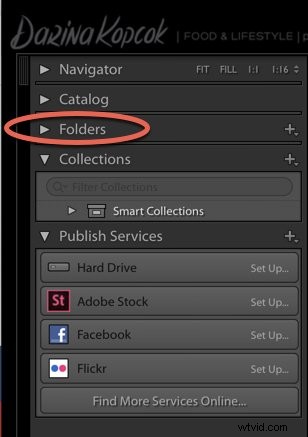
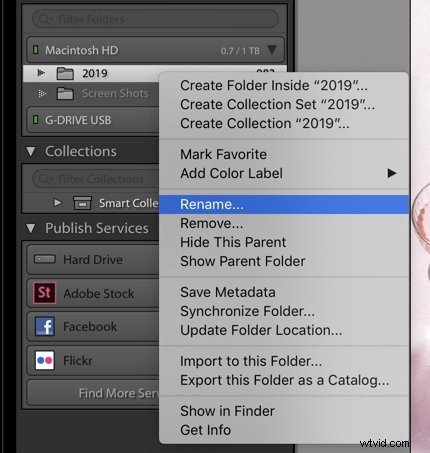
6。ヒストグラムとクリッピング警告を無視する
新しい写真家が犯す間違いの1つは、ヒストグラムに十分な注意を払っていないことです。 。これは、カメラにあるものでも、Lightroomにあるものでもかまいません。
ヒストグラムは、画像がどれだけ適切に露光されているかについての正確な情報を提供します。そして、それはあなたが重要な調整をすることを可能にするでしょう。
Lightroomでは、ヒストグラムパネルに警告が表示されます。これらは、画像のシャドウまたはハイライトの詳細が失われているかどうかを示します。
ヒストグラム内の右上の三角形をクリックすると、ハイライトが消えているかどうかがわかります。左の三角形をクリックすると、影に関する情報が表示されます。
また、画像のどこで詳細が失われているかも表示されます。シャドウの詳細が失われた領域は青でマークされ、ハイライトが失われた(塗りつぶされた)詳細は赤で表示されます。
コンピュータの画面は非常に寛容です。作品を印刷する場合、欠陥があればそれだけ明らかになります。
クリップされたシャドウと吹き飛ばされたハイライトは、プリンターが正しく試行するのに地獄であり、作業を低下させます。
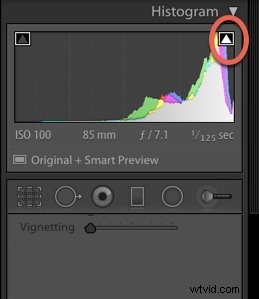

5。適切なカラーグレーディングを行っていない
Lightroomでよくある間違いは、画像が過飽和になっている、または十分に飽和していないことです。
彩度が高すぎる写真は圧倒的で、全体的な効果を損ないます。画像について最初に気付くのが色である場合は、行き過ぎです。
一方、十分に進んでいない、画像のカラーグレーディングを行っていない、またはHSLパネルを使用していない場合も、画像が損なわれます。
本質的に、デジタルファイルは非常にフラットです。コントラストと鮮やかさを追加し、ハイライトとシャドウを調整する必要があります。これは「後処理」と呼ばれ、原則として、フィルムをラボに持ち込むのと何ら変わりはありません。
これは、RAWファイルを撮影していることを前提としています。 .jpegファイルが処理されます。ただし、RAWファイルと比較して、含めることができるトーンの数は非常に限られています。また、.jpegファイルを編集するたびに、ファイルは多くの情報を失い、品質が低下します。
カラーグレーディングは、時間をかけて学ぶスキルです。練習しながら自分のスタイルを発展させます。自然なルックスから始めましょう。完了したら、オレンジやティールなど、よりユニークな効果に進むことができます。
画像の鮮やかさを高めたい場合のヒントの1つは、鮮やかさを使用することです。 プレゼンスのスライダー 飽和の代わりにパネル スライダー。 活気 彩度の間、中間音の彩度を上げます すべての色を一度にブーストします。すぐに冷たく見え始めます。
どこまで行くかは、撮影する写真の種類に影響されます。たとえば、ポートレートや食べ物の画像に関しては、通常、少ないほど多くなります。多くの場合、風景はもう少し飽和状態に耐えることができます。
4。トーンカーブを最大限に活用していない
トーンカーブ Lightroomの上級ユーザーにとっては恐ろしいことがあります。一部の人はそれを避けたり、最大限に活用していません。しかし、このツールはあなたの写真に最も強力な違いをもたらすことができます。
トーンカーブは、画像の全体的な明るさとコントラストに影響を与えます。トーンカーブを調整することで、画像を明るくし、コントラストのレベルに影響を与えることができます。
RGBチャンネル(赤、緑、青)を使用して、写真の赤、緑、青を個別に調整することもできます。
RGBカーブを調整する場合 、画像の奥行きが大きくなり始めます。
Lightroomでカラーを操作する方法はいくつかあります。これらのツールを重ねると、常に最良の結果が得られます。
トーンカーブの使用の詳細については、この記事を参照してください。
3。コピー/貼り付けまたは同期を使用しない
写真をレタッチすると、ファイルに加えたすべての変更を他の画像にコピーできます。それはどれくらい素晴らしいですか?
これを行うにはいくつかの方法があります。
コピーをクリックできます 開発の左下隅にあります モジュール。
これにより、コピー設定のメニューが表示されます これにより、コピーする設定を正確に選択できます。
次に、フィルムストリップで設定をコピーする画像を選択し、[貼り付け]をクリックします。
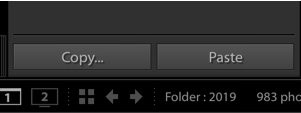
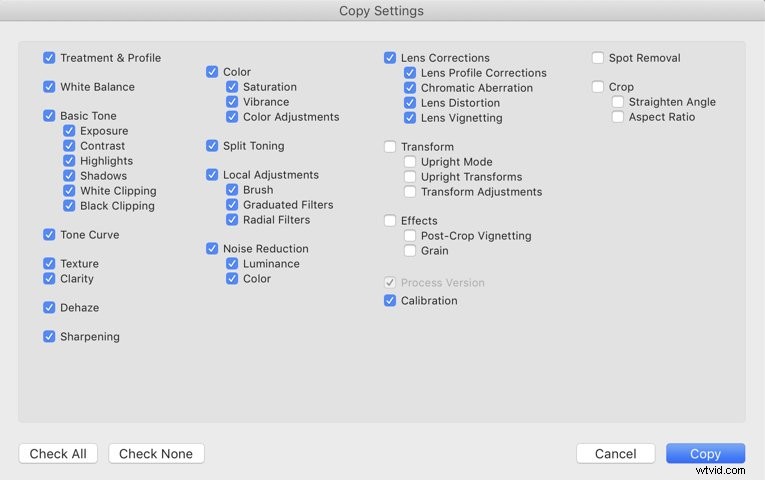
ただし、これらの設定を複数の画像に適用することをお勧めします。
その場合は、画像をクリックしてから、コピー先の写真の行の最後の画像をクリックします。
SYNCを押します 開発の右下隅にあります モジュール。
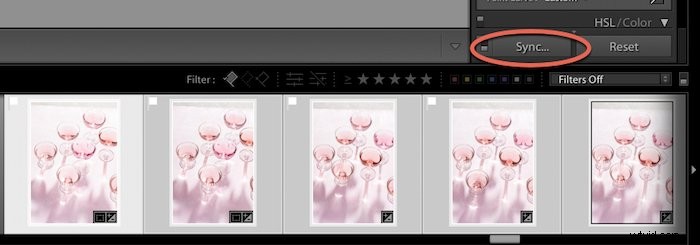
2。画像をシャープにしすぎる
デジタルカメラからの画像はシャープにする必要があります。
.jpegで撮影する場合は、すでにある程度シャープになっていますが、それでも少しシャープにする必要があります。
RAWファイルは、後処理時に必ずシャープにする必要があります。重要なのは、あまり研ぎすぎないようにすることです。
過度にシャープにした写真は、ノイズを強調したり、画像に粒子の粗いピクセル化された外観を追加したり、ハローや粗いエッジを作成したりします。

幸い、Lightroomには、行き過ぎを防ぐのに役立つツールがあります。
詳細 パネル、シャープニングに移動します +40や+50などのデフォルトレベルのシャープネスを適用します。
オプション/Altをクリックします カーソルを右にドラッグします。画像はX線のように見え始め、シャープになっている場所を示す白黒の領域が表示されます。
この画像では、+80-90程度で十分でした。空や水よりも建物を研ぎたいのですが、それは必要ではありませんでした。
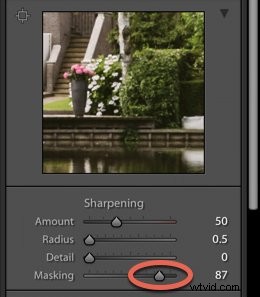

1。すべてのツールを活用していない
Lightroom Classic 可能な限り最高の画像を取得するのに役立つ非常に多くのツールを提供しています。これらのツールを学び、さまざまな画像にどのように影響するかを確認するために、時間をかけて遊んでみるとよいでしょう。
明確さの追加 画像にコントラストを付けるのに最適な方法です。 スプリットトーニングの優しい手 本当にイメージをポップにすることができます。
ローカル調整ツール 露出が不十分な、ディテールが失われている、または少し色を上げる必要がある画像の特定の部分を調整するのに役立ちます。
ケラレはレンズから自然に発生する可能性があります。 Lightroomでは、ビネット フレームのエッジの周りの影を深くするために使用できます。
これにより、被写体に目を引き、ポートレートや不機嫌そうな食べ物や静物写真によく似合います。

結論
強力な後処理機能に加えて、Lightroomは写真を整理するのに役立つ素晴らしいプログラムです。
この記事を読むことで、ワークフローを改善し、画像を次のレベルにすばやく引き上げる方法についていくつかのアイデアを得ることができたかもしれません。
Lightroomを新しいコンピューターに移動する方法、またはクローンツールを使用する方法についてのガイドを確認してください。
