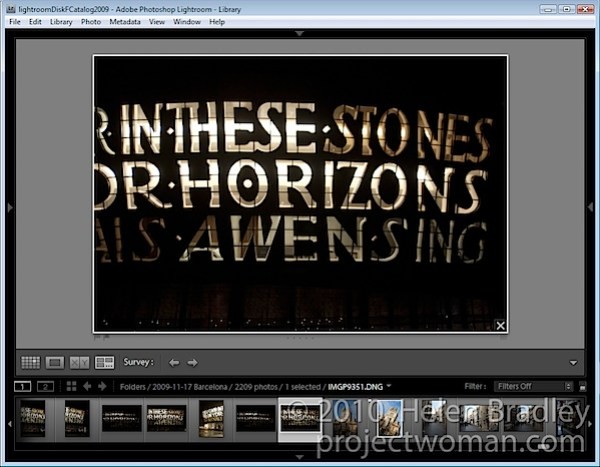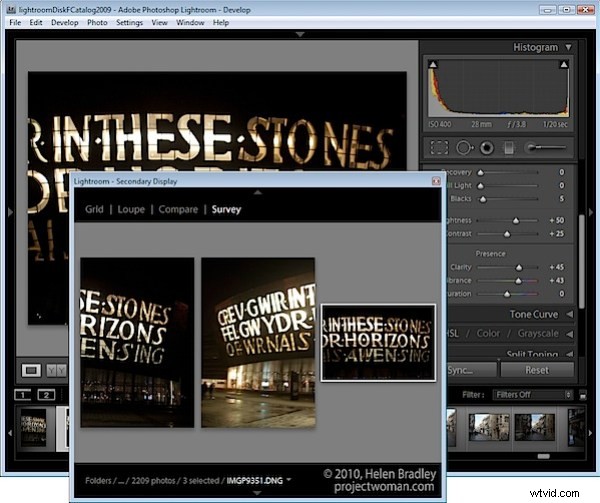
Lightroomのサーベイビューは、画像のグループから1つの画像を選択するプロセスを簡単にするツールです。この投稿では、SurveyViewの使用方法とそれを操作するためのいくつかの秘訣を紹介します。
ステップ1
動作を確認するには、ライブラリモジュールで、フィルムストリップ上の一連の画像を1つクリックし、Shiftキーを押しながら最後をクリックして選択します。または、Ctrlキー(Macの場合はCommand)を押しながら、選択する各画像をクリックします。
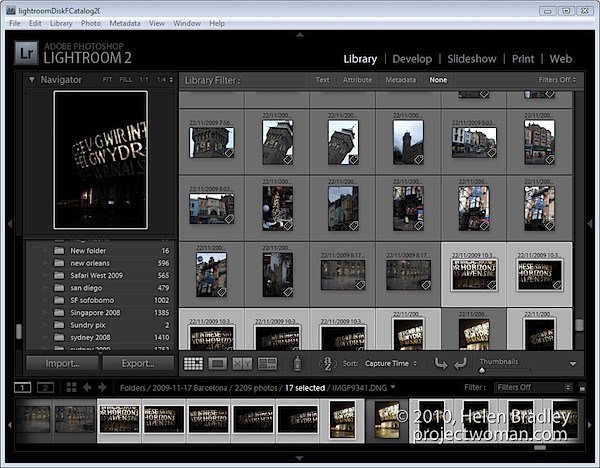
ステップ2
サーベイビューに入るには、[表示]> [サーベイ]を選択し、ツールバーの[サーベイ]ボタンをクリックするか、文字Nを押します。
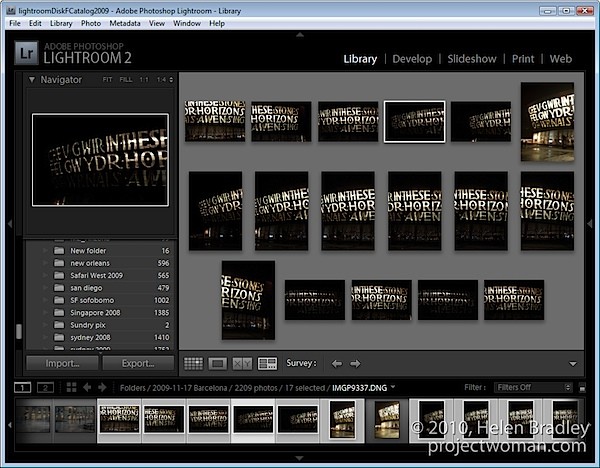
サーベイビューに入ると、選択した画像のみが表示されます。コントロール+クリック(コマンド+クリック)してフィルムストリップで画像を選択すると、画像をさらに追加できます。
ステップ3
サーベイビューでは、画像を星評価で評価し、フラグを付けてラベルを付けるか、ビューを使用して選択肢を1つの画像に絞り込むことができます。
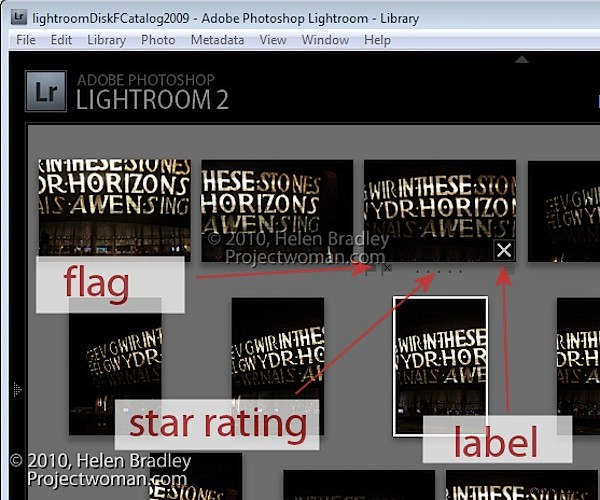
画像を評価するには、画像の下にある星の値をクリックします。これは、マウスを画像に合わせると表示されます。
画像を選択してPを押すとフラグが付けられ、Uを押すとフラグ設定が解除または削除され、Xを押すと拒否されます。
画像の右端にあるラベルインジケーターをクリックして、画像に適用するラベルを選択します。
ステップ4
Shift + Tabを押してすべてのパネルを非表示にし、表示領域を最大化します。画像を選択すると、右下隅にあるXに注目してください。それをクリックすると、画像がサーベイビューから削除されます。 Lightroomやディスクからではなく、このビューからのみ削除されることに注意してください。SurveyViewは、シーケンスから最適な画像を選択するために使用する方法であり、他の目的はありません。
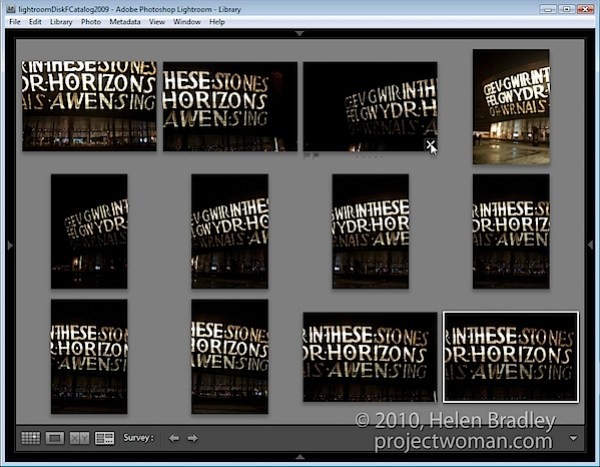
Xボタンをクリックするか、Control +クリック(MacではCommand +クリック)して不要な画像の削除を開始します。
ステップ5
画像のフォルダまたはコレクション(スマートコレクション、すべての写真、または以前のインポートは除く)を使用している場合は、サーベイビューで画像を並べ替えることができます。これを行うには、画像をグループ内に表示する位置にドラッグアンドドロップします。
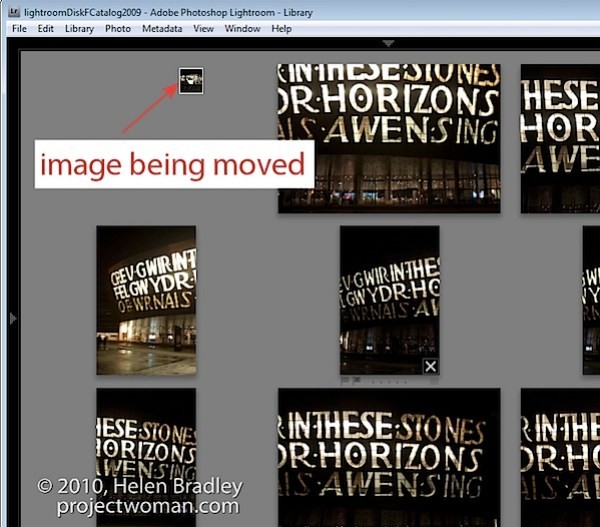
スマートコレクション内のファイル、すべての写真、および以前のインポートは、サーベイビューで選択および表示できますが、これらのコレクションのいずれかから選択されている場合、画像を並べ替えることはできません。
ステップ6
グリッドの場合はG、ルーペの場合はEをクリックすると、いつでもサーベイビューを終了できます。
サーベイモードを使用する利点は、一連の画像から目的の画像をすばやく特定できることです。そうすることで、ビューから他のすべての画像を削除できます。
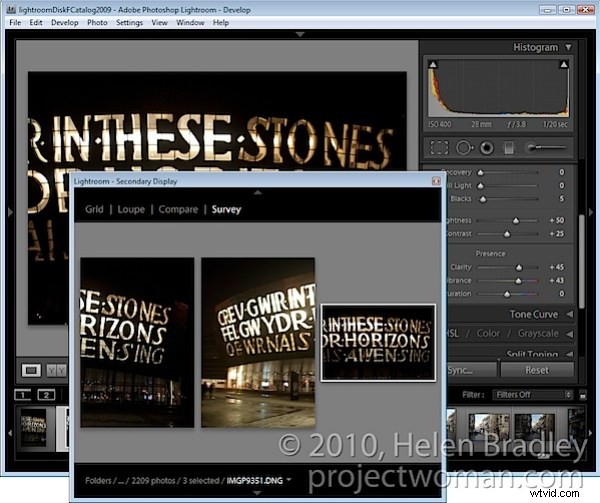
必要に応じて、別のウィンドウでサーベイビューを開くことができます。 F11を押して新しいウィンドウを開き、このウィンドウに表示する内容として[調査]を選択します。
このセカンダリ表示ウィンドウを使用すると、2つのモニターを使用している場合は、Survey Viewを2番目の画面に移動したり、Survey Viewを画面の1つの領域に配置して、たとえばDevelopモジュールで同時に1つの画像を操作したりできます。 。
ステップ7
使用したい画像だけが選択されている場合は、EまたはGを押してサーベイビューを終了します。これらの画像は選択されたままになるため、コレクションに追加したり、エクスポートしたり、Photoshopに移動して編集したりするなどの操作を行うことができます。