
デジタル写真家は、大量の写真を撮る傾向があります。使用可能なさまざまなツールに慣れていない場合、Lightroomで画像を表示するのは面倒で時間のかかる作業になる可能性があります。この記事では、後処理ワークフローの改善に役立ついくつかの手法とツールの概要を説明します。
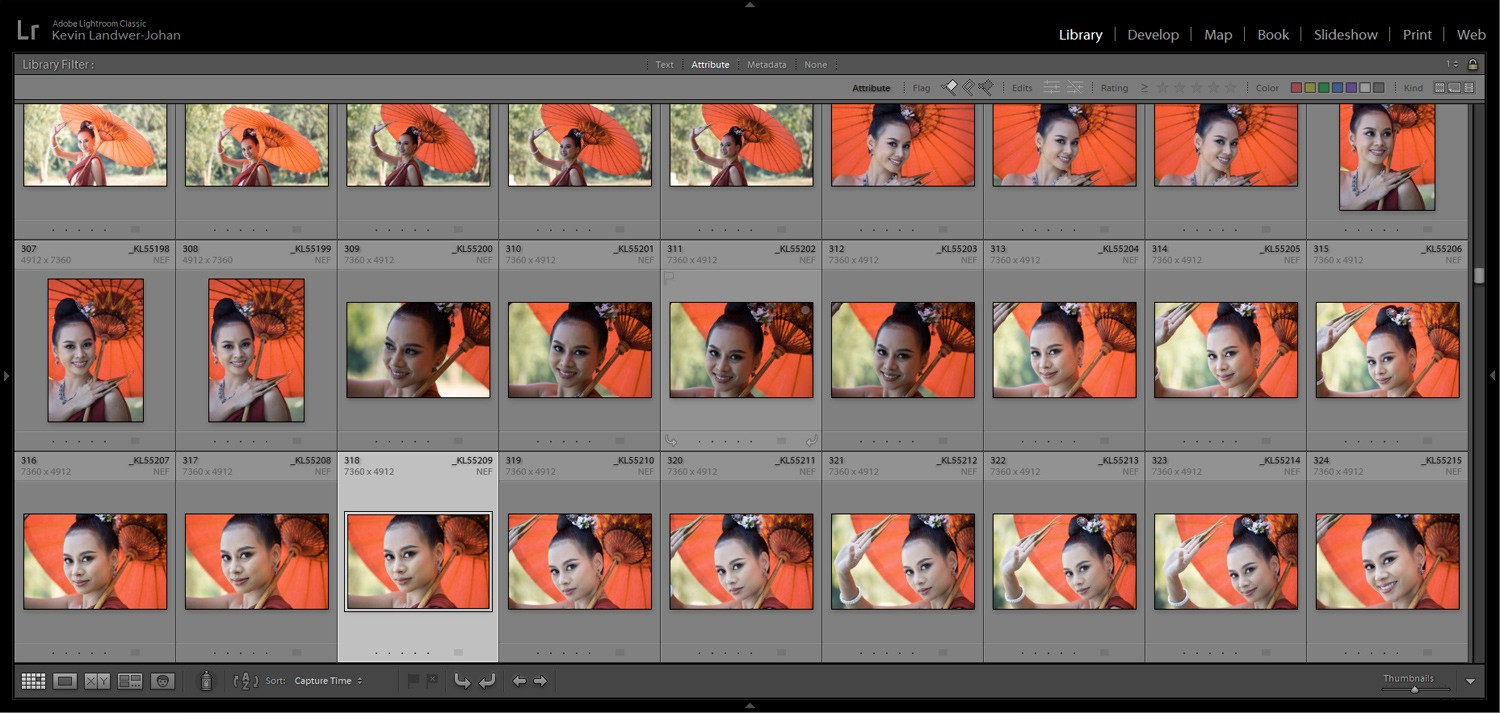
Lightroomで多くの画像を表示する
Lightroomで画像を表示する最も一般的な方法は、グリッドビューオプションを使用することです。フィルムストリップオプションを使用することもできます。
グリッドビューでは、Lightroomのメインパネルに、開いているフォルダーに保存されている写真のサムネイルが表示されます。表示する画像のあるフォルダを選択するには、左側のモジュールパネルを開きます。これを行うには、キーボードのF7キーを押すか、メインパネルの左側にある三角形をクリックします。次に、[フォルダ]タブで、開きたいフォルダに移動します。
または、フィルムストリップを使用することもできます。これは、F6キーを押すか、下部の三角形をクリックすると、メインパネルの下に表示されます。 Filmstripモジュールを使用すると、サムネイルの表示は1つのサイズに制限されます。
グリッドビューでは、サムネイルのサイズを変更できます。これを行う3つの方法は次のとおりです。
- メインパネルの下と右側にあるズームスライダーを使用する
- +キーと–キーの使用
- Ctrlキー(Macの場合はcmd)を押しながら、マウスホイールをスクロールします。
メインパネルの下には、Lightroomが画像を並べ替える方法を選択するためのオプションもあります。デフォルトではキャプチャ時間を使用しますが、これを変更すると便利な場合があります。ファイル名、ファイルタイプ、ラベルの色など、さまざまなオプションがあります。
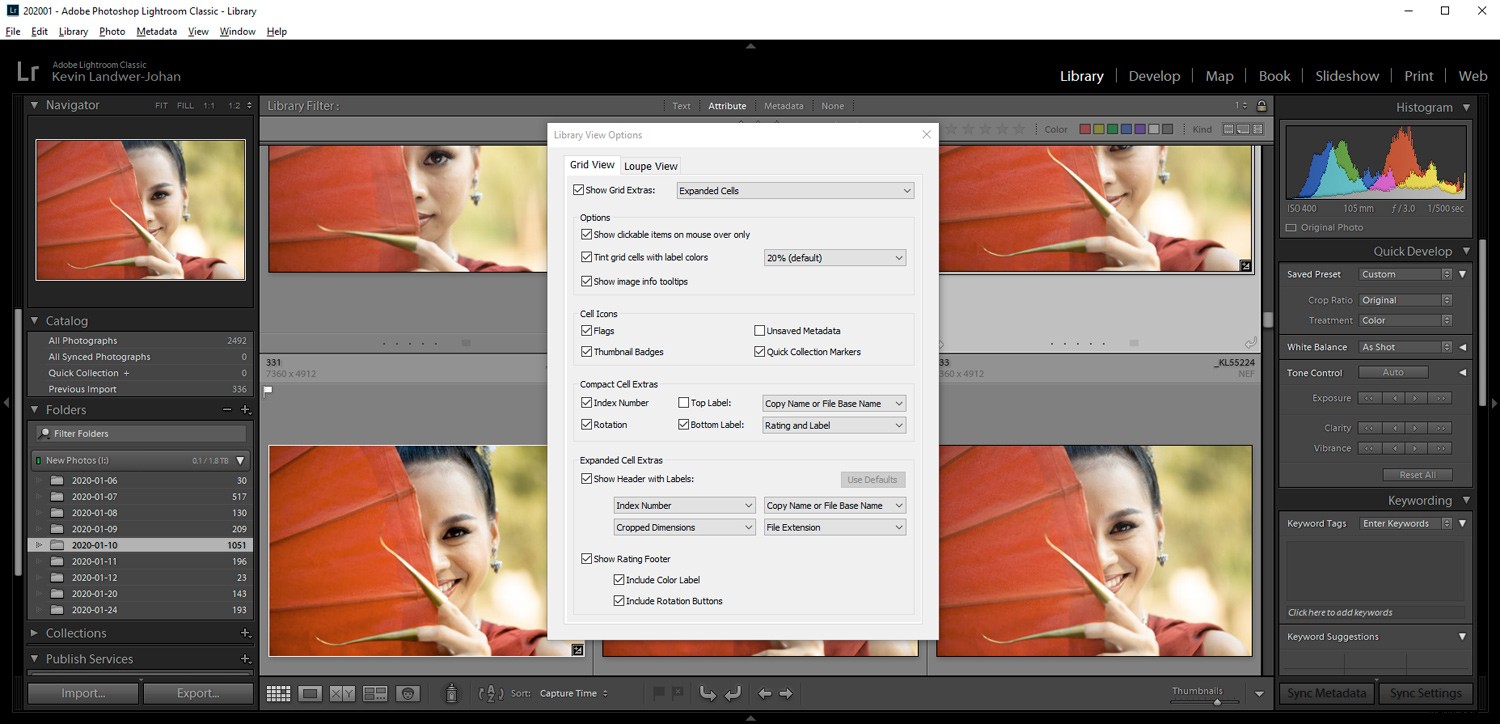
グリッドビューの外観をカスタマイズできます。
これを行うには、トップメニューの[表示]に移動し、[表示オプション]をクリックします。または、Ctrl + J(Macの場合はcmd + J)を押すこともできます。ここでは、写真に関する情報の表示方法を細かく制御できます。 Lightroomで画像を表示するのが初めての場合は、圧倒されるかもしれませんが、これらのオプションに注意してください。後でソフトウェアに慣れたら、もう一度アクセスすることをお勧めします。
Lightroomで複数の画像を選択して表示する
画像を比較する場合、Lightroomで画像を表示する方法にはさまざまなオプションがあります。比較する写真を選択するには、1つをクリックしてから、Ctrl(Macの場合はCmd)キーを押しながら、選択する他の写真をクリックします。
3枚以上の写真を選択した場合は、「N」キーを押すことができます。これにより、選択した写真のみが表示されるサーベイビューが表示されます。この機能は、最初に写真をカリングするときによく使用します。限られた数の画像を表示できると、画像を比較して最適な画像を選択するのに役立ちます。
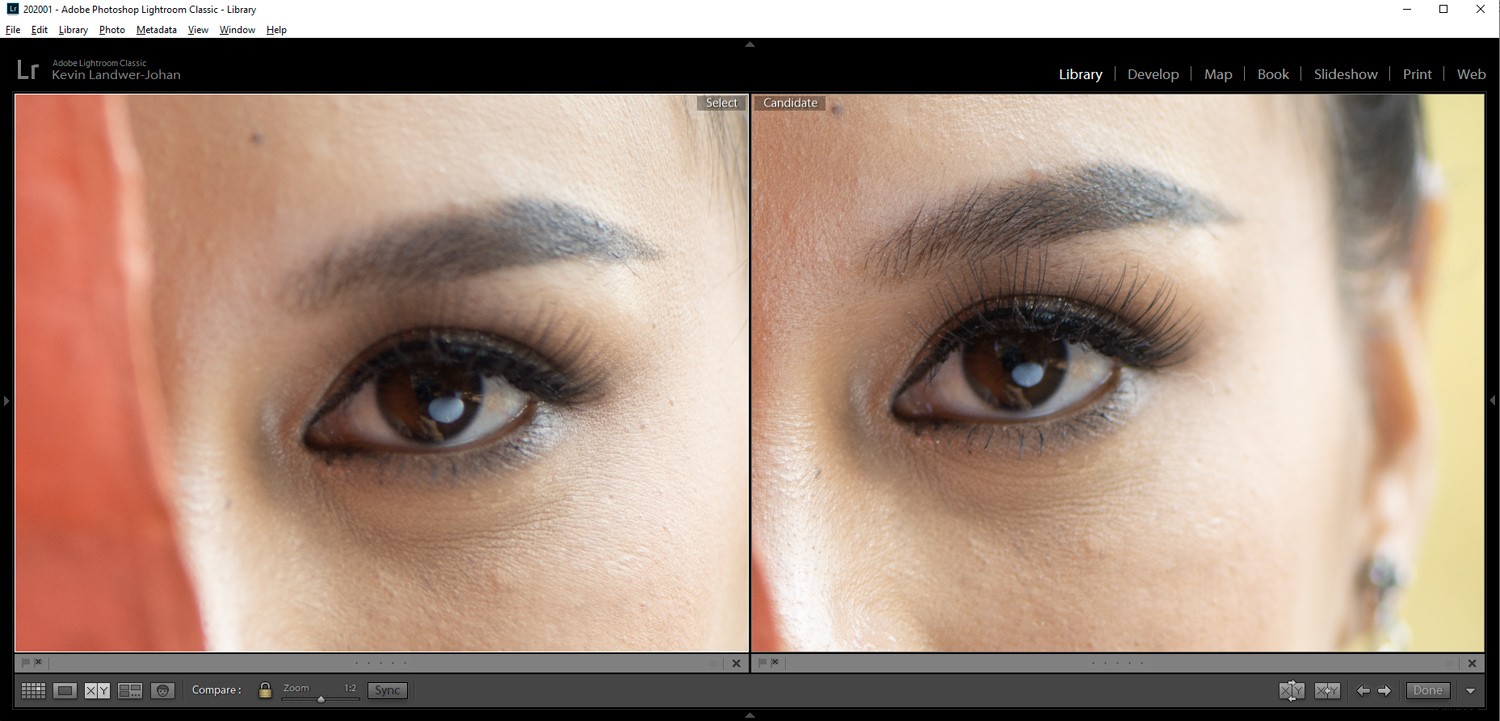
2つの画像のみを選択した場合は、「C」キーを使用して比較ビューに移動できます。これは、2つの非常によく似た写真の違いを確認するのに役立ちます。画像を並べてフルサイズで表示したり、ズームインしたりできます。ズームインした場合は、手のひらツールを使用して、写真のさまざまな部分をドラッグして表示できます。これを行うと、両方の画像が一緒に移動します。右下の矢印キーを使用して候補画像を変更することもできます。
ルーペビューで画像を表示
Loupe Viewを使用してLightroomで画像を表示すると、画像をはるかに大きく表示できます。ルーペビューの名前は、昔ながらのライトボックスでスライドやネガを表示するために使用される倍率ルーペに由来しています。グリッドビューからルーペビューに切り替えるには、「E」キーまたはスペースバーを使用します。

このモードでは、次を使用してLightroomで他の画像を表示できます。
- 矢印キー
- マウスのスクロールホイール(ズームインしていないとき)
- またはフィルムストリップパネル
メインパネルの下にあるスライダーを使用して、画像を拡大できます。または、Ctrl(Macの場合はCmd)を押したまま、マウスのスクロールホイールを使用することもできます。ズームインしたら、手のひらツールを使用して画像を移動できます。
ルーペビューの画像にグリッドオーバーレイを表示することもできます。このオプションは右下にあります。これらのオプションのいずれかが表示されない場合は、右下の三角形をクリックしてパネルを表示し、使用可能なツールを表示してください。
LightroomDevelopモジュールでの画像の表示
Lightroom Develop Moduleは、写真の外観を調整する場所です。このモジュールでは、写真を表示する方法のいくつかに精通しているとよいでしょう。
開発モジュールで最もよく使用する機能の1つは、「\」キーです。このバックスラッシュキーを押すと、調整を行う前の元の画像がどのように表示されたかが表示されます。これにより、自分が何をしているかを確認し、実行する可能性のある次のステップに進むことができます。
別の同様のオプションは、「Y」キーを使用することです。現像モジュールでいくつかの変更を加えたときに「Y」キーを押すと、元の画像と変更した画像が一緒に表示されます。繰り返しになりますが、ズームインすると、手のひらツールを使用して画像を連動して移動できます。
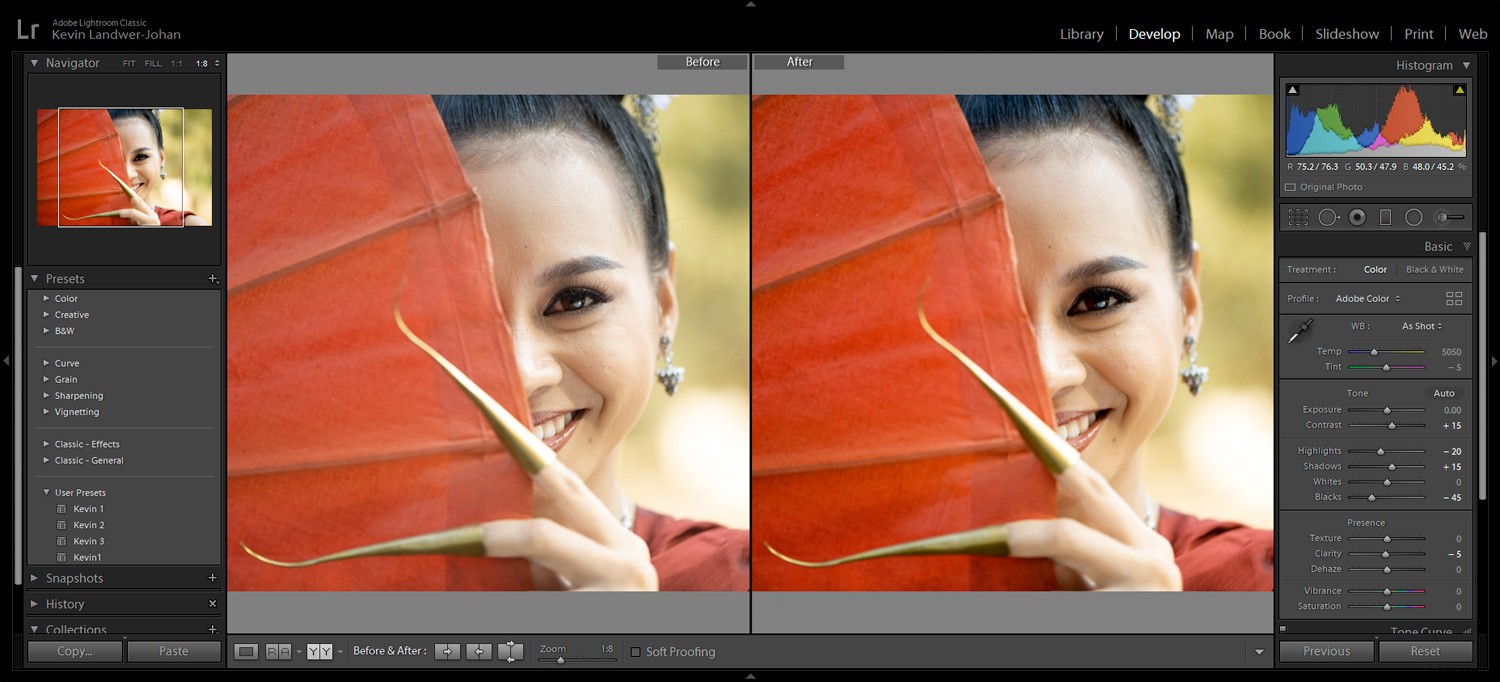
画像情報の表示
もう1つの便利なヒントは、「I」キーを使用して、現在表示している写真に関する画像情報の表示を表示することです。これにより、画像からのEXIFデータが表示されます。
表示内容を制御および変更できます。これを行うには、トップメニューの[表示]に移動し、[表示オプション]をクリックします。 [ルーペビュー]または[現像]オプションパネルで、表示する情報のチェックボックスをオンにします。

結論
この記事から少なくとも2つか3つの役立つヒントを見つけていただければ幸いです。 Lightroomで画像を表示する方法は他にもたくさんあると思います。通常のLightroomワークフローで採用しているテクニックのいくつかを共有してください。
