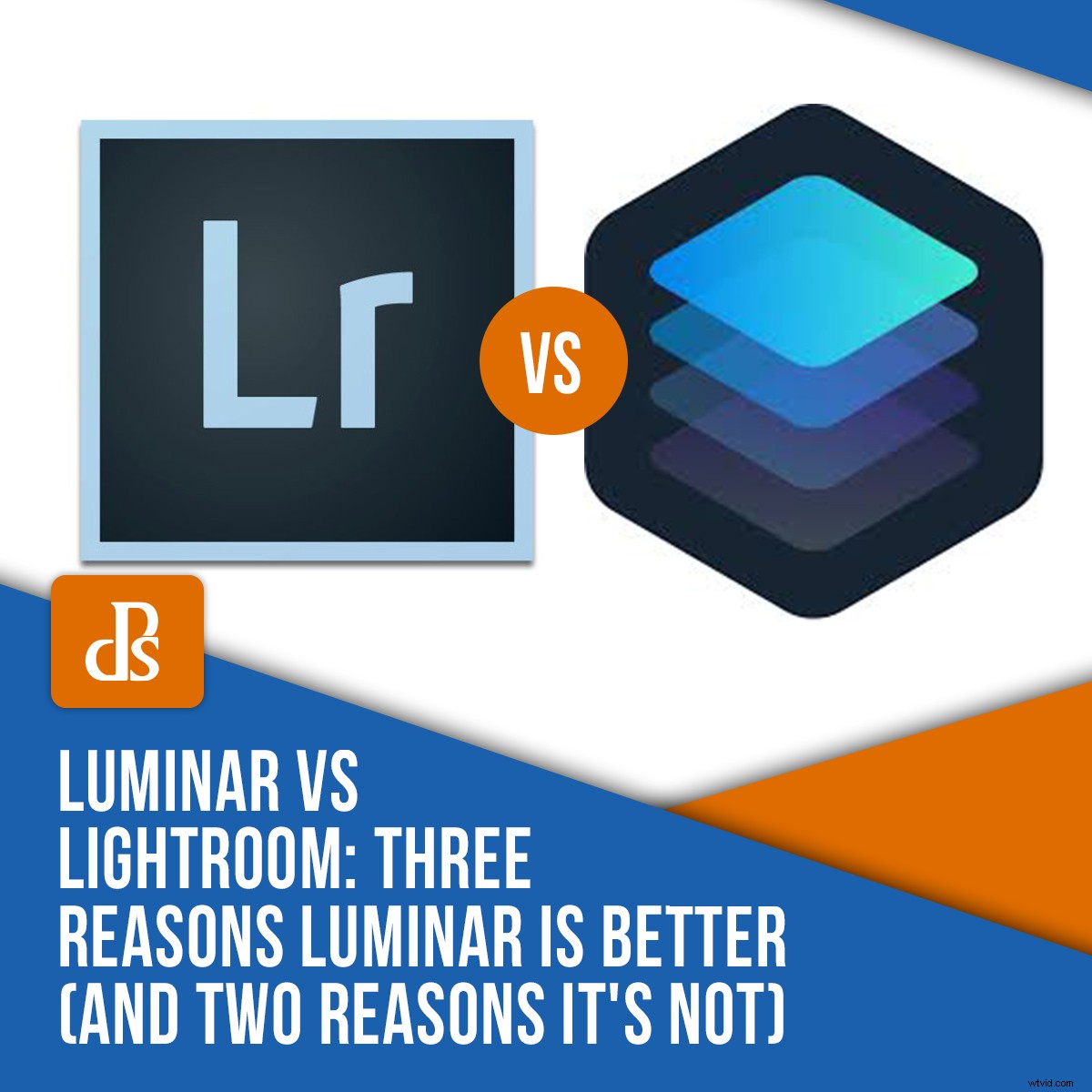
Luminar vs Lightroomで作業する必要があるかどうかを判断するのに苦労していますか?これら2つの後処理パワーハウスがどのように一致するか知りたいですか?
適切な場所に来ました。
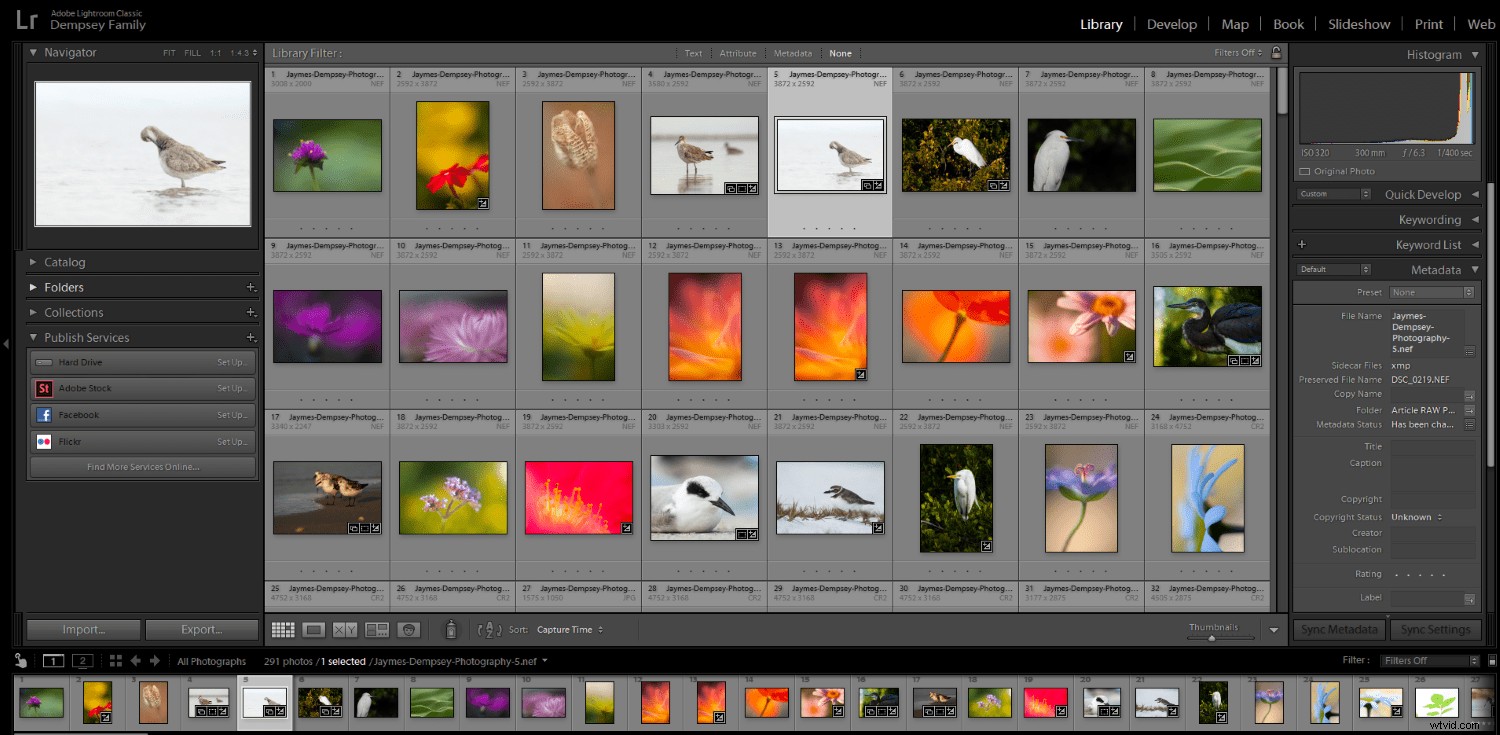
この記事では、LuminarがLightroomより優れている3つの方法を紹介し、続いてLightroomが支配的な2つの分野を紹介します。
また、ニーズに最適なオプションを決定するのに役立ちます。
Luminarを選択する最大の理由から始めましょう:
1。 Luminarは、ワンクリックですばやく編集できる機能を提供します
LuminarとLightroomの質問に対処するときは、Luminarが提供する最大の機能を確認することを常にお勧めします:
ワンクリック編集。
ご覧のとおり、Luminarは、いくつかのボタンをタップするだけでほとんどの編集をソフトウェアが行う、最新の編集アプローチを提供します。これは、Lightroomのようなプログラムで高度な編集を行うことに抵抗がある写真家、またはすべての写真を注意深く編集する時間がない写真家にとって理想的です。
これらのワンクリックオプションには、Orton Effect(写真に柔らかな輝きを与える)、Sunraysツール(写真に驚くほどリアルな太陽光線を追加する)、Fogツール(まあ、霧を追加する)が含まれます。
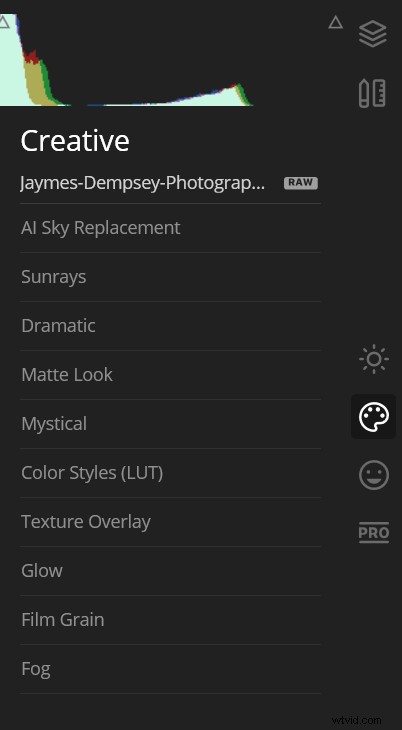
さらに印象的なのは、Luminarの最高の編集機能のいくつかが人工知能によって強化されていることです。
たとえば、LuminarのAI Enhanceツールは、見栄えのするAIアクセントスライダーを提供します。慎重に適用された色や色調の調整などで写真をポップにします。
そして、LuminarAISkyReplacementは驚くべきものです。数回クリックするだけで、退屈な空を捉えて人目を引くものに変えることができます(以前はPhotoshopの専門家しか実行できなかった編集)。
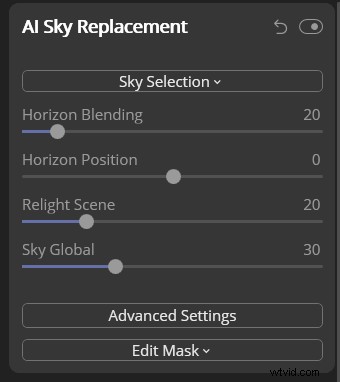
したがって、迅速な編集が必要な場合は、Luminarが最適です。
2。 Luminarは便利なレイヤーベースの編集を提供します
Photoshopを使用したことがある場合は、Photoshopの最も強力な機能の1つがレイヤーベースの編集であることをご存知でしょう。
レイヤーを使用すると、編集を積み重ねたり、編集を選択的に削除したり、特定の編集をマスクしたりすることができます。
Lightroomはレイヤーベースの編集を提供していませんが…
…luminarはそうします。
Luminarでは、さまざまなレイヤーで調整を行うことができます。次に、レイヤーのさまざまな領域をマスクして、写真の一部のみがスライダーで強調されたり、ツールで修正されたりすることで、これらの調整を選択的に適用できます。
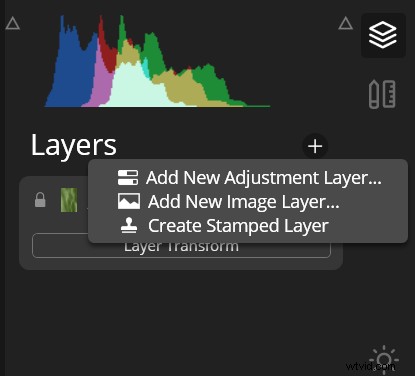
LuminarのLuminosityMaskツールを使用して、写真の基本的な明るさに基づいて写真の領域を選択的に調整することもできます。
現在、Lightroomは、技術的にはレイヤーを使用していませんが、いくつかの同様の機能を提供しています。調整ブラシなどの機能。
ただし、これらは実際のレイヤーベースの編集ほど便利ではありません。特に、調整ブラシを介してのみ一部の編集を適用できるためです。一方、Luminarでは、ほぼすべてのスライダーを別のレイヤーに分離してマスクアウトできます(必要な場合)。選択してください。
個人的には、レイヤーベースの編集が大好きで、Skylumがソフトウェアに組み込んでいるのが大好きです。
一方、レイヤーベースの編集は、初心者にとっては少し複雑になる可能性があります。幸い、上記のセクションで説明したように、Luminarには基本的な編集ツールもあります。
したがって、選択肢があります:
より複雑なレイヤーベースの編集を行います。
または、ワンクリック編集で作業します。
(または両方!)
とてもかっこいい。
3。 Luminar編集インターフェースは非常に簡単に操作できます
LuminarvsLightroomの質問でLuminarがLightroomを支配する3番目の大きな領域は次のとおりです。
Luminarインターフェースは合理化され、シンプルで、途方もなく使いやすいです。
Luminarを開くと、初心者に最適であることがすぐにわかります。上部には、使用しているモジュールに関係なく基本的なオプションにアクセスできるツールバーがあり、右側のツールパネルはシンプルで整理されています。
簡単に編集するには、上部の[外観]アイコンをタップするだけで、便利な画像カルーセルがポップアップ表示されます。
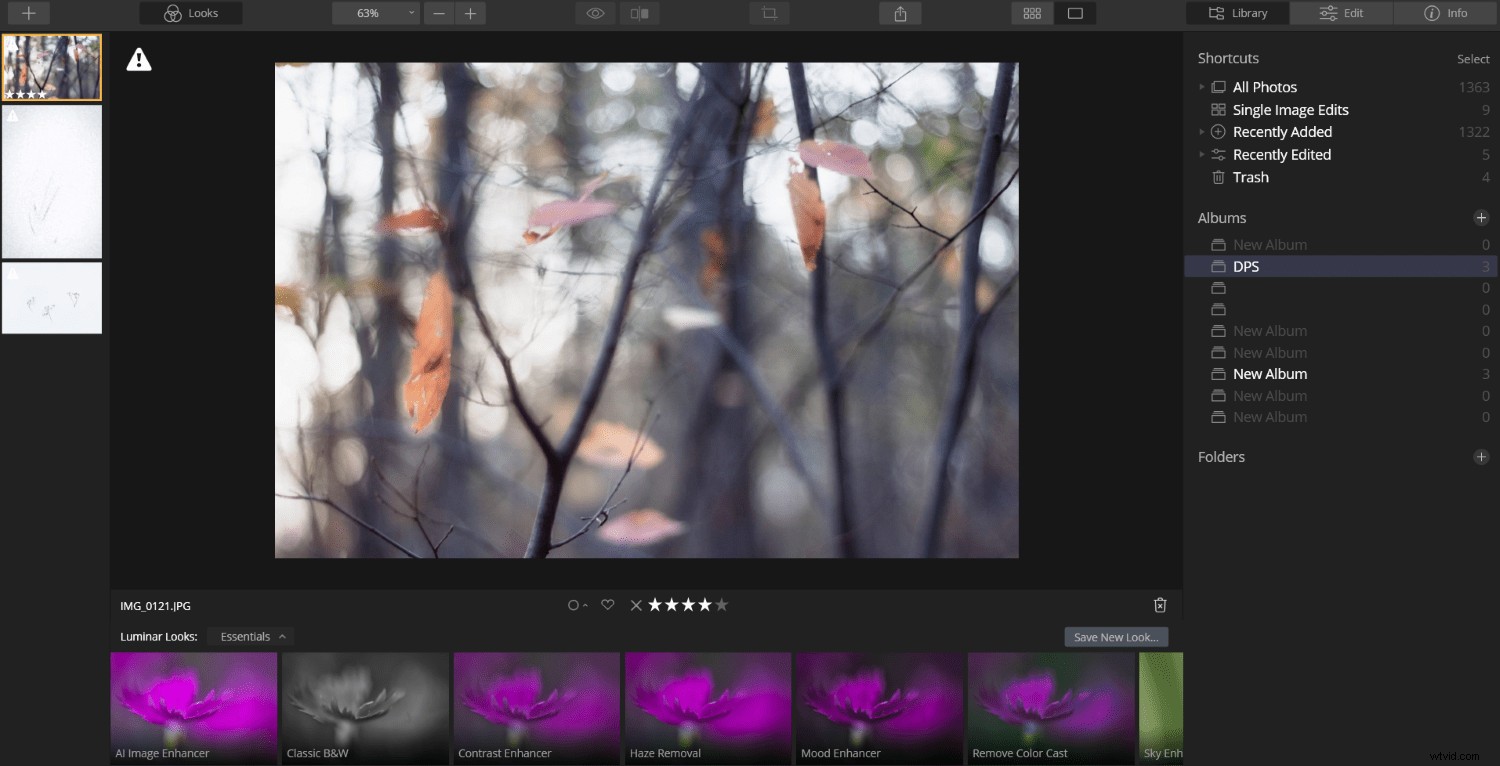
一方、Lightroomはそれほど洗練されておらず、少し面倒です。
Lightroomのインターフェースを見てください:
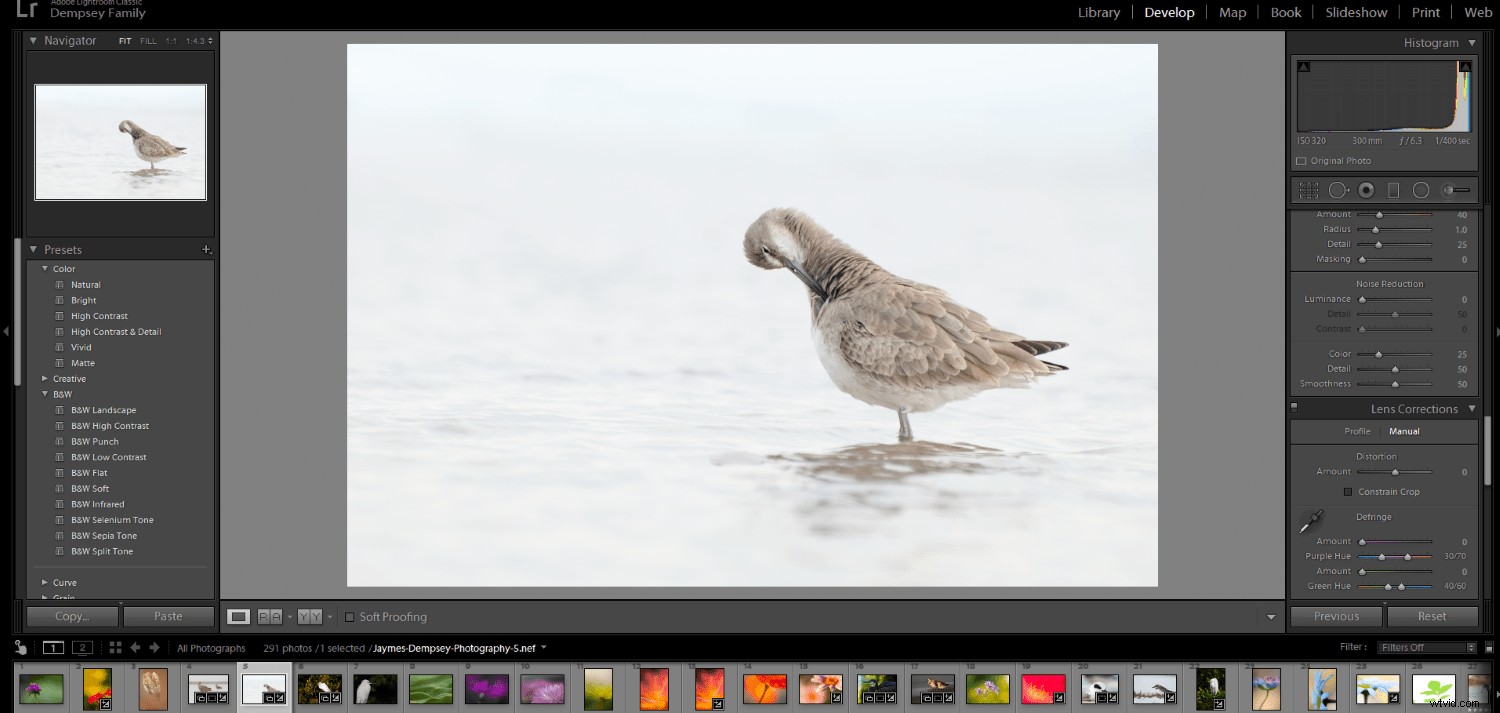
確かに、それは実行可能ですが、それは正確には単純ではなく、時には圧倒されることもあります。膨大な数の編集パネル、かなりの数のモジュール、そして多くのスライダーがあります。
そのため、専門家はおそらくLightroomのディスプレイを気にしないでしょうが、初心者は自分の深みをはるかに超えていると感じるかもしれません。
そのため、Luminarは一見の価値があります。
4。 Lightroomは、はるかに優れた画像整理オプションを提供します
次に、Lightroomのデジタル資産管理機能から始めて、LightroomがLuminarより優れている分野を見ていきましょう。
ご覧のとおり、Lightroomは写真のカタログ化、グループ化、ラベル付けを行うように慎重に設計されています。非常に便利な収集オプションと、画像をフィルタリングするための膨大な数の方法があります(カタログの奥深くに埋められたとらえどころのない画像を探している場合に備えて)。
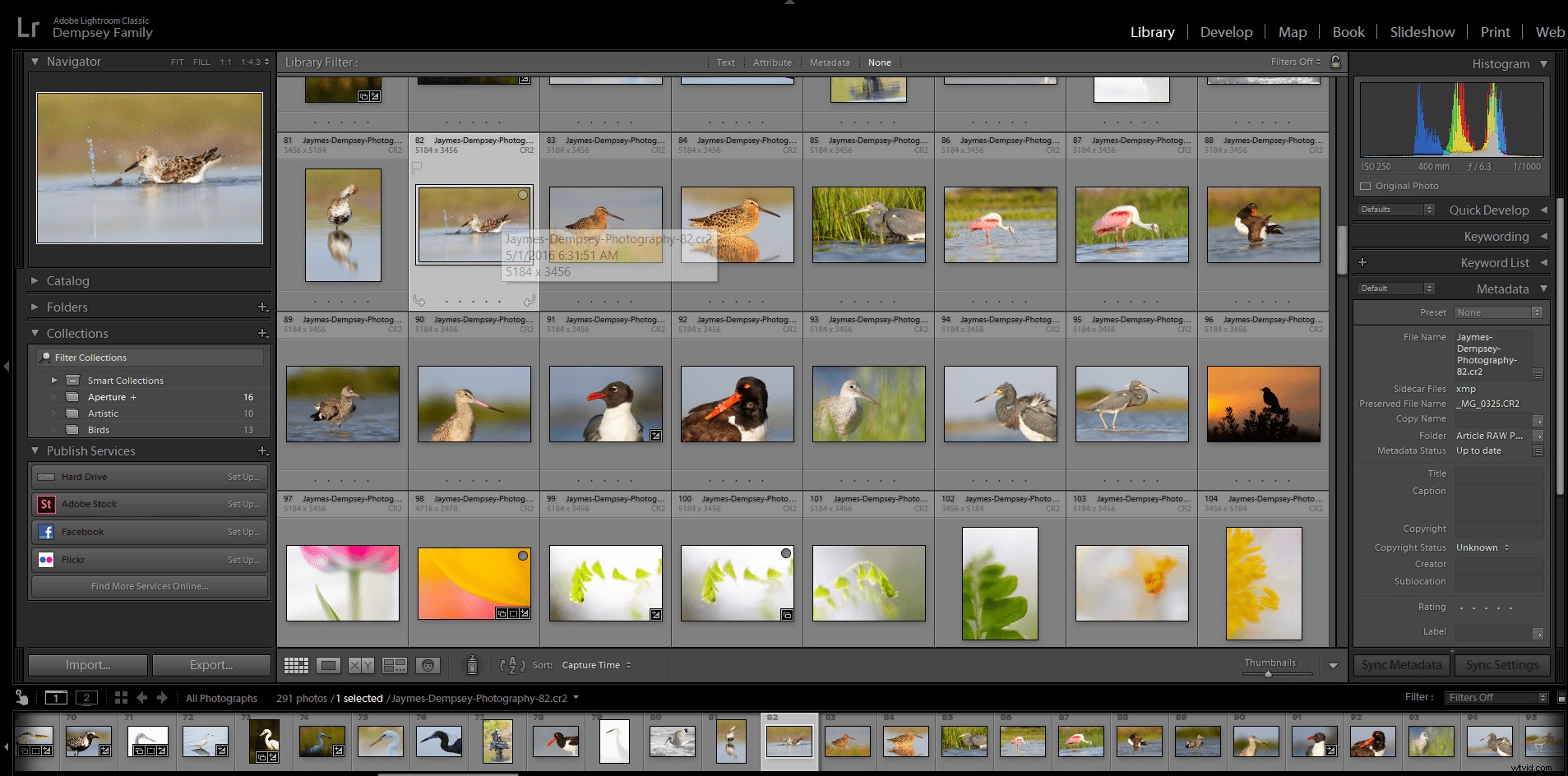
Lightroomの整理機能が大好きで、Luminarで編集しているときでも、Lightroomカタログを使用してすべての画像を追跡しています。
ご覧のとおり、Luminarの写真整理オプションは、Lightroomのオプションに比べてはるかに強力ではありません。 Luminarには、写真をアルバムにグループ化するオプションを提供するライブラリ機能があります。
しかし、アルバムは機能面で多くを提供していません。たとえば、あるアルバムを別のアルバムの下にグループ化することも、意味のある階層に分類することもできません。
したがって、写真の整理機能におけるLuminar vs Lightroomに関しては、Lightroomが勝者です。手を下ろします。
Lightroomは、正確な編集のための強力で複雑なツールのセットを備えています
Lightroomと比較してLuminarで私が持っているもう1つの不満:
それほど正確ではありません。
Lightroomのインターフェースは複雑ですが、そのインターフェースには多くのオプションがあります。 Luminarの編集ツールは、多くの場合、少し単純すぎます。
たとえば、LightroomのSplitToningパネルを見てください。
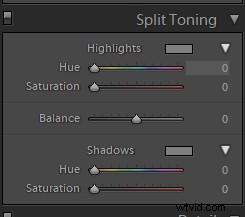
カラーディスプレイ上のポイントをドラッグすると、写真が反応します。
次に、これをLuminarのSplit Toningツールと比較します。このツールでは、スライダーのドラッグがはるかに役に立たない方法で行き詰まっています。
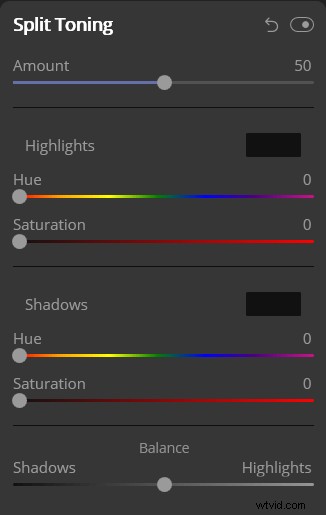
LightroomのHSL/カラー編集パネルについても同じことが言えます。基本的なHSLオプションがあり、色相に応じて色を変更できます:
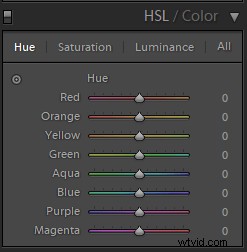
ただし、より的を絞った色調整ツールもあり、クリックしてドラッグすると、写真の特定の色を編集できます。
これは、基本的なHSLオプションがあるLuminarのカラーツールとは対照的であり、それだけです:
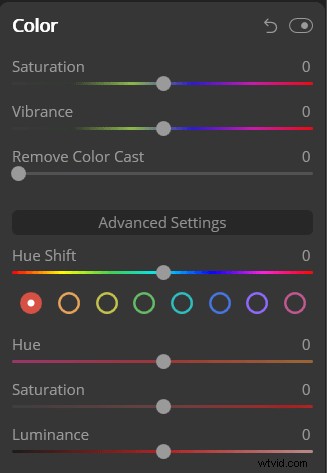
さて、初心者にとって、これは大したことではないかもしれません。より複雑な編集ツールには興味がないかもしれません。
しかし、経験豊富な編集者はこの種のものを望んでいるため、Luminarでは見つけることができないことに注意する必要があります。
Luminar vs Lightroom:結論
LightroomとLuminarはどちらも、さまざまな方法で後処理に最適です。
Luminarは、強力なAIオプションとともに、素晴らしいワンクリック編集を提供します。
Lightroomは、優れた画像整理機能と複雑な編集ツールを備えています。
では、LuminarとLightroomのどちらが優れているのでしょうか?
結局のところ、選択はあなた次第です!
