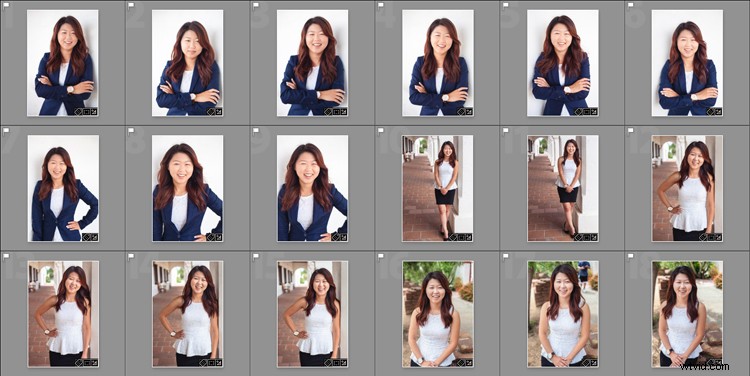
あなたはおそらく、写真を編集するためのLightroomプリセット(現像プリセットと呼ばれる)に精通しているでしょう。ただし、最後に独自のエクスポートプリセットを作成したのはいつですか。これらのプリセットは、さまざまなニーズに応じてさまざまなエクスポート設定を保存できるようにすることで、ワークフローをさらに高速化するのに役立ちます。それらが何であるか、ワークフローでどのように役立つか、そして独自のものを作成する方法を見てみましょう。
エクスポートプリセットとは何ですか?
エクスポートプリセットは、Lightroomが画像ファイルをエクスポートするときに従うパラメータを指示するものです。プリセットを開発するのと同じように、同じ設定を繰り返し適用する必要がありません。これらは編集ではなくエクスポート用です。
ロードした現在のプリセットを確認するには、ライブラリモジュールに移動し、サンプル写真を選択して、[エクスポート]をクリックします。ウィンドウには、宛先フォルダ、画像名、画像サイズ、透かしオプションなど、すべてのエクスポートオプションが表示されます。このボックスの左側には、使用可能なエクスポートプリセットのリストが表示されます。または、[ファイル]-> [プリセットでエクスポート]に移動すると、プリセットのリストが表示され、リストがポップアップ表示されます。ただし、このビューには、各プリセットの詳細は表示されません。
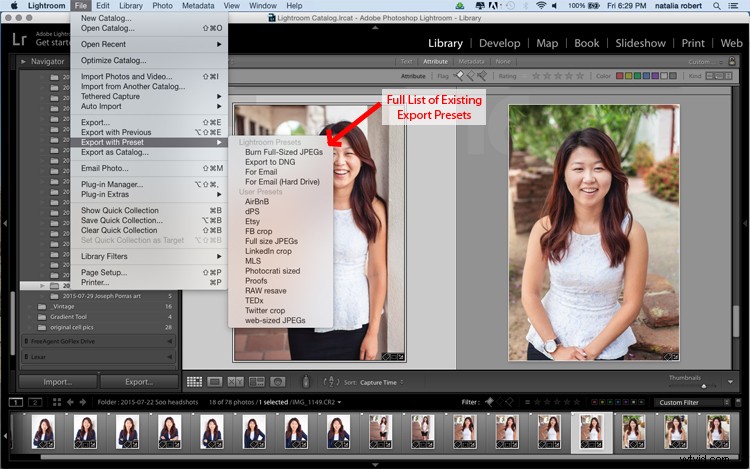
エクスポートプリセットを使用する理由
これはすべて素晴らしいですが、どのように役立ちますか?一般的なワークフローを実行して、これらのプリセットがどのように役立つかを見てみましょう。新鮮な写真をLightroomにインポートしてから、現像モジュールに移動して編集の魔法をかけます。最終製品を完成させてエクスポートする準備ができたら、ライブラリモジュールに戻ってエクスポートします。この写真をエクスポートする方法については、使用目的に応じてさまざまなオプションがあります。
写真はソーシャルメディアに使用されますか?そうすると、サイズと解像度が低くなり、透かしを追加する可能性が高くなります。この写真は印刷されて拡大されますか?次に、拡大できるように、必ず大きなサイズと高い解像度を指定する必要があります。この写真はセットの一部になりますか?おそらく、すべての最終的な写真にまとまりのあるラベルを付ける必要があります(例: JonesFamilySession-1.jpg )。エクスポートプリセットを使用すると、これらの状況ごとにパラメーターを設定できるため、設定を覚えてエクスポートごとに変更する必要がなくなります。複数の写真を選択し、[エクスポート]をクリックして、そのエクスポートセッションのすべての写真に適用されるエクスポートプリセットを選択できます。
エクスポートプリセットの使用方法
すごい!エクスポートプリセットは素晴らしいです!自分で作成する方法について話しましょう。ライブラリモジュールで、[エクスポート]をクリックして、エクスポートウィンドウをポップアップ表示します。上部の[エクスポート場所]から始めて、すべての設定を選択し、現在のニーズに合わせて画像を配置します。たとえば、セッションから誰かに証明を送信するためにエクスポートする場合は、解像度、透かし、ファイルの名前に注意して、クライアントに表示できるようにする必要があります。プルダウンメニューをクリックしたり、さまざまな数字で遊んだりすることをためらわないでください。いつでも[キャンセル]をクリックして最初からやり直すことができます。
プリセットが正しく設定されていない場合は、いつでもプリセットを削除できます。オプションがすべて希望どおりに設定されたので、既存のプリセットのリストがある左側の列を見てください。この列の下部に[追加]ボタンがあります。それをクリックすると、名前を入力するための新しい小さなウィンドウがポップアップ表示されます。ここでこのプリセットに名前を付けます。将来使用するために、シンプルで明確な名前を付けてください。別の既存のプリセットとまったく同じ名前でない限り、任意の名前を付けることができます。たとえば、クライアントプルーフのプリセットは単にプルーフと呼ばれる場合があります。
ウェブサイトの要件に合わせて、デジタル写真学校に表示される画像のプリセットを作成したことがわかります。作成するプリセットごとにこのプロセスを実行します。
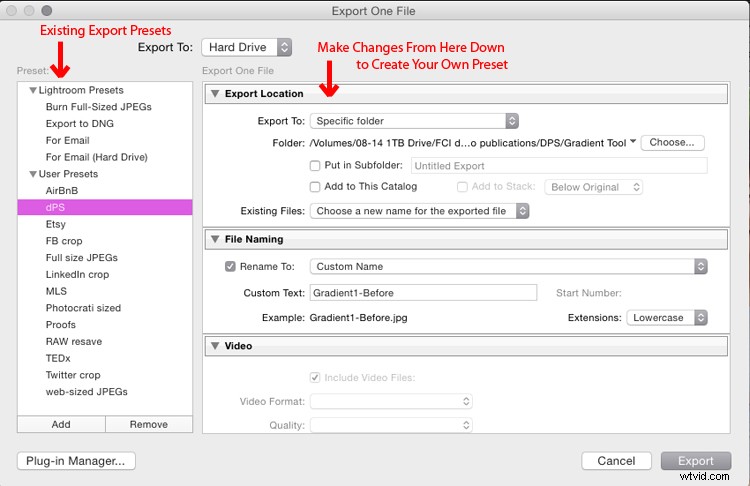
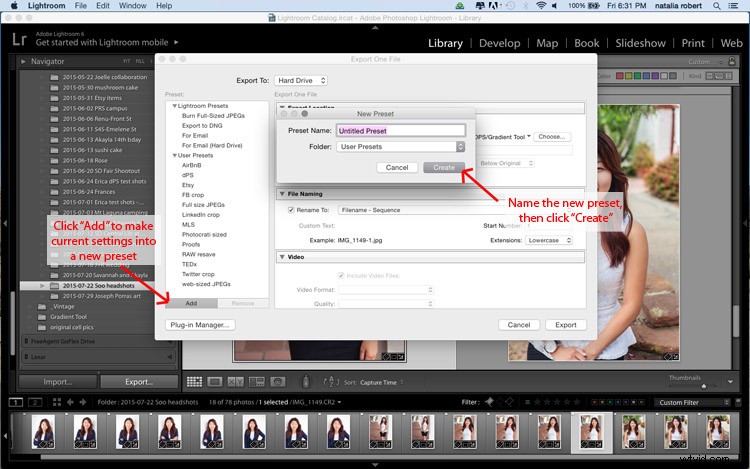
これらのプリセットのいずれかを使用する準備ができたら、エクスポートする写真を選択し、[エクスポート]をクリックして、使用するプリセットを選択し、[エクスポート]をクリックして完了します。これらのプリセットは、使用しながら変更できることに注意してください。たとえば、Proofsプリセットと同じパラメータでファイルをエクスポートしたいが、これに透かしを入れたくないとします。エクスポートに移動し、[プルーフ]をクリックしてから、下にスクロールして透かしの設定を変更します。これが1回限りの使用であり、これを新しいプリセットとして保存したくない場合は、先に進んで[エクスポート]をクリックします。これを新しく変更したプリセットにしたい場合は、変更を加えた後で[追加]をクリックし、別の名前を付けます(Proofs-cleanなど)。
間違えて、不要になったエクスポートプリセットを保存するとどうなりますか?ライブラリモジュールで、クリックしてエクスポートします。ウィンドウがポップアップしたら、削除するエクスポートプリセットを1回クリックします。そのプリセットが強調表示されると、[追加]の横にある[削除]ボタンが使用可能になります。 [削除]をクリックすると、削除されます。プリセットを削除するためにポップアップする確認ウィンドウがないことに注意してください。これを行う前に、プリセットを完全に削除する必要があることを確認してください。
ワークフローをスピードアップし、生活を少し楽にするための他のエクスポートのヒントはありますか?以下のコメントで共有してください!
Lightroomのプリセットと言えば、私たちのプリセットをチェックしてください!
dPSは、2セットのLightroomプリセットを作成したことを誇りに思っています。101Lightroomプリセットパックと101ランドスケープLightroomプリセットコレクション
