独自のLightroomプリセットを作成すると、写真を編集するときに多くの時間を節約できます。ボタンを押すだけで、最も一般的な調整を一度に多くの異なる画像にすばやく適用できます。
写真編集ワークフローが改善され、写真の編集にかかる時間が短縮されます。また、画像の外観を完全に制御できます。
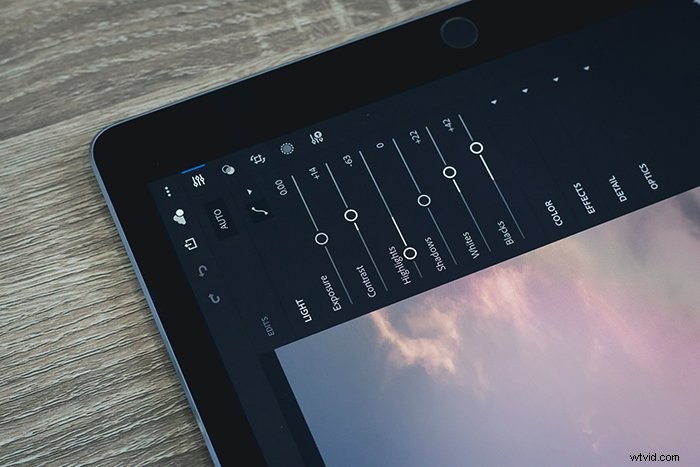
このチュートリアルに従う必要があるもの
- Lightroom CC、またはAdobeLightroomの別のバージョン
- 実験する写真(RAW画像)
JPEGファイルは通常、RAWファイルよりも編集する詳細が少なくなります。
ファイルサイズに関しては、JPEGはRAWよりもはるかに小さいです。
これは、JPEGが作成されるとすぐに自動的に圧縮されるためです。このため、編集が非常に難しくなります。
RAWファイルの非圧縮画像データを使用すると、さまざまなトーンのLightroomプリセットを簡単に作成できます。 Lightroomのプリセットを作成する場合は、さまざまなRAW写真を試してみることをお勧めします。
少なくとも3枚あることを確認してください。そうすれば、さまざまな照明状況でプリセットがどのように見えるかをよりよく理解できます。
Lightroomのプリセットを作成する方法
Lightroomには、さまざまな編集パネルがあります。それらの中には、画像の非常に特定の部分を編集できるものもあれば、一般的なトーンに焦点を当てるものもあります。
ポストプロダクションで、画像に新しい外観を与えることができます。ポートレート写真にビンテージのLightroomプリセットを使用している場合でも、食べ物の写真で色をより鮮やかにしようとしている場合でも、使用するパネルの種類は、好みまたはクライアントの要件によってのみ異なります。結婚式の写真家が求める外観は、不動産の写真家とは大きく異なることに注意してください。
Lightroomのプリセットを作成するときは、選択するようにしています。プリセットが微妙であればあるほど、あらゆる種類の画像に適用しやすくなります。
ドラマチックに見える必要のある一連の画像がある場合は、より強力なポートレートプリセットを使用する必要があります。そうすれば、プリセットの外観が完全に異なります。
作成して保存するプロセスは同じです。
今日、独自のLightroomプリセットを作成することに気が進まない場合は、チェックアウトしてください。そこにある最高の無料のLightroomプリセットのリスト。
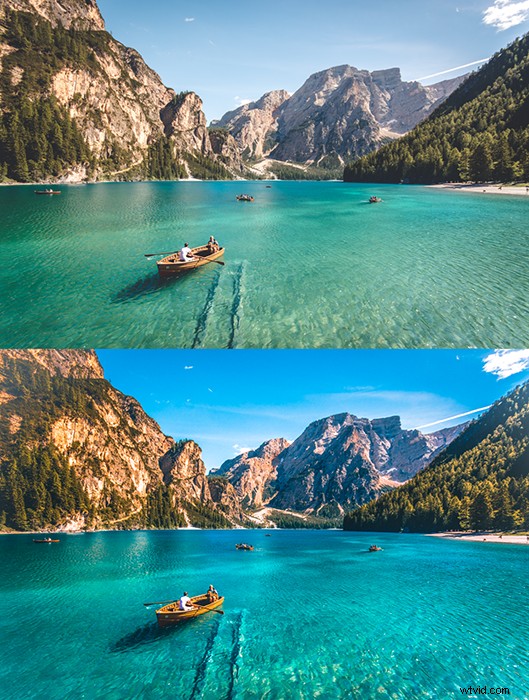
プリセットの作成を開始するには、Lightroomの開発モジュールに移動します。そこには9つのパネルがあります。
基本
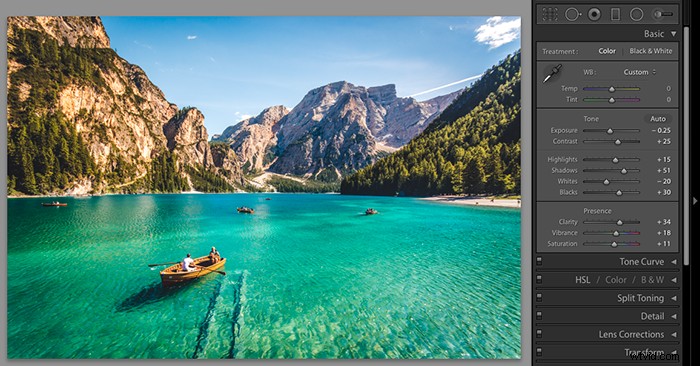
基本パネルには、ほぼすべての写真家が役立つ11個のスライダーがあります。
以降写真ごとに明るさが異なりますので、露出スライダーを使うときは注意してください。同様の露出の非常に特定の写真セットのプリセットを作成している場合を除き、このツールは無視してかまいません。
ハイライト、シャドウ、白、黒はシャドウを復元し、コントラストを作成します。そして、過度の明るさを取り除きます。
明快さは、写真に奥行きを与えます。非常にテクスチャのある画像がある場合は、このスライダーに注意してください。ポートレート写真の場合、+34の鮮明度は大きすぎます。このような滑らかな風景写真の場合、鮮明度を上げることは問題ありません。
鮮やかさと彩度は、写真の色の濃さを増減します。
トーンカーブ
その名前が示すように、トーンカーブツールはトーンを制御します。このツールを使用する正しい方法も間違った方法もありません。
無視するか、RGBチャンネルのみを使用するか、赤、緑、青のチャンネルを試してみてください。
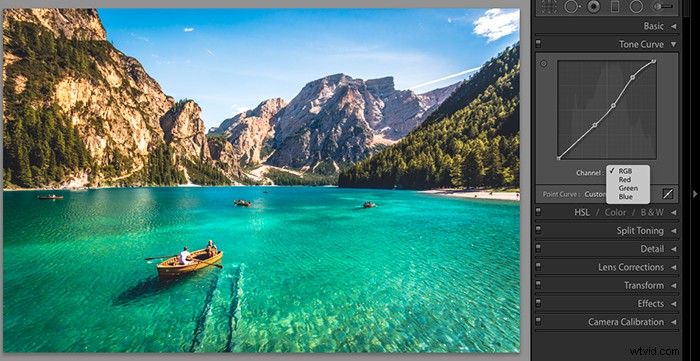
HSL/カラー/白黒
このパネルには3つの異なるセクションがあります。 HSLと色を使用すると、画像内のすべての色の色相、彩度、輝度を編集できます。
これは、特定の色調が正しく見えない写真に最適です。シュールな写真を作成するのにも最適です。色相スライダーを使用すると、特定の色の外観を完全に変更できます!
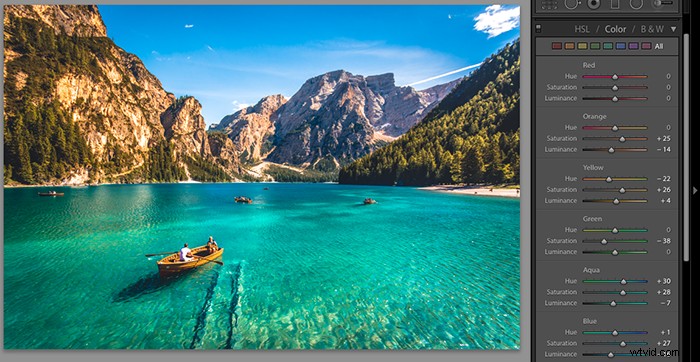
スプリットトーニング
これは、Lightroomで最もシンプルなパネルの1つです。ここでハイライトとシャドウの色相を編集できます。
スプリットトーニングは通常、写真をより夢のように、より懐かしく見せます。
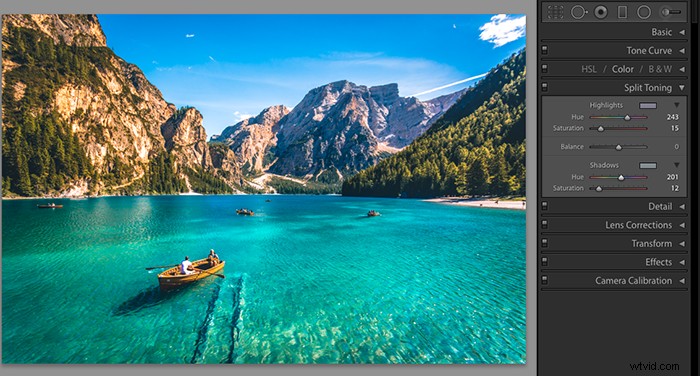
詳細
写真が十分に目を引くものでない場合は、このパネルで写真の鮮明度を上げることができます。詳細は、粒子の粗い写真を撮影する写真家にもソリューションを提供します。
ノイズリダクションツールを使用すると、ノイズの多い写真をより自然に見せることができます。
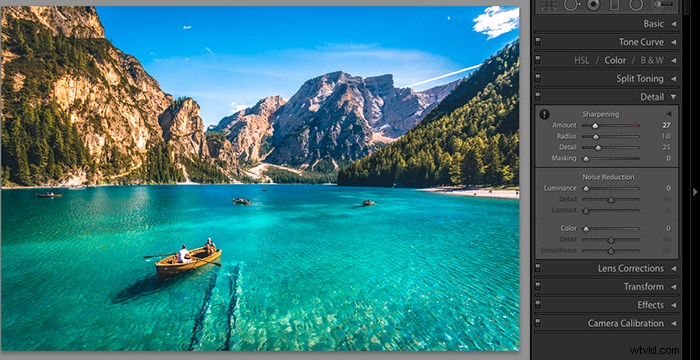
レンズの修正と変換
写真が歪んで見える場合は、これら2つのパネルを使用して修正できます。ただし、これらの修正をプリセットに追加することはお勧めしません。
すべての画像は異なります。したがって、1つのプリセットであらゆる種類の歪みが修正される可能性はほとんどありません。

効果
アナログ写真のファンは、グレインスライダーがあるため、エフェクトパネルが大好きです。
ここでは、ビネットを追加して、写真のエッジを暗くしたり明るくしたりすることもできます。
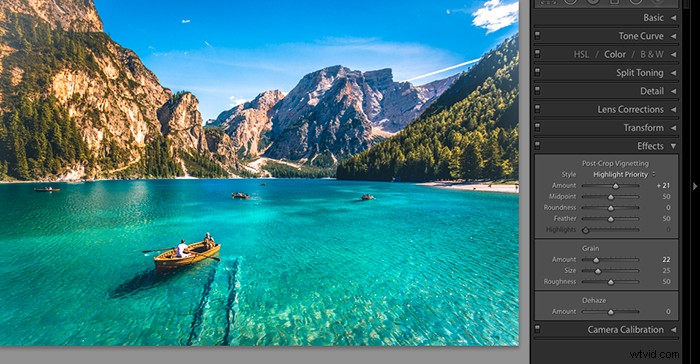
カメラキャリブレーション
さまざまな色の効果を試してみたい場合は、このパネルをお勧めします。
多くの人気のあるInstagramアカウントは、このパネルを使用して、写真に上記のような非常に具体的な外観を与えています。

Lightroomのプリセットを保存する方法
結果に満足したら、画面の左側にあるプラス記号をクリックします。これにより、新しいウィンドウが開きます。プリセットに名前を付けて、使用した設定を選択します。
プリセットは、特定のフォルダーまたはユーザープリセットという名前の一般的なフォルダーに保存できます。すべてが設定されたら、[作成]をクリックします。
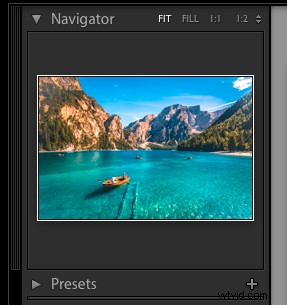

プリセットを保存すると、選択したフォルダーの下に表示されます。これで、開発モジュールで適用できます。

Lightroomのプリセットを他の人と共有することをお勧めします。または、Lightroomがクラッシュした場合に備えて、フォルダーに保存してください。これらのいずれかを実現するには、プリセットをエクスポートする必要があります。
これを行うには、プリセットを右クリックして[エクスポート]を選択し、プリセットを保存するフォルダーを選択します。これで、プリセットを共有して保存できます。好きな場所に移動できます。
Lightroomのプリセットのセットをエクスポートするときは、あちこちに散らばらないように、zip形式のフォルダーに保存するのが好きです。
Lightroomプリセットを一度に複数の画像に適用する方法
Lightroomプリセットを使用する利点は、速度です。同じプリセットをワンクリックで数百の画像に適用できます。
これを行うには、写真をLightroomにインポートし、ライブラリモジュールにいることを確認します。すべての写真を選択し、[クイック現像]パネルでプリセットを選択します。
これは、結果をプレビューする機会でもあります。何かが正しく表示されない場合は、すばやく変更を加えることができます。
プリセットの彩度が低くなりすぎると、写真の鮮やかさが増します。これを行うには、[クイック開発]パネルの右矢印をクリックします。
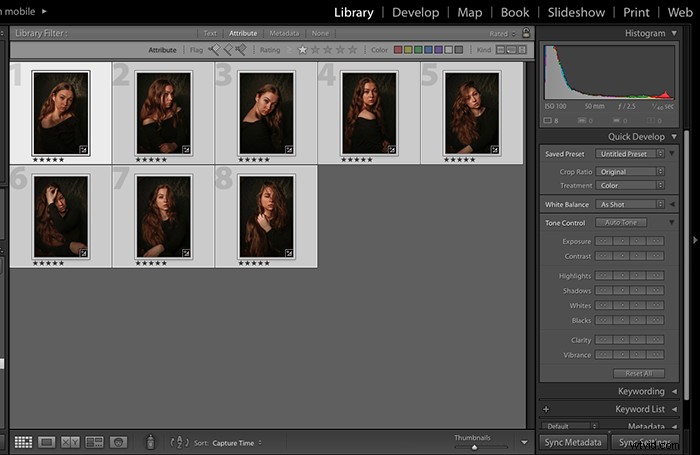
結論
プリセットの編集と作成が上手になると、写真が改善されました。そして、私のワークフローは今より速くなりました。
Lightroomのプリセットを作成して保存する方法を知っていると、写真を際立たせるものをよりよく理解できます。
上のパネルをよく理解してください。視覚的に魅力的であるだけでなく、独自のプリセットを使用して簡単に編集できる写真を作成できます。
今日、独自のLightroomプリセットを作成することに気が進まない場合は、チェックすることを忘れないでください。最高の無料のLightroomプリセットのリストをご覧ください。
ストリートスナップに最適なLightroomのプリセットをお探しの場合は、このリストをご覧ください。
風景写真がお好きな場合は、これらの無料のAdobeをご覧ください。 Lightroomのプリセットはこちら。
