
写真家は編集するために多くの余分な時間を持っていません。私自身、フルタイムの写真家として、編集プロセスの時間を節約できるツールに大きく依存しています。私が使用するツールの1つは、Lightroomのプリセットです。
Lightroomのプリセットとは何ですか?
Lightroomプリセットは、Lightroomのすべて(または一部)のスライダーの事前に決定された位置です(事前に設定されていますか?)つまり、写真を好みに合わせて編集し、その組み合わせを正確に保存できます別の画像で将来使用するためのスライダー位置の一覧。
まず最初に:Lightroomプリセットをどのように作成しますか?
とても簡単に!写真を希望どおりに編集したら、それらの設定を保存する必要があります。
ステップ1:[開発]、[新しいプリセット]の順にクリックします
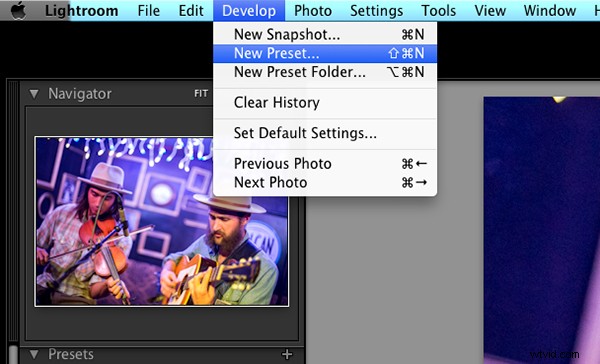
ステップ2:プリセットにタイトルを付ける
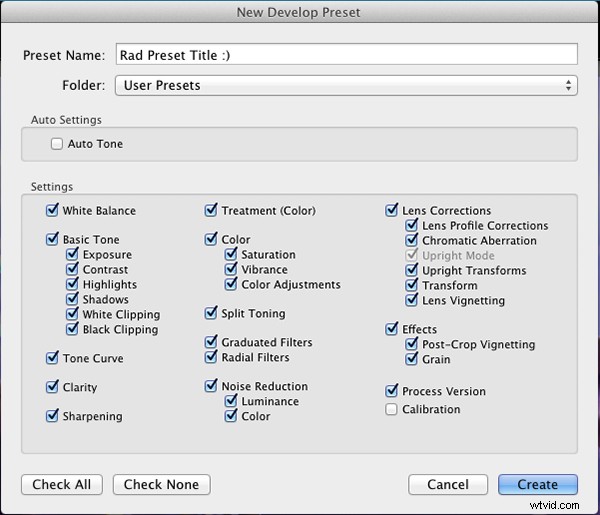
新しいプリセットに名前を付けます
ステップ3:プリセットを保存するフォルダーを選択しますで、または新しいフォルダを作成します。
これは、プリセットをタイプごとに分けることをお勧めします。数年の間にランダムなプリセットがいくつもあることに驚かれることでしょう。編集の種類に基づいてフォルダを作成することを検討してください。
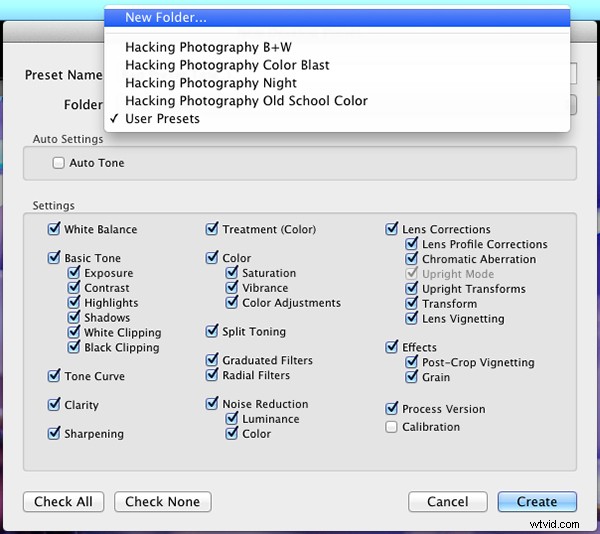
保存するフォルダを選択してください
プリセットにカラーブラスト(大きな色)、夜、オールドスクールカラー、白黒で名前を付けたことがわかります。これで、実行したい編集のタイプに基づいて、探しているプリセットをすばやく見つけることができます。
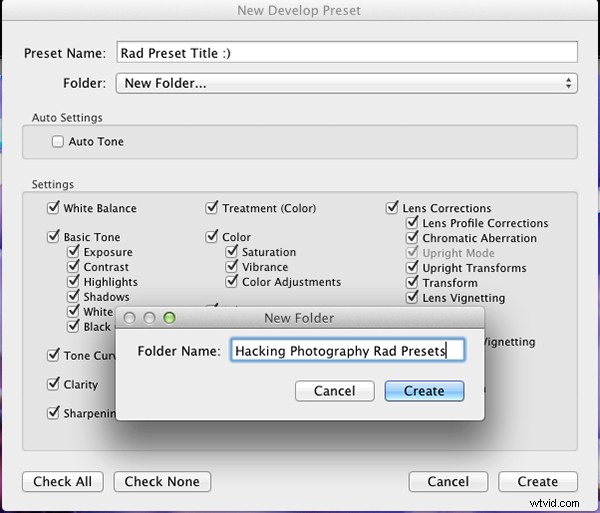
または、新しいフォルダを作成して名前を付けます
ステップ4:ボックスをクリックしますこのプリセットに適用し、「作成」をクリックしてプリセットを作成します
プリセットを作成するときに、すべてのチェックボックスをオンにしたくない場合があります。露出不足の写真を編集し、それを正しくするために露出を2ストップ(露出スライダーで+2)増やす必要があると想像してください。このプリセットは、そのセットの露出不足の写真では見栄えがしますが、適切な露出の写真では露出オーバーになります。
もう1つのシナリオは、写真にわずかなビネットのみを適用するプリセットを作成することです。 「ケラレ」ボックスを除くすべてのボックスのチェックを外すと、編集中の写真の「外観」を維持し、そのビネットのみを適用するプリセットが作成されます。かなりかっこいい!
ステップ5:これで完了です。プリセットは完了です。
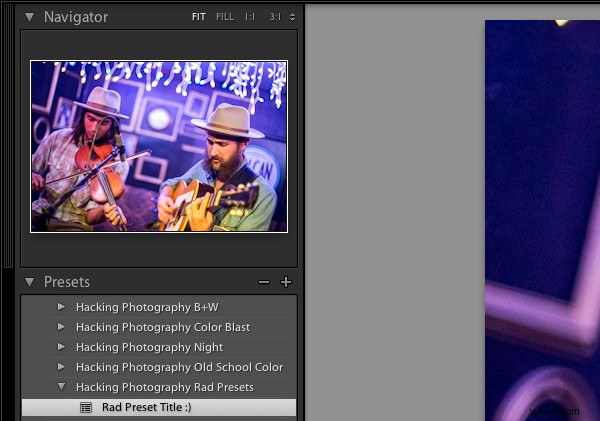
新しいプリセットがあります
プリセットが完了し、作成したフォルダーで待機しています。フォルダを開き、プリセットのタイトルをクリックするだけで、将来の写真に適用できます。
Lightroomプリセットは、バッチ編集を有効にすることで時間を節約します
照明が変化せず、一貫性が保たれている領域で300枚の画像を撮影することを想像してみてください。最初の画像を好みに合わせて編集し、設定をプリセットとして保存します。残りの299枚の画像を1枚ずつ個別に編集する代わりに、そのプリセットを適用して、前の写真と同じ「外観」を実現できます。
次回、同様の照明設定で写真にそのタイプの「外観」が必要な場合は、ワンクリックでプリセットを適用できます。すべてのスライダーが正確な位置に移動するため、編集スタイルは同じままです。
これについての最もよい部分はあなたの写真を一度にバッチ編集することです。 1つの画像を編集して、そのプリセットをワンクリックで必要な数の写真に直接適用できます。
写真をバッチ編集するにはどうすればよいですか?
プリセットを適用するすべての写真を選択し、写真のサムネイルのいずれかを右クリックして、次のパスに従います。
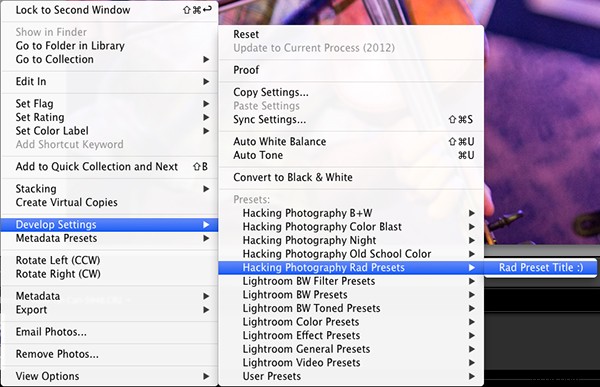
これにより、ワンクリックで選択したすべての画像にプリセットが自動的に適用されます。
これを行う方法のウォークスルーについては、すべての手順を実行しながらこのビデオをご覧ください:
Lightroomプリセットは、ライブプレビュー機能で時間を節約します
プリセット名にカーソルを合わせると、左上隅の画像サムネイルに、そのプリセットでの画像の外観のプレビューが表示されます。リスト上でマウスをスキャンすると、特定のプリセットが適切に表示されるかどうかがわかります。もしそうなら、あなたは一度クリックして画像を完成させることができます。
Lightroomのプリセットは素晴らしい出発点になります
写真を最初から手動で編集する代わりに、プリセットを適用して大きな変更を加え、そこから編集することができます。大きな一歩を踏み出すようなものです。
Lightroomプリセットはワンクリック編集を実行できます
画像を撮りたい場所が空白になっている場合は、プリセットにカーソルを合わせて、プレビューが気に入ったかどうかを確認します。時々私はそれが好きで、それはワンクリック編集です。時々私は見た目が好きですが、それが少し調整する必要があることを知っています。いずれにせよ、それは多くの時間を節約することができます。いくつかのプリセットから、以下のワンクリック編集をいくつかチェックしてください。

カメラからまっすぐ

ワンクリックプリセット後

カメラからまっすぐ

ワンクリックプリセット後

カメラからまっすぐ

ワンクリックプリセット後
Lightroomのプリセットが編集時間を短縮し、非常にクリエイティブな編集を提供するのにどれだけ役立つかをご覧いただけたでしょうか。以下のコメントであなたの考えを聞いてみたいです。
Lightroomプリセットの詳細については、以下を確認してください:
- LightroomDevelopプリセットの簡潔なガイド
- Lightroomのプリセットを最大限に活用するための4つのヒント
- 不透明度スライダーをLightroomに追加する方法フェーダープラグインを使用してプリセットを作成する
独自のプリセットを作成したくないですか? dPSプリセットコレクションを確認してください。
注:Mike Newtonは、Lightroomマスタリーコースの作成者です。Lightroomを最大限に活用するための入門書です。
