
Lightroomのグラデーションフィルターは、写真をローカルで調整するための用途の広いツールです。名前に騙されないでください。風景写真で空を暗くするために使用されるフィルターの一種にちなんで名付けられている可能性がありますが、その用途はそれをはるかに超えています。
グラデーションフィルターツールを使用して画像を改善する方法を検討する前に、写真を処理するスタイルについて検討することをお勧めします。あなたの究極の目的は何ですか?私の記事「Lightroomで自分のスタイルを見つけて達成する」では、それを理解するためのアドバイスを提供します。やりたいことがわかったら、残りは適切な場所に配置されます。
段階的フィルターの使用方法
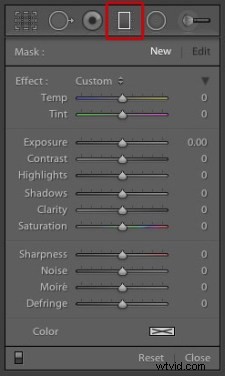
これはLightroomで段階的フィルターを適用する方法です
1.段階的フィルターアイコンをクリックします ヒストグラムの下(キーボードショートカットは「M」)。グラデーションフィルターパネルが下に開き、調整可能なスライダーが表示されます。
2.マウスの左ボタンを押したまま、画像上でマウスをドラッグして、段階的フィルターを配置します。この例では、マウスボタンを押したままドラッグして、幅の広い段階的フィルターを作成しました。フィルタを構成する線の間に多くのスペースがあり、スムーズな目盛りが作成されることを示しています。
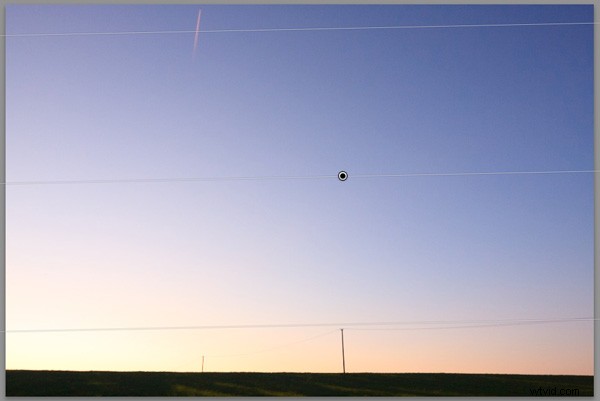
3.マウスボタンを早く離すと、目盛りが難しくなる狭い目盛り付きフィルターが作成されます。ピンをドラッグして、段階的フィルターを必要な場所に配置します。
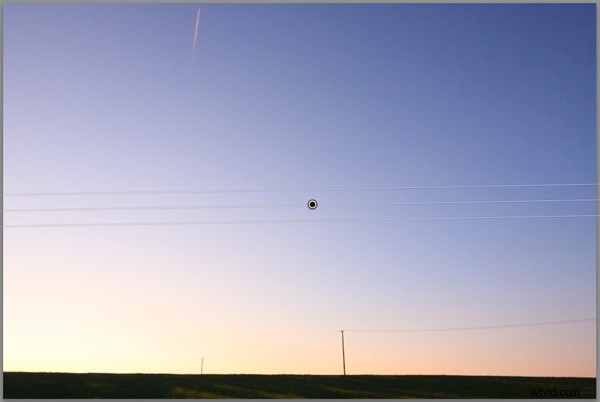
ここでは、露出を-4.0に設定して、2種類の段階的フィルターの違いを示します。
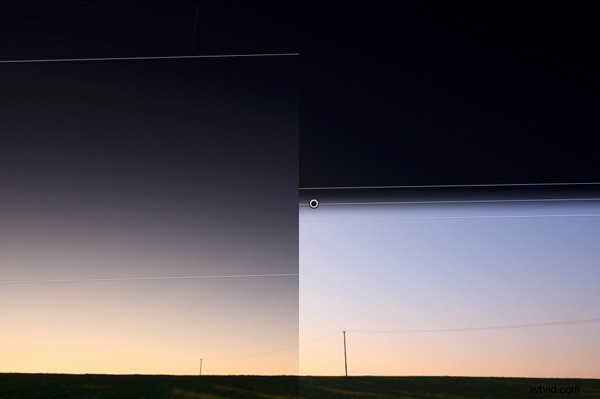
この図は、幅の広いグラデーションフィルター(左)と幅の狭いフィルター(右)の作成の違いを示しています。両方を試して、写真にどのように影響するかを確認してください。
これで、段階的フィルターツールの使用方法がわかりました。ここでは、このツールを使用して写真をより良くするためのいくつかの方法を紹介します。
注:ピンをドラッグして配置を変更したり、フィルターを適用した後でもいつでもグラデーションを広げることができます。再度アクティブにして、選択し(ドットは黒になります)、調整します。グラデーションを調整するには、マウスを端の1つに合わせ、クリックしてつかみ、マウスボタンを押したまま引いて、広がりを広げたり狭めたりします。
1。空を暗くする
風景写真の空を暗くするために段階的フィルターを使用するという明白なアプリケーションから始めましょう。写真の空が露出オーバーでディテールが失われている場合、グラデーションフィルターはあなたを救うことができないことに注意してください。最初に写真を撮るときは、NDフィルターを使用する必要があるかもしれません。

開始画像
最初のステップは、空を暗くすることです。これを行うには、段階的フィルターを追加し、露出を引き戻します。 -1.81 。写真はそれぞれ異なるので、目で写真に必要な露出調整を判断してください。
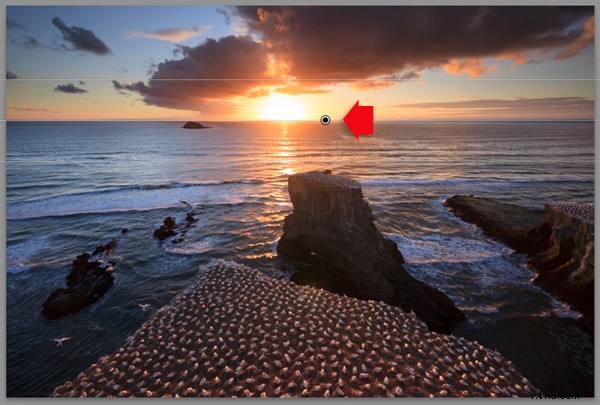
段階的フィルターを使用して適用された露出-1.81
2。コントラストと明瞭度をローカルで調整する
この風景での私の目的は、前景をより暗く鮮明にし、視聴者の視線を地平線に向けることでした。これは、下から別の段階的フィルターを追加することで実現しました。しかし今回は、露出を調整するだけでなく -0.79 、コントラストを+20に増やしました および+27までの明確さ :
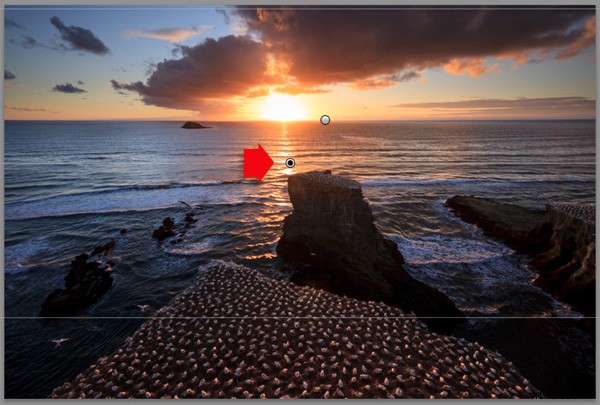
ボトムグラデーションフィルターが適用され、コントラスト+20およびクラリティ+27
これが前後の比較ですので、段階的フィルターを追加したことによる違いを確認できます。 2つの簡単な調整で写真が変わりました。
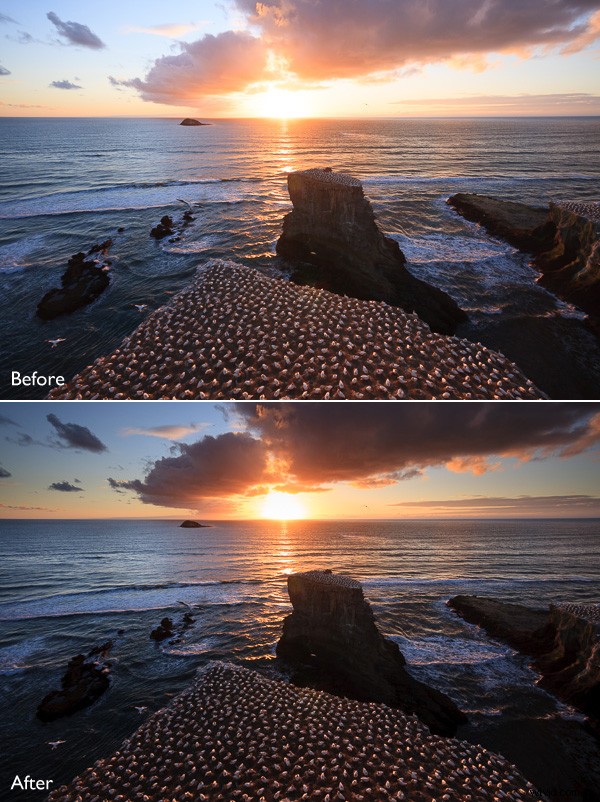
3。ホワイトバランスの調整
グラデーションフィルターのもう1つの用途は、画像の一部の色温度を調整することです。同じ風景写真にこだわって、一番上のグラデーションフィルターを選択してアクティブにし、温度を設定しました。 〜 30 。これは空を暖め、夕日の濃いオレンジと赤の色を強調しました:

温度の調整には注意してください 。スライダーを押しすぎると、結果が自然に見えない場合があります。
4。画像のエッジを暗くする
風景から離れて、グラデーションフィルターは画像のエッジを暗くする便利な方法です。これは、視聴者の注意を焦点に向けるのに役立ちます。

この図は、3つの段階的フィルターを配置した場所を大まかに示しています。 (ラジアルフィルターや調整ブラシの代わりに)個別の段階的フィルターを使用する利点は、それぞれを個別に調整できることです。
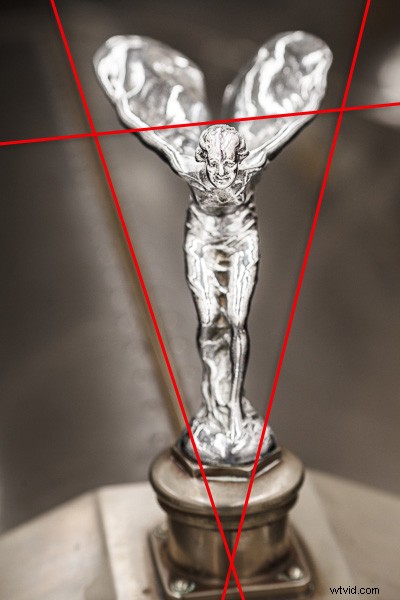
5。カラーウォッシュの追加
色 グラデーションフィルターパネルの下部にある設定では、色合いを追加できます。調整するスライダーを選択した場合に作成される効果に加えて、フィルター上に配置されます。色を選択するには、カラーピッカーアイコンをクリックします グラデーションフィルターパネルの下部(内側に黒い十字が付いた白い長方形は、色が選択されていないことを示します)で、追加する色を選択します。
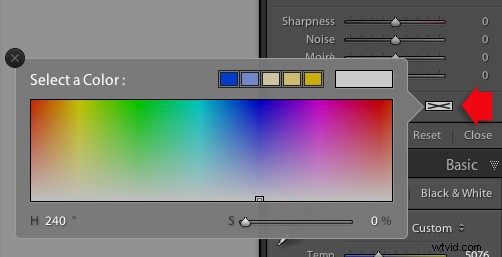
下のスライダーは、選択した色の彩度を調整するためのものです
これの使用法の1つは、写真にカラーウォッシュを追加して、被写体が夕日からの光に照らされているように見せることです。この手法は、被写体がゴールデンアワーの間に真に撮影された場合に最も効果的であり、段階的フィルターを使用してそれを強調します。この例では、太陽を模倣するためにオレンジ色を選択し、露出を設定しました。 から+1.16 画像のその側を明るくします。

6。レンズぼかし効果
段階的フィルターパネルのシャープネススライダーは、2つの目的を持っています。 ゼロから-50まで シャープネスが低下します。 -50から 〜 -100 レンズのぼけを作成します。これにより、チルトシフトレンズまたは大判カメラを使用して、傾斜した焦点面で写真を作成する効果を再現できます。こんな感じです。よく見る必要があるかもしれません。モデルの頭は鋭いですが、上下の領域は鋭くないです。

この効果は、5つの段階的フィルター(上部に2つ、下部に3つ)を追加して作成しました。これらのフィルターの位置は色付きの線で示されています。この効果は、狭い段階的フィルターで最も効果的に機能します。
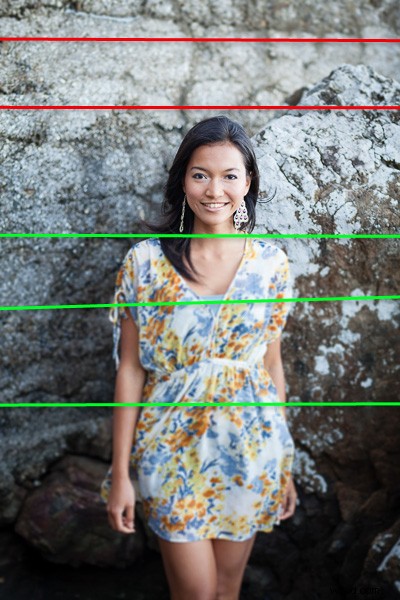
赤い線は、上部にシャープネスを-100に設定した段階的フィルターを追加した場所を示しています。緑の線は、下部に3つのフィルターを配置した場所を示しています。グラデーションフィルターの間隔は、効果がエッジで最も強くなることを意味し、チルトシフトレンズを使用した場合の真の効果を再現します。
これらのヒントが、段階的フィルターをよりクリエイティブに使用するのに役立つことを願っています。 Lightroomは、写真を処理し、そのツールがどのように機能するかを理解するのに最適で、より効果的に使用するのに役立ちます。 Lightroomを初めて使用する場合は、私の記事「Lightroomの新規ユーザー向けの7つのアドバイス」を参考にしてください。段階的フィルターをマスターしたら、Lightroomのクラリティスライダーを使用して写真を改善する4つの方法、またはLightroom 5のラジアルフィルターツールの3つの使用法を読んで、Lightroomのすばらしいツールの使用方法を学ぶことをお勧めします。楽しんでください!
ちなみに、Lightroomで段階的フィルターをどのように使用しているか知りたいです。どんなテクニックを思いついたのですか?コメントで他の読者と共有してください。
Lightroomの習得:1冊目と2冊目
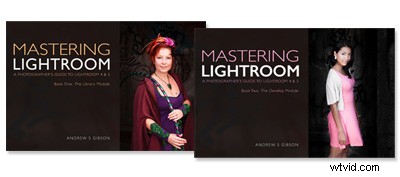
My Mastering Lightroomの電子書籍は、Lightroomのライブラリおよび開発モジュールを使用するための完全なガイドです。 Lightroom 4および5用に作成されており、両方のモジュールのすべてのパネルを紹介し、画像をインポートして整理する方法、コレクションを使用する方法、写真をクリエイティブに編集する方法を示します。
