写真の編集には時間がかかります! 1時間の撮影ごとに1時間の編集が必要であるという経験則は、誇張ではありません。撮影直後の写真の並べ替えとグレーディングは、ワークフロー全体の中で最も面倒な部分の1つであることに気付くかもしれません。野生生物を撮影する長い週末から来ている場合でも、結婚式を撮影している忙しい日から来ている場合でも、1000枚以上のバッチから、保存、編集、保存する写真を決定するのは簡単な作業ではありません。 Adobe Lightroomには、写真を効率的に編集および保存するのに役立つ、作業の並べ替え、採点、および属性付けを可能にするいくつかのツールがあります。星評価システムを使用して、編集ワークフローと長期アーカイブストレージ用に画像を並べ替える方法について説明します。
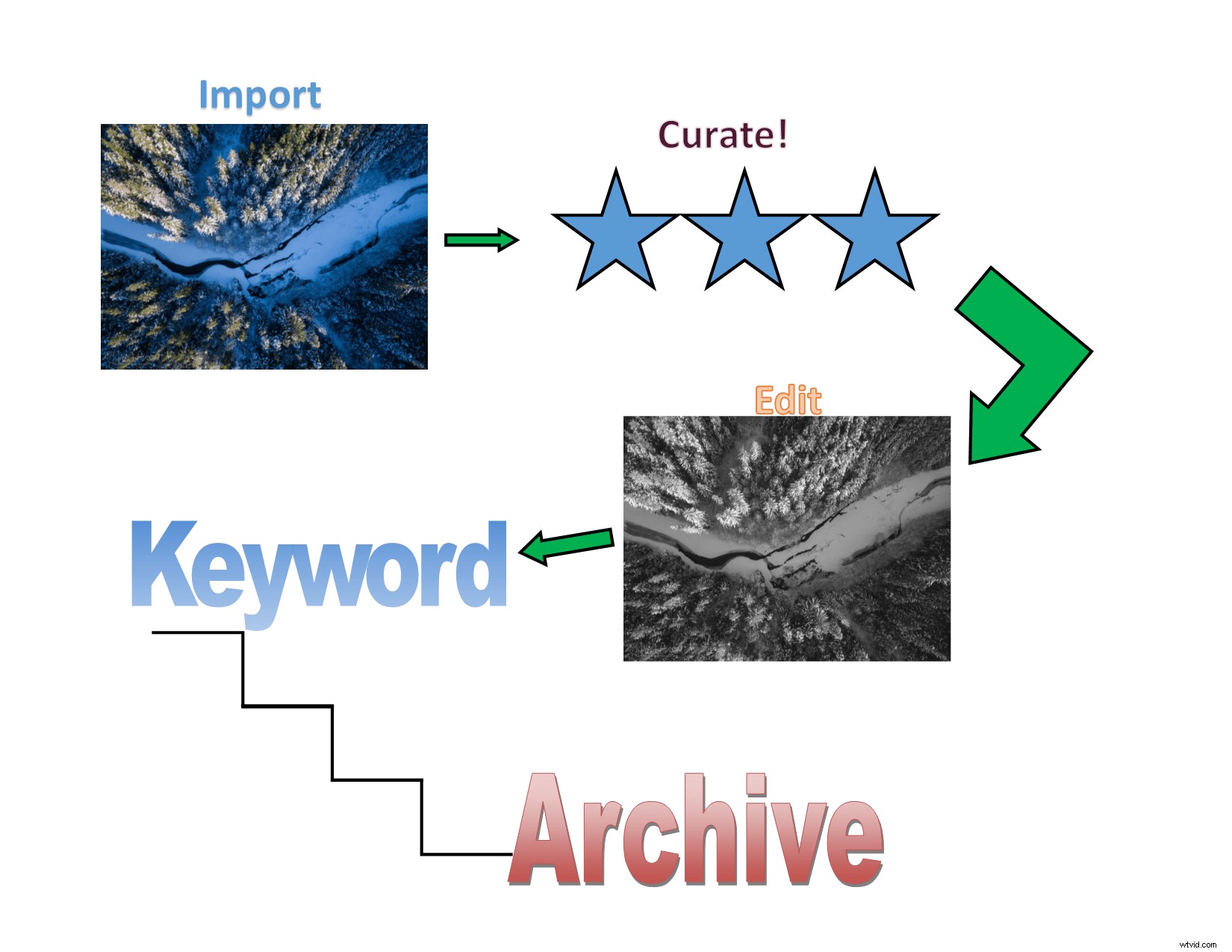
私の基本的なワークフローは、画像をインポートし、星を使用してコレクションをキュレートし、評価に基づいてコレクションを編集し、コレクションにキーワードを付けてからアーカイブすることです。
ホットキースター
星を画像の下でクリックして評価を設定する小さなアイコンと考えている場合は、世界を変えさせてください。 1〜5の各星評価は、キーパッドから直接割り当てることができます。これらの「ホットキー」は、星評価システムを非常に便利にするものです。
最初の割り当て:
Lightroomを開き、カタログ内の画像を選択します。次に、キーボードの「1」キーを押します。 Lightroomは、画像に1の評価が割り当てられたことを通知します。1〜5の範囲の値を使用して、さまざまな目的で各値を画像に割り当てることができます。以下に、これらのさまざまな値の使用方法の例を示します。
ちなみに、Lightroomにはすべてのホットキーがあります。それらを学ぶことでワークフローが大幅にスピードアップします。開発または印刷に使用しているツールのセットに関係なく。
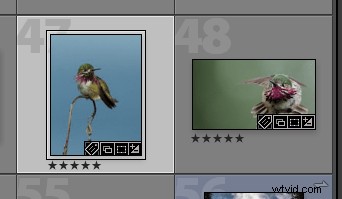
Lightroomには星評価システムがあり、Lightromライブラリのグリッドビュー(Gホットキー)の各画像のサムネイルからアクセスできます。キーボードの対応する番号を押すだけで、各画像に1〜5の星評価を割り当てることができます。ホットキーを使用すると、速度が向上し、大きな写真撮影の編集がより簡単かつ迅速になります!
削除するファイルを並べ替えて画像を編集に進める
野生動物、結婚式、スポーツ、ポートレートのいずれを撮影する場合でも、インポート後に最も重要な質問は次のとおりです。どの写真を保持しますか?野生動物を撮影するときは、同じ被写体がわずかに異なる設定やポーズで何十枚もある場合があります。結婚式では、ダンスの多くがありますが、クライアント、友人、または家族に見せるためにカットを行うのは一部の人だけです。
星評価システムを使用して、削除する画像を割り当てることができます。 「拒否」フラグシステムよりもこれを好む理由は、フラグシステムのバイナリ「yes」と「no」ではなく、1〜5の値の範囲を使用して、編集するファイルと削除するファイルの選択を同時に開始できるためです。
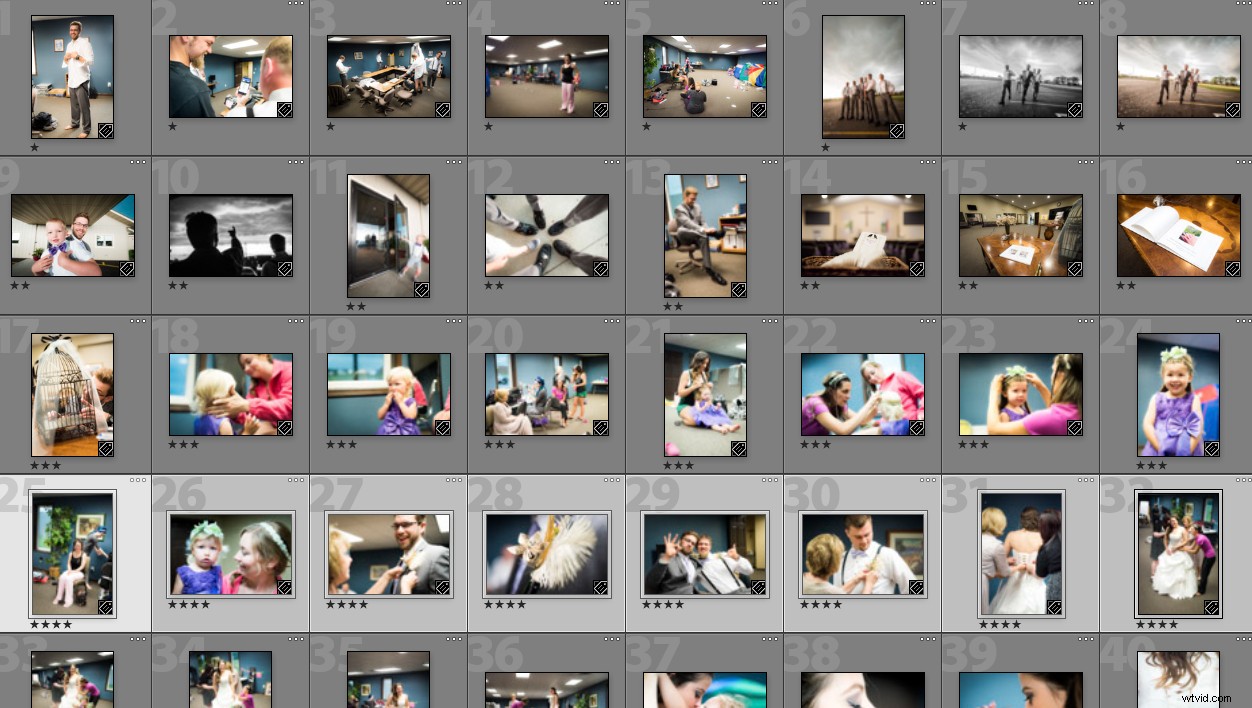
結婚式の間はたくさんのことが起こっています。 1日が終わったら、写真をインポートして、保持する写真、現像する写真、削除する写真を選択する必要があります。 LightroomStarsがお手伝いします。
Lightroom Starsを使用して作業を並べ替えるのは、簡単で効率的です。
架空の状況は次のとおりです。写真をインポートし、削除する写真として「0」(つまり、評価なし)の値を決定します。次に、「1」が割り当てられた画像を保存することを決定しますが、編集の優先度は低くなります。おそらく、これらは一般的なプリセットを適用するためのbロール画像です。 「2」に設定された画像はすぐに現像され、「4」に設定された画像が最良の画像であると判断します。この多層システムにより、画像を1回だけ通過する必要があり、理想的には2回以下であることが保証されます。大量の画像を処理する場合、これは大幅な時間の節約になります!
ワークフローで「5」を使用しないことをお勧めします。これは、最高品質の画像のみに予約してください(詳細については、以下の「コンテンツのアーカイブ/スマートコレクションの作成」セクションを参照してください)。
すべての画像に評価を割り当てたら、グリッドビューで「属性」フィルターを使用して画像をフィルター処理できます。すべての画像をフィルタリングする=0つ星で不要な画像を削除し、すべての画像をフィルタリングする=2でショットの開発を開始します。
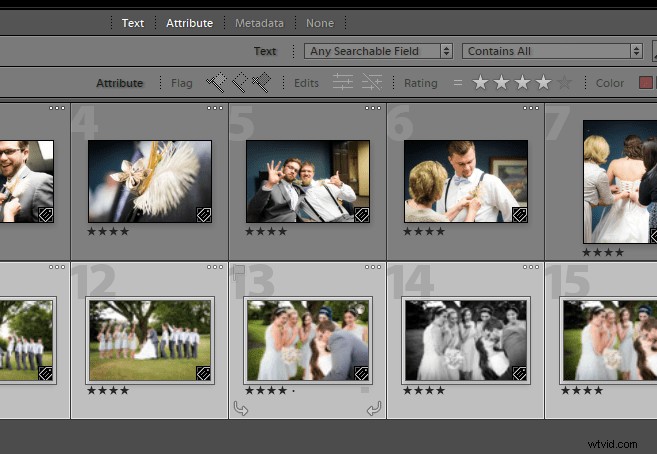
保持する写真(評価4)を選択したら、Lightroomライブラリの属性フィルターを使用して写真をフィルター処理できます。 [属性]をクリックして、表示する画像セットに評価を設定するだけです。
キーワード用の画像コンテンツの分離
あなたが野生生物写真家である場合、特にあなたが鳥写真家である場合、一日を通して被写体(種)を変えることは非常に一般的です。これは、他のすべてのショットと同じように発生する可能性があります。これらの画像をインポートしたら、後で見つけられるように、作品にキーワードを付けるのは大変な作業になる可能性があります。星評価システムは、それらをすばやく分類するのに役立ちます!
各星を種に割り当て、ホットキーを使用してその種に星の評価を割り当てます。星を使用した種のコーディングが終了したら、グリッドビューの属性フィルターを使用して種をフィルター処理し、キーワード設定を完了します。次に、画像を強調表示して「0」キーを押すと、星の評価を削除できます。これを適用できる写真撮影のシナリオはたくさんあります!
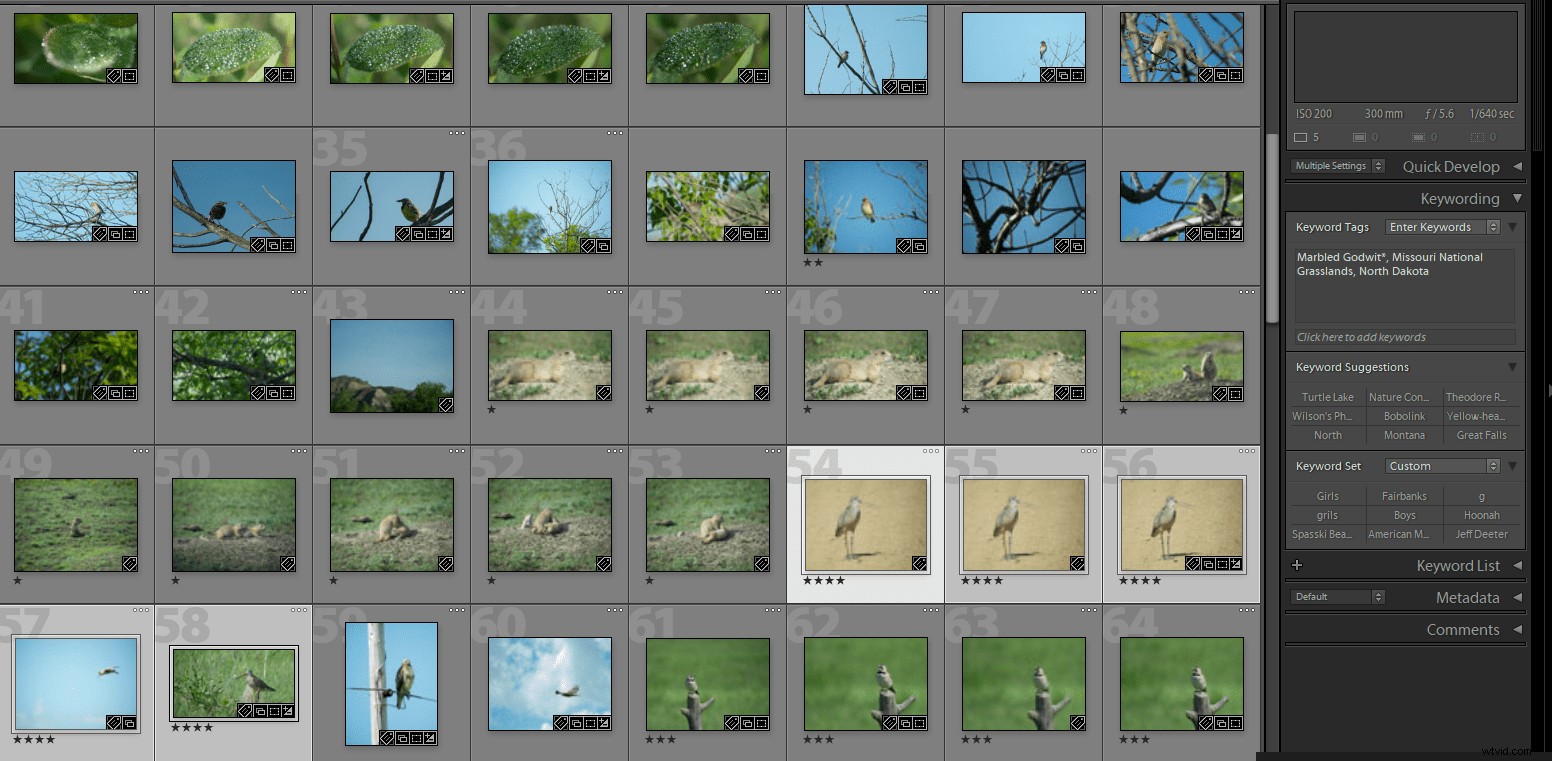
鳥の多様性はショットの多様性を生み出します。画像をもう一度見つけたい場合は、コレクションにキーワードを付けることが重要です。さまざまな種に割り当てられた星の評価を使用して、それらを分類し、キーワードを付けました。
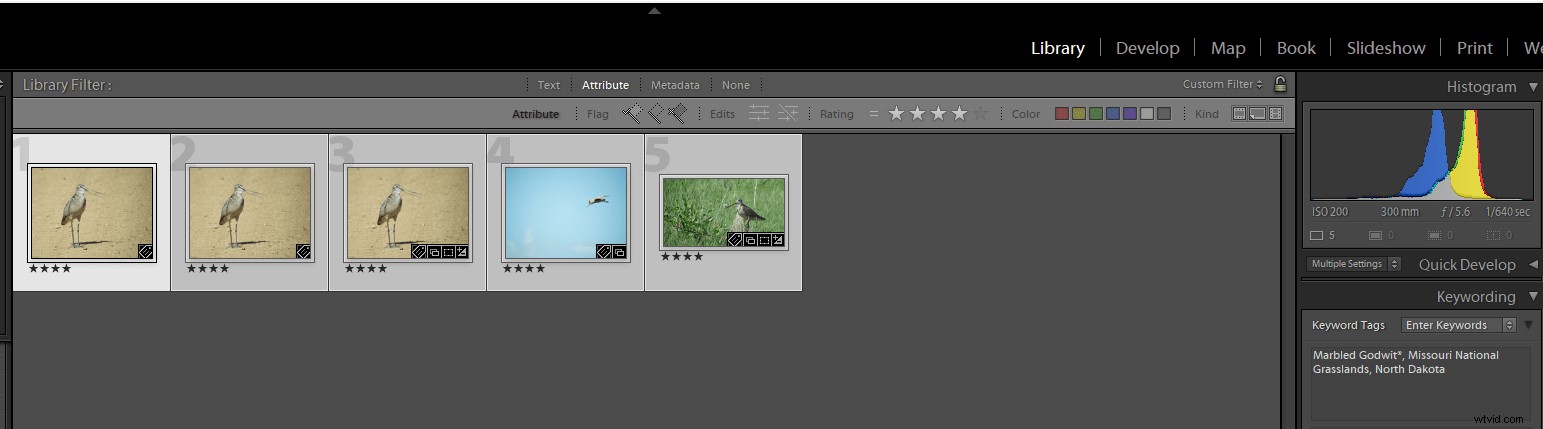
種フィルターに星の評価が設定されると、その評価のすべての画像が表示されます。この場合、Marbled Godwitには一時的に4の評価が与えられ、キーワードが付けられた後、画像の星がリセットされました。
コンテンツのアーカイブ/スマートコレクションの作成
間違いなく、あなたはあなたが誇りに思っている画像を作成し、将来の参照、印刷、またはポートフォリオ作業のために保存したいと思うでしょう。上記で説明したように、これらの画像にはコレクション内で5の値を割り当てる必要があります。ショットのごく一部のみが5の評価を達成する必要があります。
Lightroomでスマートコレクションを確立することで、ベストショットのポートフォリオをまとめることができます。スマートコレクションは、指定された属性を使用してカタログ内のすべての画像を自動的にコンパイルします。
スマートコレクションを作成するには、Lightroomの「スマートコレクション」を右クリックします。 [新しいスマートコレクションの作成]を選択してから、コレクションの条件を追加します。 Lightroomで割り当てることができる任意の属性(星、旗、キーワードなど)からコレクションセットを作成できます。何年にもわたって、5つ星のコレクションセットは成長を続け、進捗状況とストーリーを記録します。
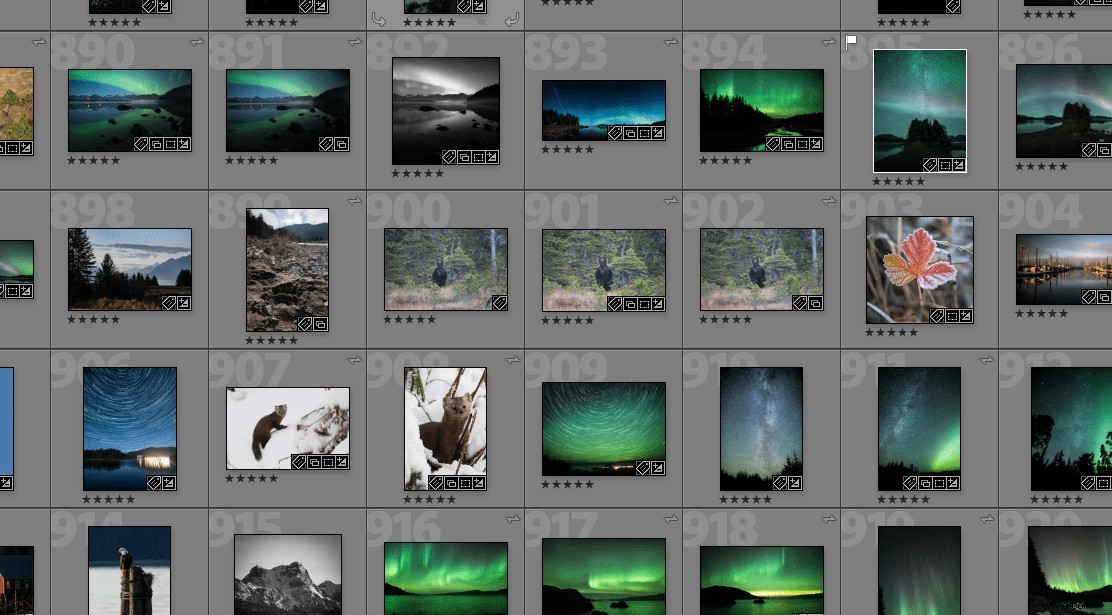
最高の画像のみに5の評価を付けることで、印刷や表示に最適な作品を収めるためのスマートコレクションを作成できます。
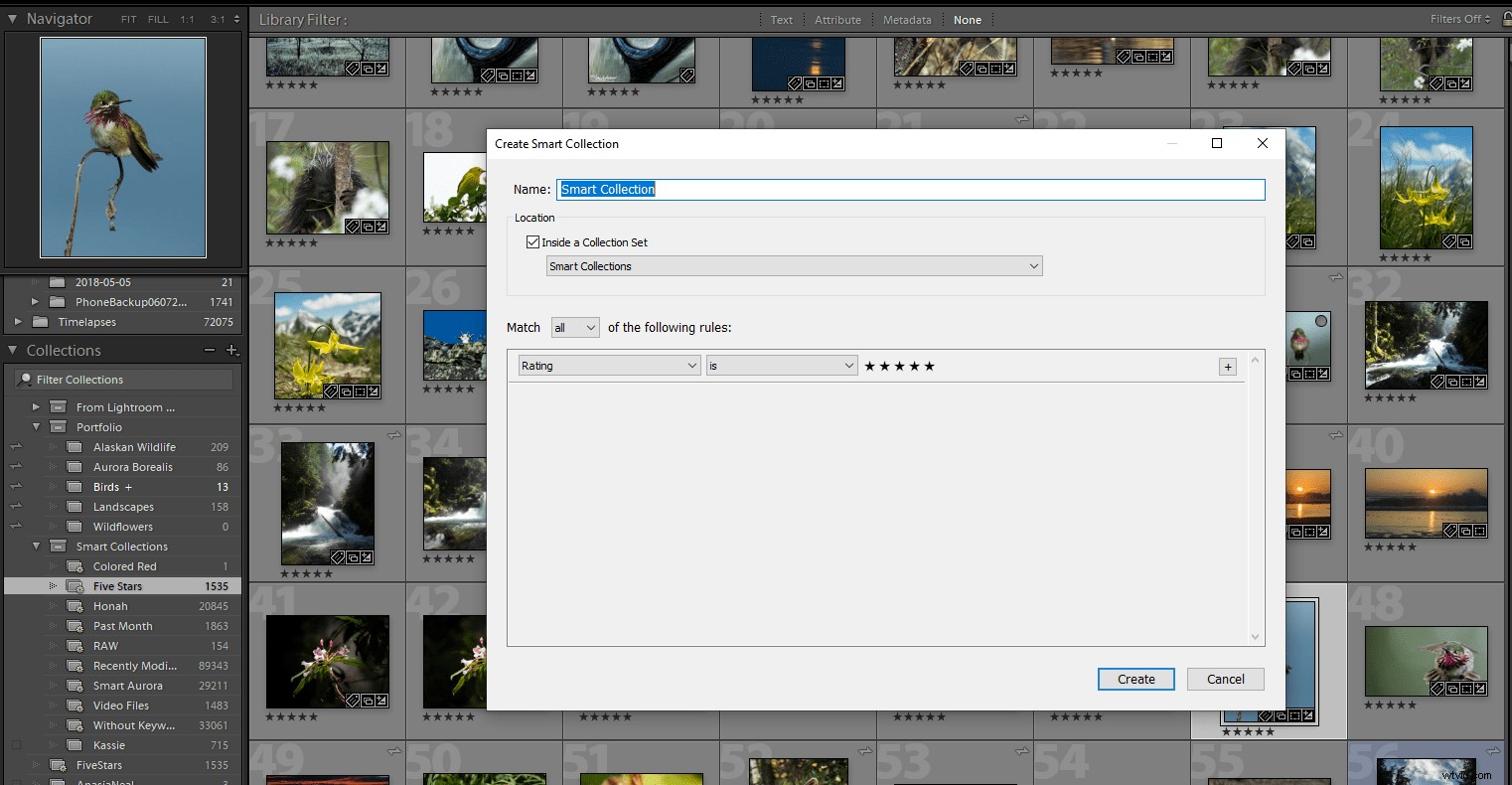
スマートコレクションを作成するには、スマートコレクションを右クリックして、[新しいスマートコレクションを作成する]を選択する必要があります。 。含めるコレクションに属性を割り当てます。そのように簡単です!
それだ!ワークフローでLightroomの星評価システムを使用することの価値を理解していただければ幸いです。
最後に、これらの手順は私にとってはうまくいくものですが、あなたにとっては何がうまくいくのでしょうか。一緒に学ぶことができるように、ワークフローについての考えを下のコメントに残してください。
いつも言っているように、「ピクセルは安い!」。必ずたくさん作ってから、LightroomStarsを使用して並べ替えてください。
