Lightroomは、写真を整理、編集、共有、さらには印刷するための素晴らしいツールであり、今日の多くの写真家のワークフローに欠かせないツールです。残念ながら、兄のPhotoshopと比較すると、写真や画像の変更、拡張、変更、またはその他の編集に関してはるかに多くのことができるため、ラップが悪くなることがあります。それは決して前かがみであると言っているわけではありません。Lightroomのオートマスクのような強力でありながら隠されている機能の使い方を学び始めると、何ができるかに驚くかもしれません。

Lightroomには、私が知らない高度な画像編集機能があるということですか?続けて、もっと教えてください…
自動マスクとは何ですか?
自動マスク機能を開始する最良の方法は、Lightroomの現像モジュールに移動してから調整ブラシツールをクリックすることです。これにより、露出、コントラスト、明快さ、鮮明さなど、あらゆる種類のパラメータを変更できますが、画像全体を一度に変更するのではなく、写真の特定の部分でのみ変更できます。さまざまなブラシプリセットから選択するか、スライダーを動かして独自の調整を作成し、画像自体をクリックしてドラッグし、それらの調整を実装できます。
同じ写真に複数のブラシ調整を使用して、何かを元に戻したい場合に備えて、調整を選択的に消去することもできます。調整ブラシツールが提供するすべての機能を見ると、それが実際にどれほど強力で便利であるかがわかります。さらに、調整ブラシパネルの一番下には、自動マスクと呼ばれる小さなチェックボックスがあり、このツールの一般的な有用性と有効性の両方を劇的に向上させることができます。
自動マスクはどのように機能しますか?
一言で言えば、自動マスクオプションは、調整ブラシの編集を、調整で最初にブラッシングを開始した場所に非常に近い色の狭い帯域に制限します。調整ブラシは本質的に円形であるため、特に角度やハードエッジで作業する場合は、調整を特定の領域に限定するのが難しい場合があります。
オートマスクの機能を示すために、このウォーターバルブの画像にいくつか変更を加えます。これは最も魅力的な写真ではなく、賞を受賞することもありませんが、自動マスク機能のおかげで、少なくとももう少し面白く見えるようにすることができます。

これを編集するのは難しいでしょう。または、自動マスク機能がないと注意が必要です。
自動マスクの使用
この写真では、赤と緑を本当に目立たせたいと思っています。これは、カラースライダーを使用して、赤と緑の色の値の全体的な彩度を調整することで実現できますが、編集しようとしている画像。調整ブラシの自動マスク機能を使用することで、まさにそれを行うことができます。
このプロセスを自分で行うには、[調整ブラシ]パネルに移動し、プリセットを選択するか、スライダーを好みに合わせて移動し、ブラシのサイズを調整してから、[自動マスク]にチェックマークを付けます。次に、[現像]ウィンドウの下部にある[選択したマスクオーバーレイを表示]オプションをクリックして(またはキーボードのOを押して)、調整が適用されている場所を実際に確認します。以下の例では、このプロセスを使用して、黄色の円だけに追加の彩度を適用しました。左上の象限をブラッシングし、マスクオーバーレイをオンのままにして、調整ブラシが黄色い円の中にどのように限定されているかを確認しました。

赤い部分は、調整ブラシが適用された場所を示す単なるオーバーレイです。オートマスクは、幼稚園の先生から言われたように、常に線の内側に色を付けるのに最適な方法です。
自動マスクはあなたが速く働くのを助けます!
この特定の編集を終了するために、同じ方法で残りの黄色い円を塗りつぶし、約7秒以内に、元の画像よりも大幅に改善された画像を取得しました。

画像を仕上げるために、水制御バルブの赤い部分に調整ブラシを適用しました。オートマスクを使用したため、34秒で調整できました。文字通り。ストップウォッチを使って時間を計りました。

完成した画像では、緑の背景に何も忍び寄ることなく、赤と黄色の領域にのみ調整が適用されています。
調整ブラシのサイズを可能な限り大きくすると、プロセスがさらに高速になり、事実上全体の画像に一度に調整を簡単に適用できるようになります。自動マスクが有効になっている限り、ブラシの調整は、実際にポインタをクリックした場所と色が似ている画像の部分のみに制限されます。
ラジアルフィルターとグラデーションフィルターを使用した自動マスク
自動マスク設定をラジアルフィルターまたはグラデーションフィルターと組み合わせて使用する別の方法があります。これは、風景、建築、またはこれら2種類のフィルターによって強化されることが多いその他のシナリオを撮影する場合に非常に便利です。多くの場合、風景や建築のショットには、放射状フィルターを適用しても必ずしもメリットがないオブジェクトがありますが、自動マスクでブラシツールを使用しない限り、それらを回避するのは非常に難しい場合があります。
これがどのように機能するかを説明するために、構造から上向きに立ち上がる柱を除いて、空を強調する方法として段階的フィルターを使用するための理想的な候補となる建物のショットを次に示します。

この種の画像は段階的フィルターに最適ですが、自動マスクでノッチを上げない限り、列によって少し注意が必要になります。
これは同じショットですが、彩度を上げてホワイトバランスをわずかに調整する段階的フィルターを適用して編集しています。

段階的フィルターを追加すると、空が大幅に改善されましたが、柱の色も変更されました。
問題
画像ははるかに優れていますが、[選択したマスクオーバーレイを表示]を選択すると、いくつかの問題が発生したことは明らかです。

オーバーレイを表示すると、段階的フィルターが適用された場所を正確に確認できます。同じことがラジアルフィルターでも機能します。
ここで問題となるのは、空にグラデーションを適用すると、建物自体、特に柱の彩度とホワイトバランスも変化したという事実です。通常、これに対する解決策には、Photoshopで個別のレイヤーを作成および編集するための骨の折れる作業が含まれますが、Lightroomには、調整ブラシツールと自動マスクのおかげで簡単な解決策があります。
段階的フィルターを使用した自動マスク
[段階的フィルター]オプションを選択したまま、パネルの上部にある[ブラシ]オプションをクリックします。アイコンではなく、「編集」のすぐ右側に表示されるテキストオプション(下に表示)。
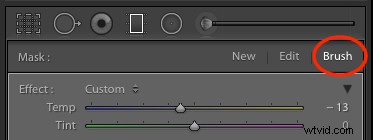
これで、ブラシを使用して、段階的フィルターツールで同じ編集を適用できます。ただし、適用ではなく この方法を使用したその他の編集削除 特に自動マスクが有効になっている場合の不要な領域からの影響。建物と空の画像を固定して、グラデーションが柱や建物のどの部分にも適用されないようにするには、[alt](Macの場合は[option])キーを押して、ブラシツールをからに変更します。プラス(+)の周りに円があり、マイナス(-)の周りに円があります。次に、修飾キーを押したまま、自動マスクが有効になっていることを再確認し、グラデーションを削除する場所から画像の一部をブラシで塗ります(以下を参照)。
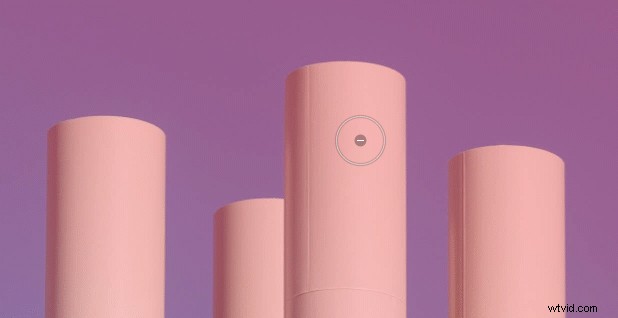
線の内側に留まることを心配する必要はありません。オートマスクがそれを処理します。
後でマウスを数回クリックすると、写真の不要な領域を変更することなく、必要な部分にのみグラデーションフィルターが適用されるようになります。オートマスクの力に感謝します。

グラデーションフィルターの影響を受ける空のみを含む、完成した画像。また、建物の屋根と側面からフィルターの痕跡をすべて取り除きました。
注:
この特定の例には段階的フィルターが含まれていましたが、同じプロセスを使用して、ラジアルフィルターで行った編集を変更することもできます。
注: また、これはLightroomの現在のバージョンでのみ使用できるため、バージョン6またはCreative Cloudプランを使用していない場合は、ブラシツールを使用して段階的フィルターまたは放射状フィルターを編集できない場合があります。 。ただし、自動マスクは調整ブラシツールで引き続き機能します。
結論
これは、Photoshopの強力で細心の注意を払った編集機能からは明らかに遠い道のりですが、うまくいけば、Lightroomが編集部門で正確に怠け者ではないことを示しています。これについてもあなたの考えを聞いて、私が見逃したかもしれない何かがあるかどうかも知りたいです。以下のコメントセクションに回答を残してください。
