AdobeLightroomを強力な写真編集ソフトウェアとしてご存知でしょう。これは、特にPhotoshopと組み合わせると、写真のポストプロダクションの業界標準として知られています。また、その写真管理機能が非常に印象的であることをご存知かもしれません。必要に応じて、この1つのソフトウェアを使用して、写真のアップロード、名前の変更、キーワード、レビュー、編集、エクスポート、および整理を行うことができます。

Lightroomの使用方法は完全にあなた次第であり、2人の写真家が同じように使用する可能性はほとんどありません。カタログを整理する方法は、選択する写真のジャンル、撮影対象者、コンピュータハードウェアの配置方法など、多くの要因によって異なります。物事を整理する正しい方法も間違った方法もありません。時間の経過とともに変化する可能性があります。
ポートレート写真家や結婚式の写真家の場合は、セッションや日付を中心にカタログを整理することを選択できます。風景写真家や旅行写真家として、場所に基づいて写真を整理することは理にかなっています。場所が都市、国、さらには大陸であっても、物事を整理しておくと、何千枚もの写真を検索する時間を無駄にすることなく、探しているものをいつでも見つけることができます。
Lightroomの場所に基づいて写真を検索する方法はいくつかありますが、インポートするときにいくつかの簡単な手順を実行した場合にのみ機能します。
インポート
写真をLightroomにインポートするときは、必ず同じ手順に従ってください。
開発とメタデータの設定用にいくつかのテンプレートを作成することをお勧めします。これにより、いくつかの標準設定とメタデータをすべての写真に簡単に適用できます。少なくとも、メタデータがプリセットされた写真に著作権情報を適用する必要があります。
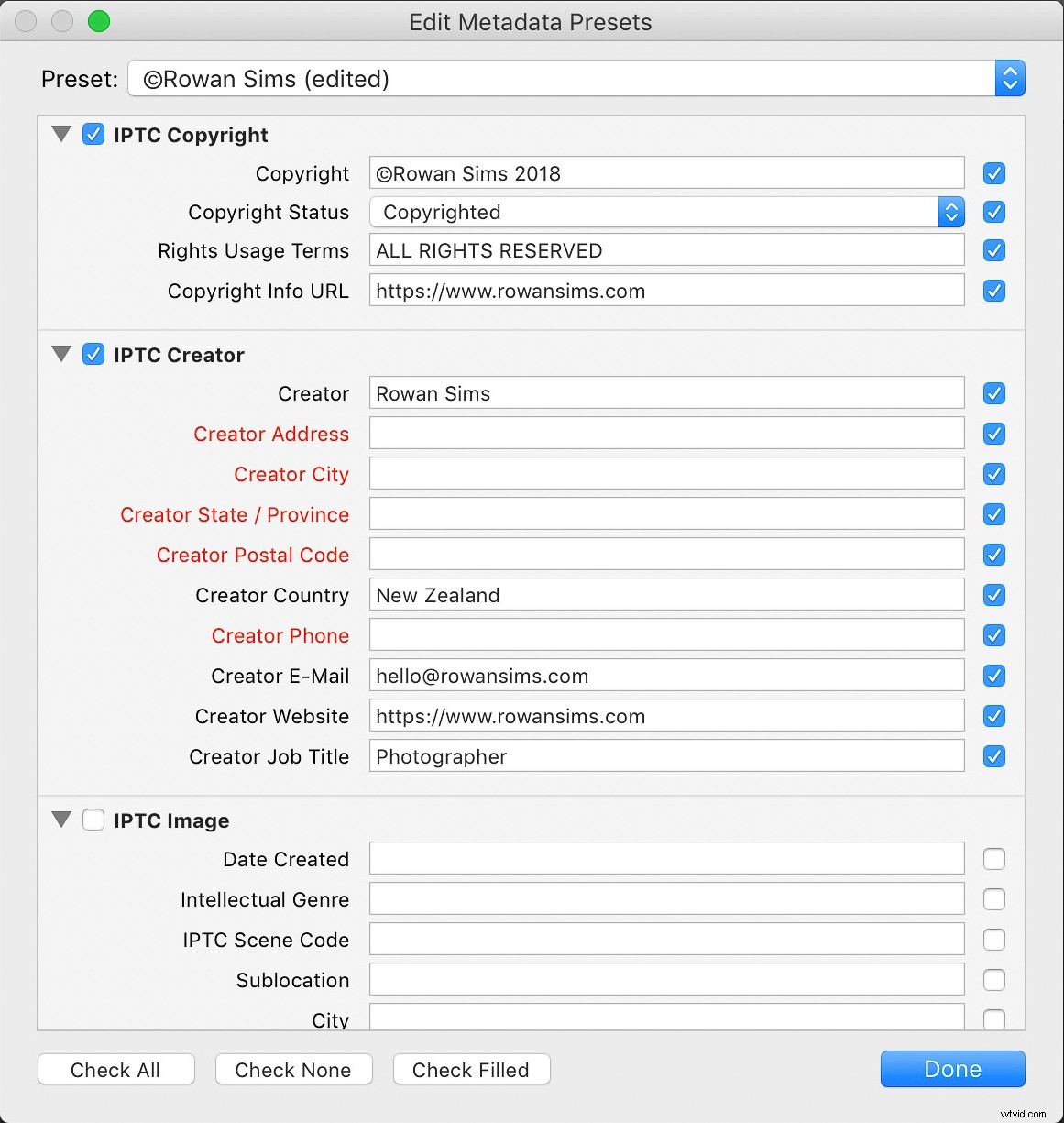
キーワード
写真を見つけるプロセスを簡素化するためにできる最も重要なことは、キーワード設定です。キーワードの長いリストを追加する必要はありません。後で検索するときに役立つ関連キーワードをいくつか追加するだけです。
場所別に整理するときは、常に国名、地域名、特定の地名を追加します。空中露光や長時間露光など、検索したいその他の関連キーワードも追加します。
インポート中に画像の名前を変更するときは、常に名前に場所を含めます。 「noosa-beach-qld-australia」のようなものがうまく機能します。ファイル名内の単語自体が検索可能なキーワードになります(単語の間にダッシュを使用してください)。ファイル名に日付は使用しませんが、使用するかどうかはあなた次第です。
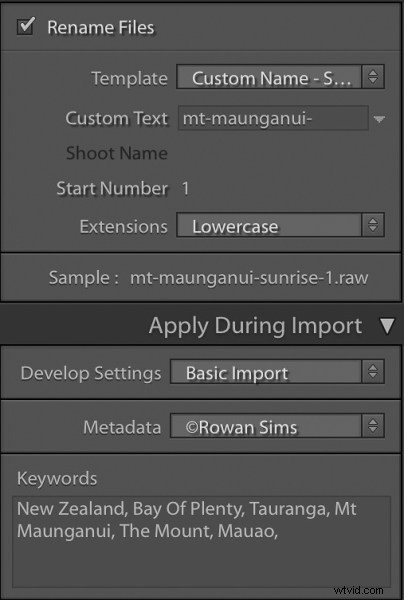
フォルダー
優れたフォルダ構造を使用すると、特に何万もの画像がある場合に、作業がはるかに楽になります。
フォルダを場所ごとに整理するには、特定の場所ごとに新しいフォルダを作成するか、都市や国ごとに1つの新しいフォルダを作成します。訪問する国ごとに1つのフォルダーがあり、それを追加し続けます。数年後に再びその国を訪れても、同じフォルダを使い続けます。はるかに簡単になり、地球上のどこからでも写真を見つけることができる場所がわかります。
また、設定したフォルダー構造はLightroomの内部と外部で同じであるため、コンピューター上で画像ファイルを簡単に見つけることができます。日付やその他の番号ベースのシステムでフォルダを整理することは、私にはうまくいきません。
コレクション
コレクションは、すべてを場所ごとに整理するのに役立つLightroomの優れた機能の1つです。フォルダには特定の場所のすべての写真が含まれますが、コレクションには選択した写真のみが含まれます。繰り返しになりますが、国ごとに新しいコレクションを作成しますが、そこにはキーパーのみを配置します。
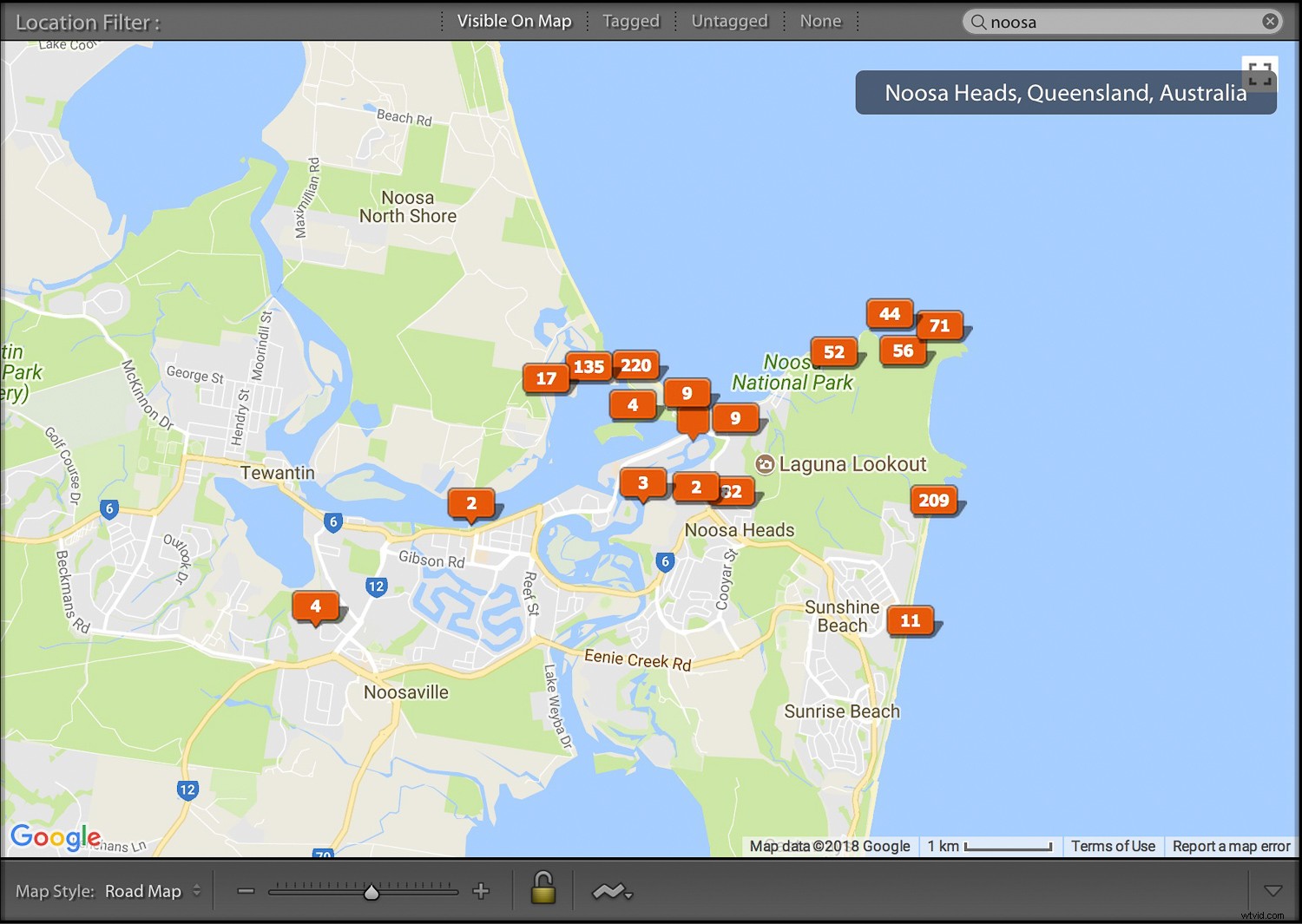
以前は手動でこれを行っていましたが、現在は場所ごとにスマートコレクションを作成しています。各スマートコレクションにフラグとキーワードの2つのルールを追加するだけで済みます。これらの設定に基づいて、そのキーワードを含むフラグを立てた写真はすべて、コレクションに自動的に追加されます。
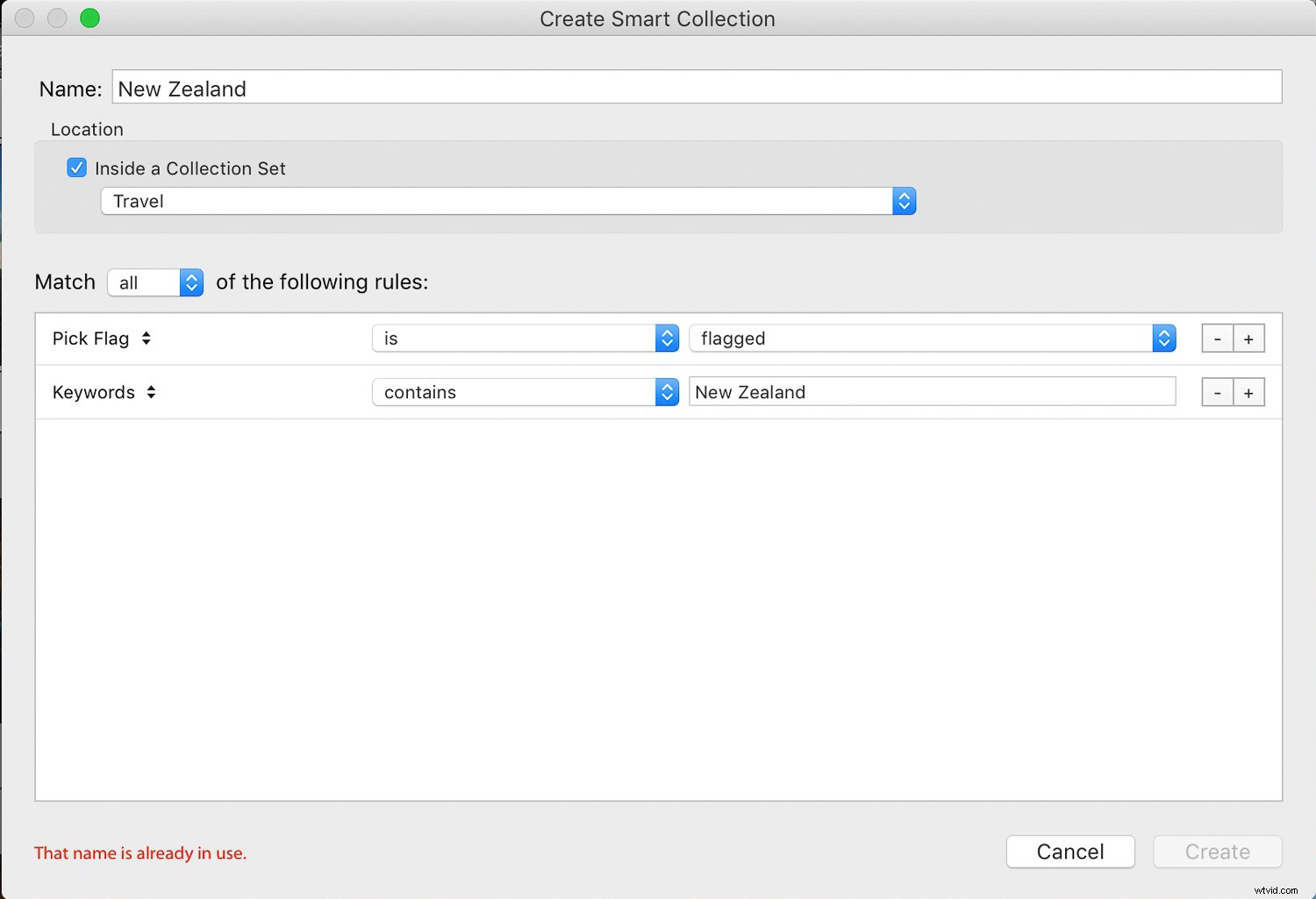
マップ
旅行写真家として、場所に基づいて写真を見つけるための私のお気に入りのLightroomツールはMapモジュールです。新しい写真をLightroomにインポートし終えた後、最初に行うことの1つは、GPS座標を追加することです。これを行うにはいくつかの方法があります。
座標がわかっている場合は、メタデータパネルで手動で追加できます。最も簡単な方法は、すべての画像を選択し(Cmd / Ctrl + A)、マップモジュールに移動し、マップの上の検索バーで場所を検索してから、すべての写真をマップ上の適切な場所にドラッグすることです。
カメラによっては、写真にすでにGPS座標がファイルに埋め込まれている場合があります。これは、ドローンの写真やその他のGPS接続されたカメラやデバイスによく見られます。そうでない場合は、携帯電話で写真を撮り、その写真のメタデータからGPS座標を取得することで、GPS座標を記録できます。
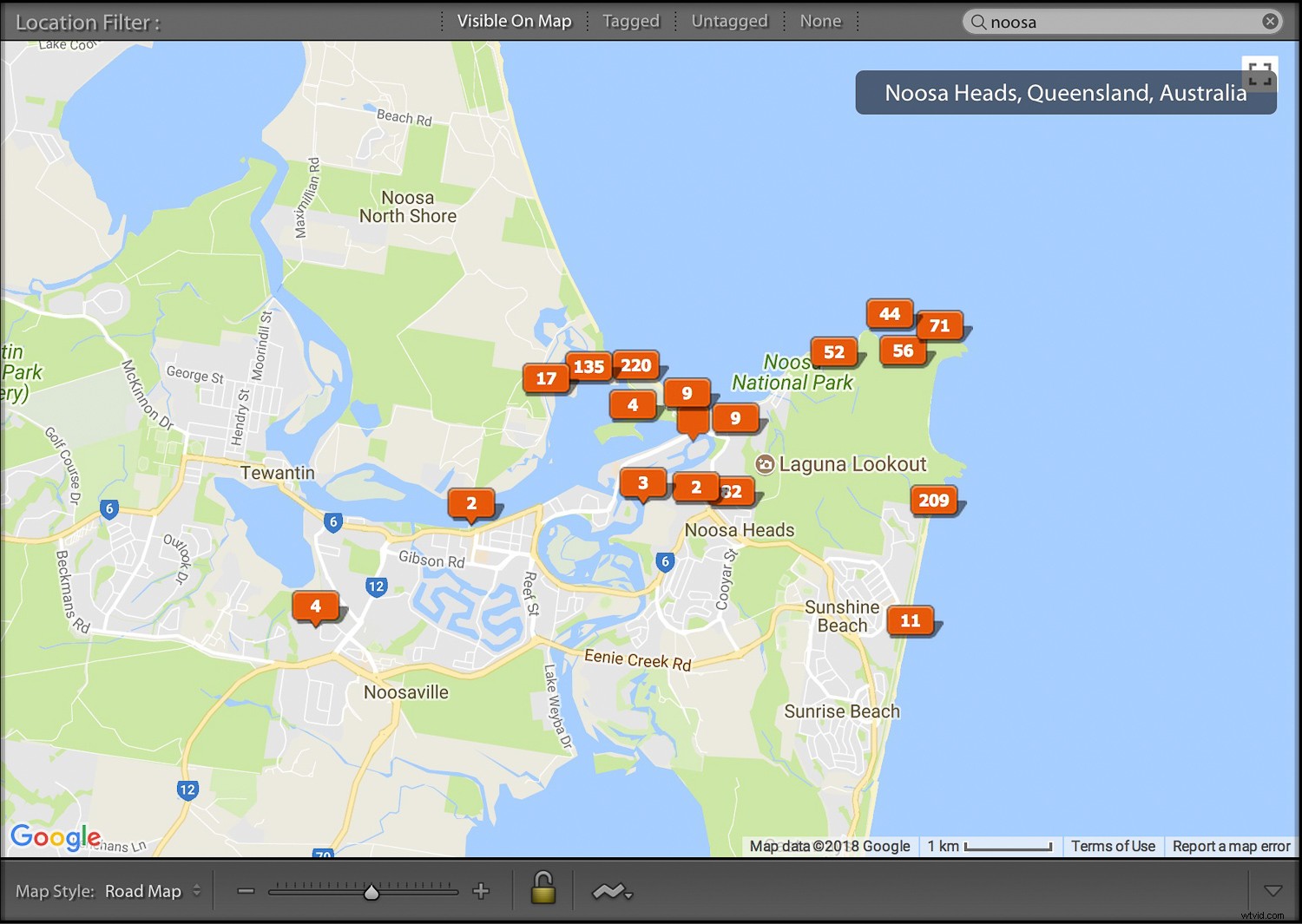
写真の検索
これで、場所ベースのキーワードとファイル名を使用して写真をインポートし、場所ベースのフォルダとコレクションに整理し、GPS座標でジオタグを付けたので、後で簡単に見つけることができます。
特定の画像を探しているのか、特定の場所からの画像のグループを探しているのかによって、異なるアプローチを使用します。
必要な特定の画像であり、フラグを付けたことがわかっている場合は、その場所に関連付けられているコレクションを選択します。フラグが付いているかどうかわからない場合は、フォルダを選択してください。次に、ライブラリフィルターを使用してコレクションまたはフォルダー内を検索します。
[テキスト]をクリックし、最初のドロップダウンメニューで[検索可能なフィールド]を選択し、次のメニューで[すべてを含む]を選択して、検索フィールドにキーワードを入力します。追加するキーワードが多いほど、検索はより具体的になります。
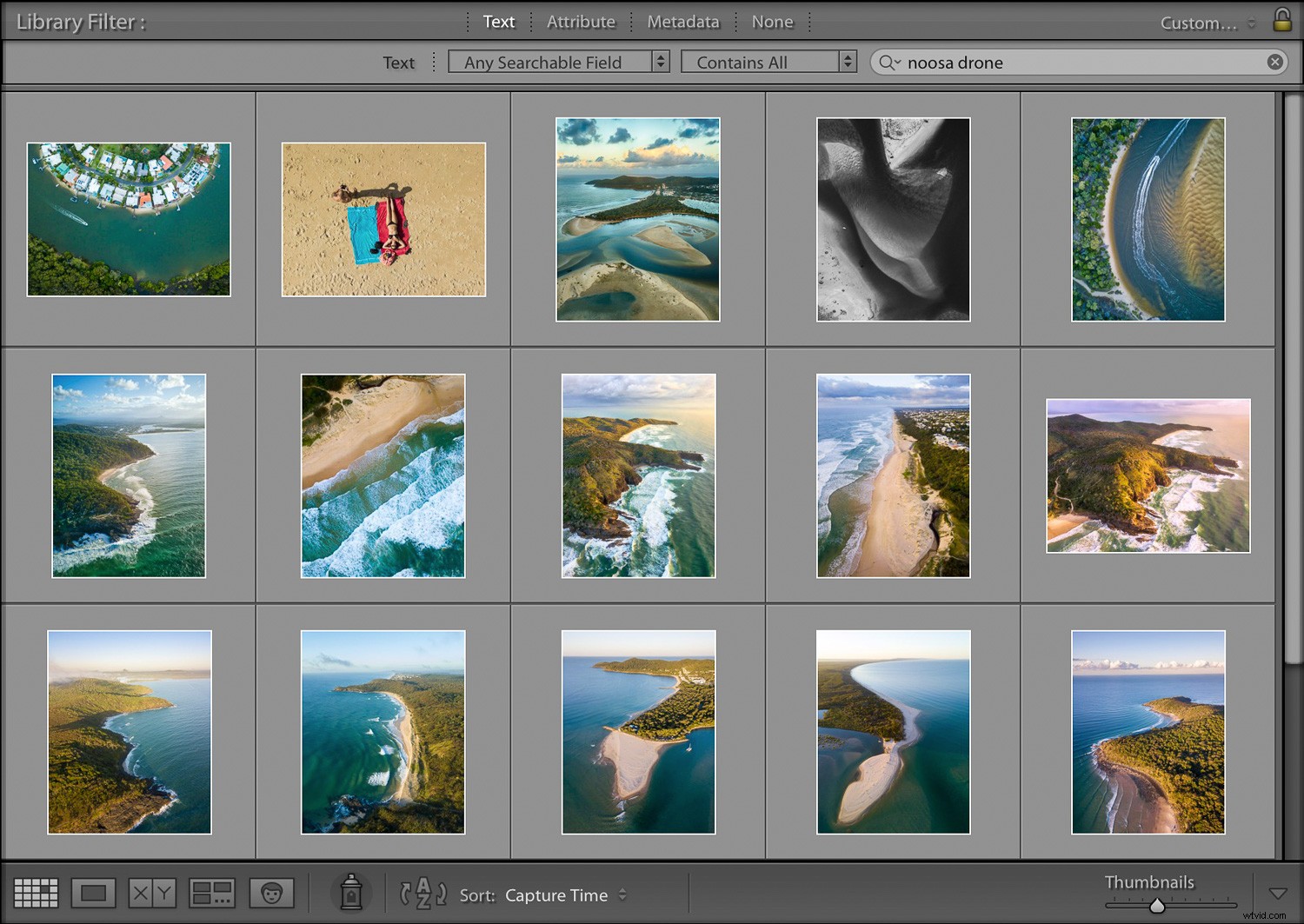
特定の場所から画像または画像のグループを探している場合は、マップモジュールを使用するのが好きです。左側の[カタログ]パネルで[すべての写真]を選択し、[地図]モジュールに移動して、検索バーに場所の名前を入力します。その地域のジオタグ付き画像はすべて地図に表示されます。
地図を拡大または縮小して、検索場所を多かれ少なかれ具体的にすることができます。指定した場所の画像は、マップの下のフィルムストリップに沿って表示されます。
概要
画像をインポートする際の少しの予見と整理は、努力する価値があります。これらの設定を適用するのにそれほど時間はかかりませんが、将来的には大幅に節約できます。
あなたが私のようなもので、カタログに何万枚もの写真がある場合、あなたは自分自身に好意を示し、将来はあなたの努力に感謝するでしょう。
