Lightroomは、新しい写真家にとって直感的ではありません。その多数のパネル、スライダー、メニュー、およびボタンは、頭を回転させるのに十分です。しかし幸いなことに、最も困惑している初心者にも希望があります。
すべてのオプションとアイコンの中には、開発モジュールの1つのパネルがあり、特定の画像で必要になる可能性のある基本的な編集タスクのほとんどを処理できます。 「ベーシック」という適切なタイトルのこの1つのパネルには、それぞれ独自の効果を持つ多数のスライダーが含まれています。
これらのコツをつかむと、Lightroomの動作に慣れることができます。基本パネルに慣れるための最初のステップは、各スライダーの機能を理解することです。そこで、各スライダーを詳しく調べてみましょう。

あなたとLightroom:天国で行われた試合
Lightroomの基本パネル
基本パネルは、3つの一般的な領域に分かれています。 WB(またはホワイトバランス)、トーン、プレゼンス。
それぞれに特定の種類の編集を制御するスライダーがいくつかあり、編集の95%がこの1つのパネル内で行われることも珍しくありません。
控えめな名前にもかかわらず、基本パネルは強力で非常に効果的なツールであり、画像に必要なパンチのある視覚的な魅力を与えるために使用できます。
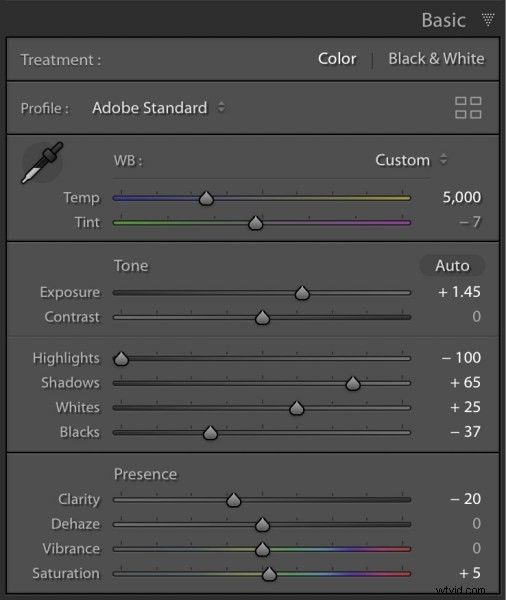
これらのスライダーは基本パネルにありますが、かなり多くのことができます。
温度スライダー
Lightroomの命名法は、特に写真や画像操作のバックグラウンドがない場合は、やや気が遠くなるように思えるかもしれません。 TempはTemperatureの省略形ですが、真の初心者はそれが単にTemporaryを意味していると考えることは許されます(Lightroomは人々がこの種のことを学ぶのを助けるのが得意ではありません)。
画像の温度は、大まかに言えば、暖かい またはかっこいい 現れる。ホワイトバランスを本当に深く掘り下げたい場合は、この記事から始めるのがよいでしょう。
スライダーを左に動かすと画像に青みがかった色になりますが、右に動かすと黄色のキャストが表示されます。 JPG画像を編集している場合、このスライダーを使用すると値を±100に変更できますが、RAWで撮影すると2,000から50,000に変更できます。
温度と呼ばれる理由は、写真の白レベルのケルビン温度を調整しているためです。ただし、良い結果を得るためにすべての専門用語を知っている必要はありません。写真が冷たすぎたり暖かすぎたりする場合は、この1つのスライダーを調整すると、写真の修正に大いに役立ちます。
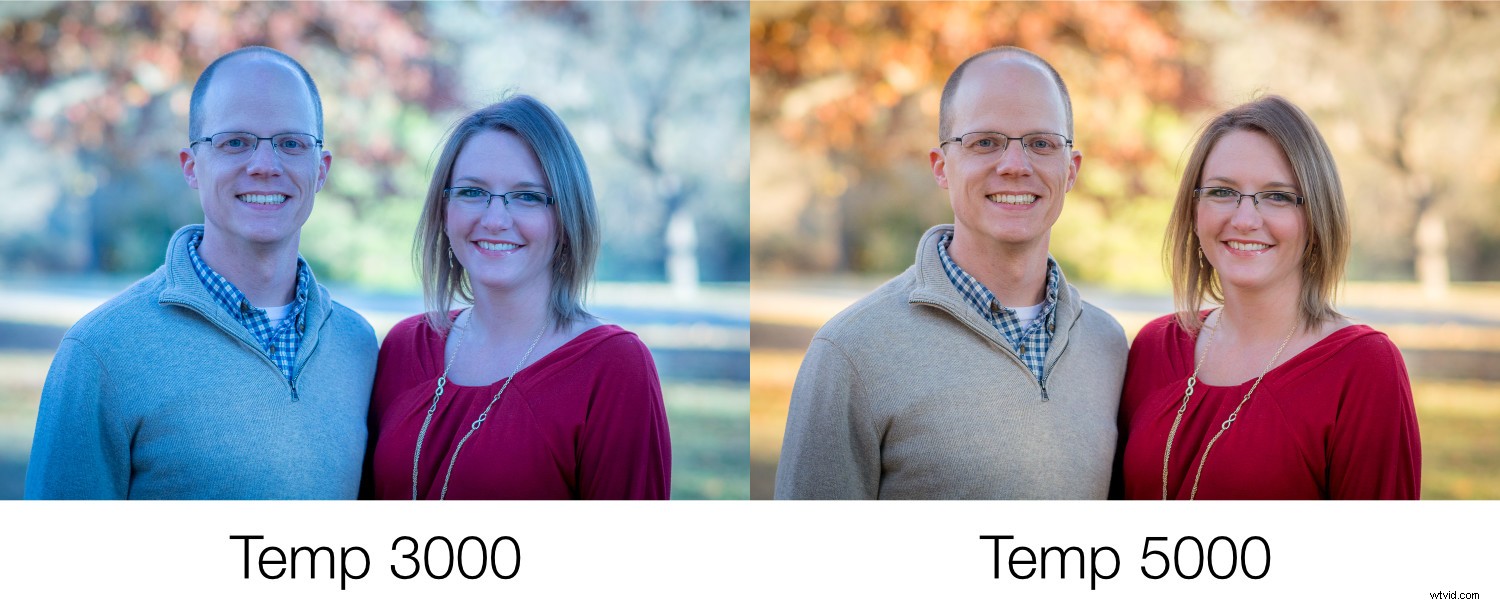
ティントスライダー
このスライダーはTempと連携して機能し、画像に適切な色かぶりを与えます。 Tempを前後にスライドすると、ホワイトバランスは目的の場所に近づきますが、画像が多少緑または赤に見える場合があります。次に、色合いスライダーを使用してそれを修正し、画像に適切なルックアンドフィールを与えることができます。
Lightroomで少し手間のかかる作業を行う場合は、基本パネルの左上隅にある大きなスポイトアイコンを使用して、画像を適切なホワイトバランスと色合いに近づけることができます。
スポイトをクリックしてから、画像の明るい灰色(真っ白ではない)の領域をクリックします。 Lightroomは、TempスライダーとTintスライダーを、画像に最適な値と思われる値に調整します。これは良い出発点であり、多くの場合、希望する外観にかなり近づくことができます。
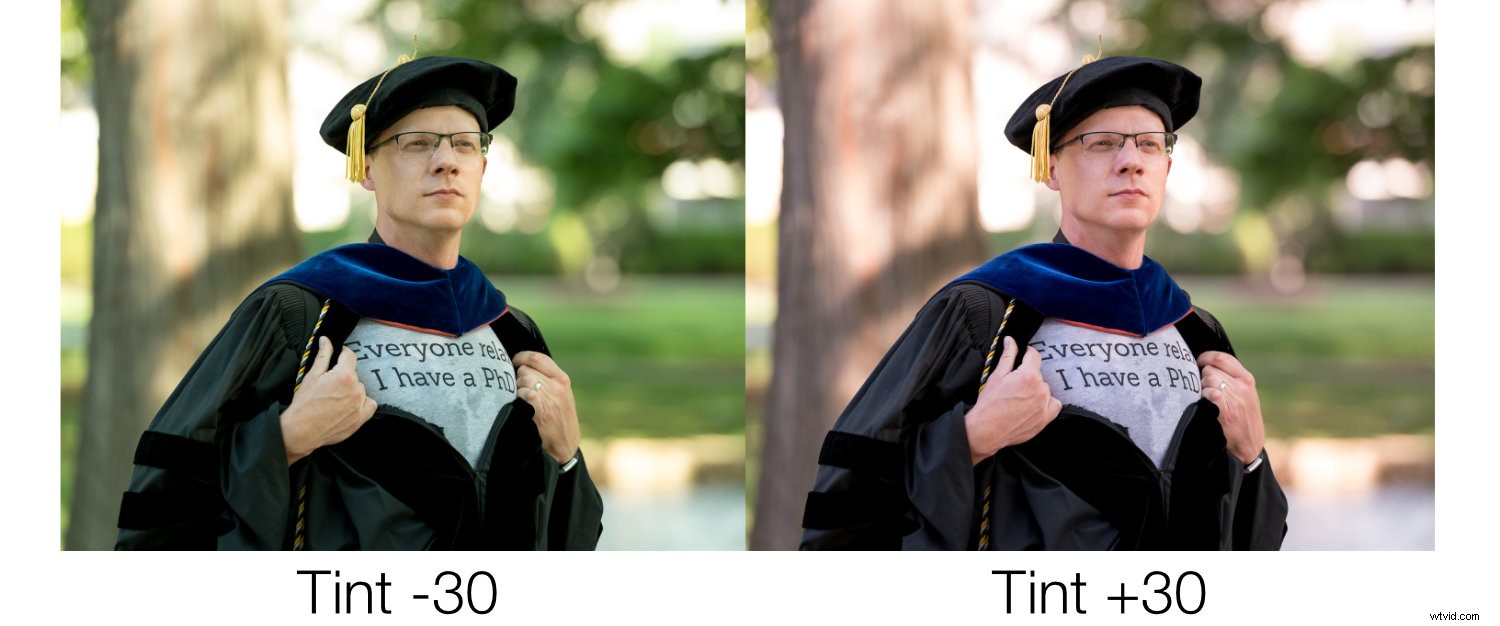
露出スライダー
このスライダーを動かすと、スライダーの機能がすぐにわかります。それは単にあなたの写真を明るくしたり暗くしたりします。これは、明るい部分、中間調、暗い部分を含む画像のすべての領域に影響を与えるグローバルな調整です。すべて スライダーを左右に動かすと明るくなったり暗くなったりします。 (注:他のトーンも影響を受けますが、露出スライダーは主に中間トーンに影響します。)
これは、基本パネルの上のヒストグラムに反映されていることがわかります。スライダーを左または右に動かすと、グラフ全体が左または右に移動します。
露出は、写真がカメラから直接出てこない場合を補うためによく使用されます。これは通常、カメラがシーンを適切に計測していなかった場合、または露出補正が誤って有効にされた場合に発生します。
露出は、暗い画像を明るくしたり、明るい画像を暗くしたりするのに大いに役立つ鈍器のようなものです。次に、[トーン]セクションで追加のスライダーを使用して、画像を微調整できます。

コントラストスライダー
テレビでこのようなスライダーを見たことがあるかもしれません。値を調整したことがある場合は、コントラストが高くなるにつれて、画像もより鮮やかでパンチのあるものになることに気付いたと思います。これは、コントラストが高いほど、明るい領域と暗い領域の差異が大きくなるためです。
LightroomBasicパネルのコントラストスライダーについても同じことが言えます。コントラストスライダーを右に動かすと、明るい領域が明るくなり、同時に暗い領域が暗くなります。
コントラストの値が負になることもあります。これは、スライダーを左に動かすほど、明るい領域と暗い領域の違いが少なくなるため、画像がかすんで見えるようになります。
ほとんどの写真家は、負のコントラスト値が特に役立つとは思っていません。ただし、画像編集で使用するスタイルの種類によっては便利です。
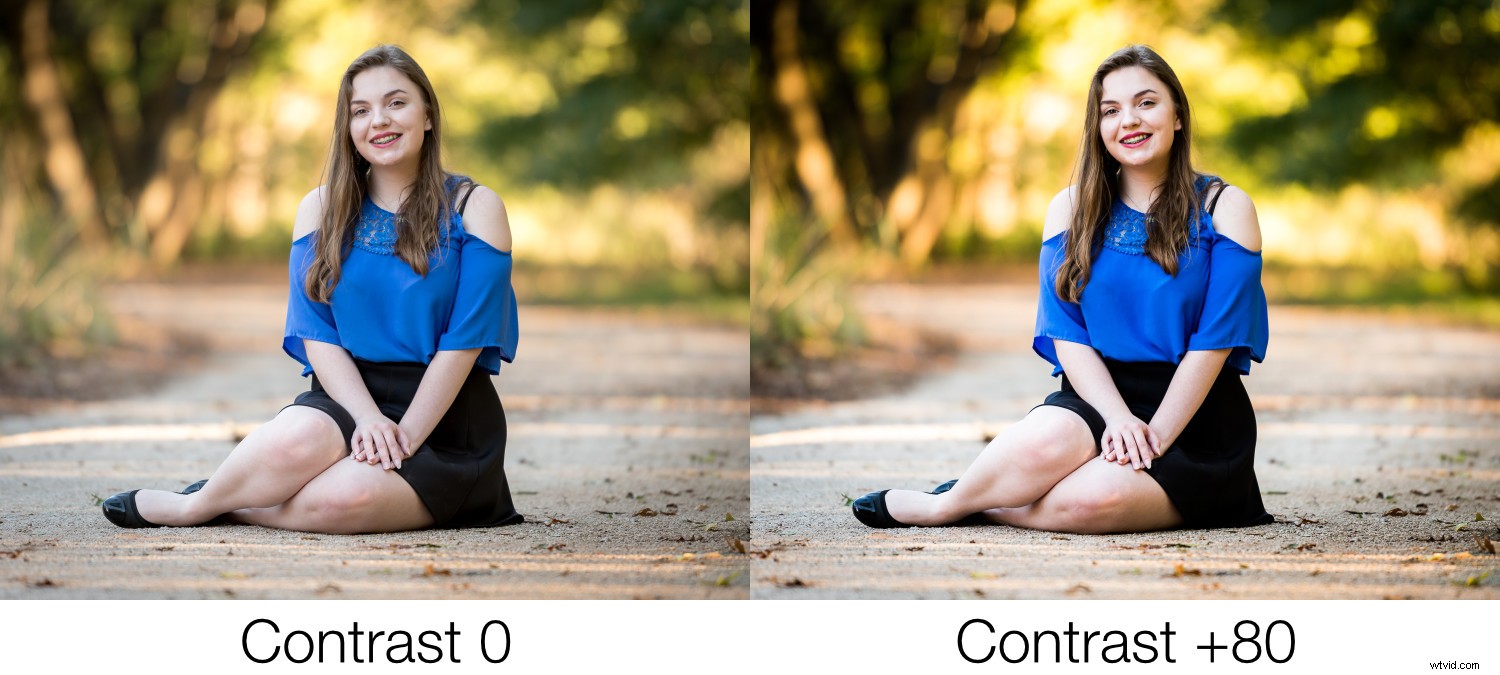
ハイライトスライダー
このスライダーは、シャドウと組み合わせて、RAW形式で撮影する場合に特に効果的です。これは、JPGファイルで破棄される可能性のある画像データの多くがRAWファイルの編集時に引き続き利用できるためです。
ハイライトスライダーを左に動かすと、画像の明るい部分だけが暗くなります。逆に、右に動かすと明るい部分がさらに明るくなります。
これは、一部の部分が適切に露出されているが、他の部分が吹き飛ばされており、明るい部分だけの露出を減らしたい画像では不思議に機能します。
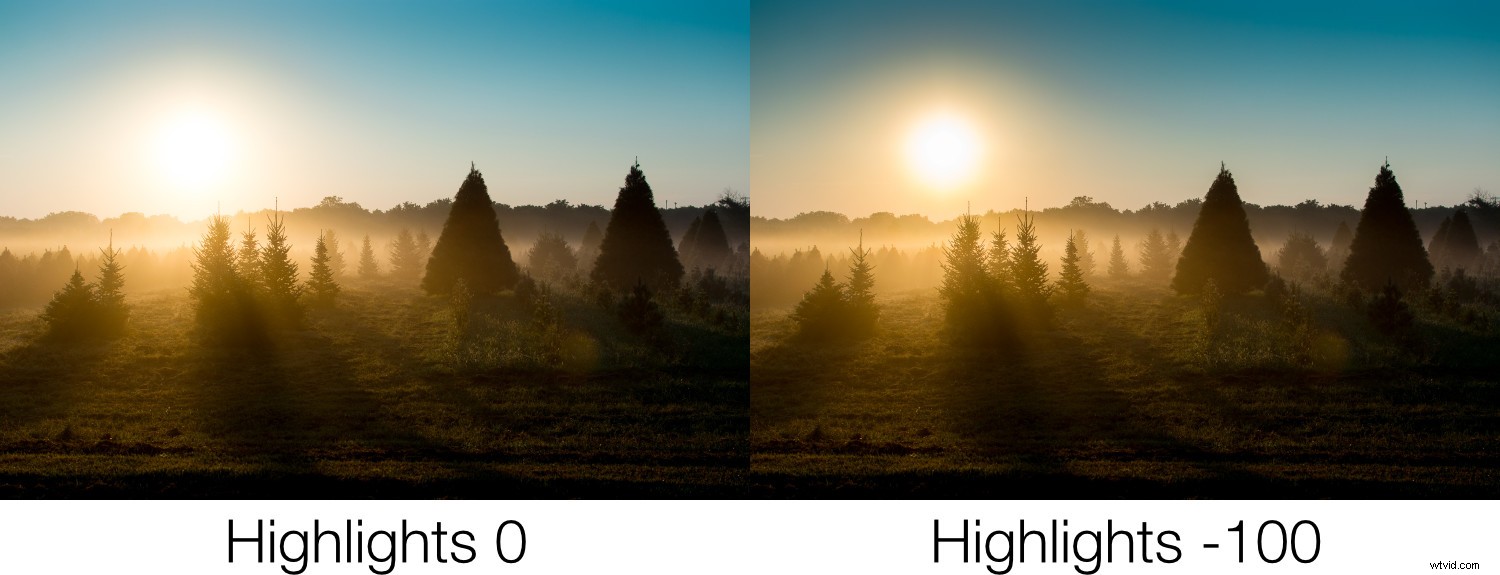
シャドウスライダー
[ハイライト]スライダーは画像の明るい部分にのみ影響しますが、[シャドウ]スライダーを使用すると、暗い領域が明るくなる度合いを調整できます。
多くの写真家は、ハイライトとシャドウのスライダーを移動することから編集を開始します。多くの場合、ハイライトを少し左に移動し、シャドウを右に移動します。これにより、画像の暗い部分が明るくなり、同時に明るい部分が暗くなります。
一部の画像編集プログラムでは、ハイライトを下げ、シャドウを上げることしかできませんが、Lightroomのアプローチは少し異なります。必要に応じて、スライダーを左右にそれぞれ動かすことで、明るい領域をさらに明るくし、暗い領域をさらに暗くすることができます。
ほとんどの写真家はこのアプローチを採用していませんが、使用したい場合は利用できることを知っておくと便利です。
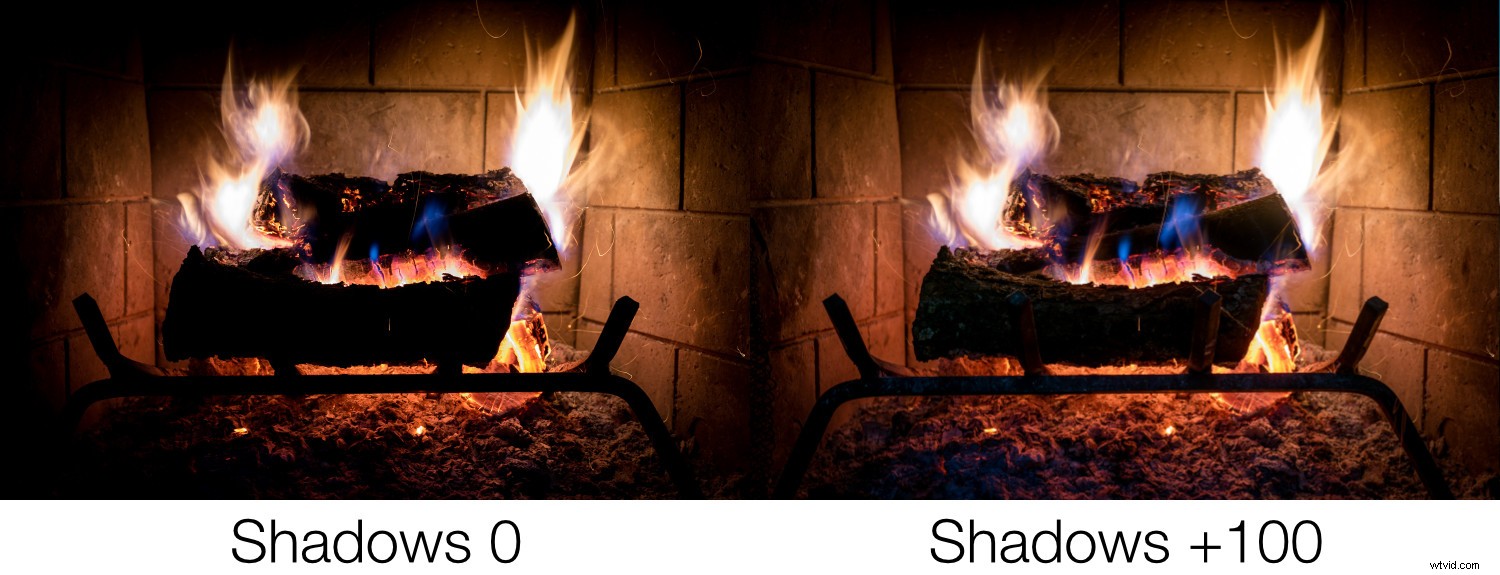
ホワイトスライダー
ホワイトスライダーはハイライトに多少似ているように見えるかもしれませんが、実際には画像の明るい部分の明るさを調整しません。むしろ、それはより白い領域をより白くします。効果は微妙に見えるかもしれませんが、白と黒のスライダーを注意深く調整すると、コントラストスライダーと同様の効果が得られますが、結果をより細かく制御できます。
私はよく、画像にもう少しパンチと明るさを与えるために、ホワイトスライダーの+25調整から始めて、必要に応じて調整します。
Whitesスライダーを調整するとき、それをやりすぎるのは簡単です。 50をはるかに超えると、画像が奇妙で不自然に見える場合があります。編集するときは、やりすぎないように注意してください。
ホワイトスライダーを右に動かし、ハイライトを左に動かしても、良い結果を得ることができます。これにより、画像にあなたが探しているかもしれない追加の火花を与えながら、もう少し公平な編集ができる傾向があります。
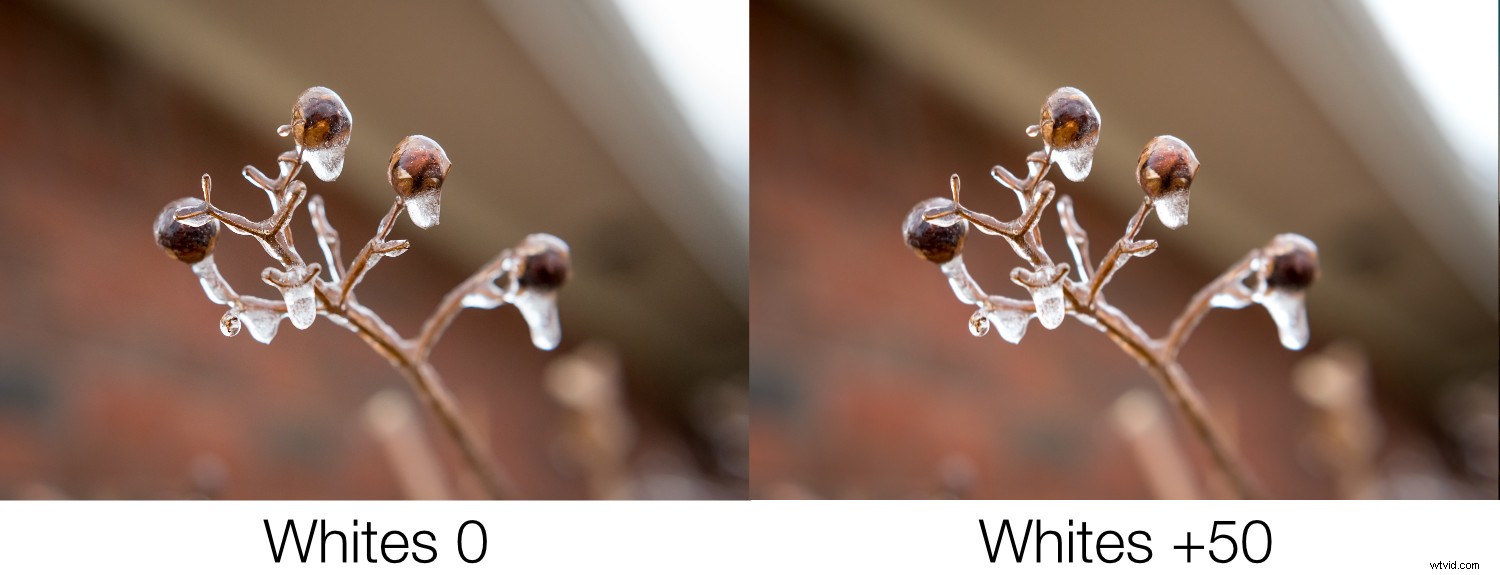
ブラックスライダー
黒のスライダーは白のスライダーと同じように機能しますが、逆になります。これにより、画像の暗い部分がより純粋な黒になり、写真にコントラストとトーンの素晴らしい感覚を与えることができます。
このスライダーを最初に調整すると、シャドウスライダーと同じ効果があるように見えるかもしれませんが、注意深く調べると、実際には暗い部分が明るくなったり暗くなったりするのではなく、最も暗い部分がどれだけ黒くなるかという点で微妙な違いがわかります。
ホワイトスライダーと同様に、ブラックレベルを下げてから、シャドウの詳細を少し増やすと、良い結果が得られる場合があります。

クラリティスライダー
基本パネルのすべてのスライダーの中で、Clarityはおそらく最も理解されていないスライダーであり、話し相手によっては最も乱用されています。明瞭度は、画像の全体的なコントラストを調整するのではなく、エッジコントラストと呼ばれるものを調整します。 。
粗い線やエッジがある場合は常に、クラリティスライダーを右に調整すると、それらが目立つようになり、そうでない場合よりも少しポップまたは視覚的なパンチが得られます。右に移動しすぎると、人工的で不自然に見える画像になりますが、希望する結果が得られる場合は、高い値を使用すると便利です。
逆に、Clarityを左に移動すると、画像を柔らかく、少し空気感のあるものに見せることができます。
熱心な画像編集者は、調整ブラシツールにスキンスムージングと呼ばれるオプションが含まれていることに気付くでしょう。これは、必要な場所にペイントできる-40クラリティ調整にすぎません。これを人の顔に使用すると、毛穴や小さな髪の毛さえも取り除く効果があり、使いすぎると、雑誌やその他のメディアで見られるような不自然に滑らかな外観になります。

デハゼスライダー
数年前にLightroomCreativeCloudユーザー向けに登場した、Dehazeスライダーは、その名前が示すとおりに機能しますが、結果はユーザーが望むものほど良いとは限りません。
デヘイズスライダーの考え方は、少し曇った、またはぼんやりとした外観の画像で右に移動することで、レンズの欠陥や大気への侵入の原因となる問題のいくつかを軽減できるということです。
これは完璧な解決策ではありませんが、適切な条件で使用すれば、拒否された山になってしまう可能性のある画像を修正するのに大いに役立つ可能性があります。
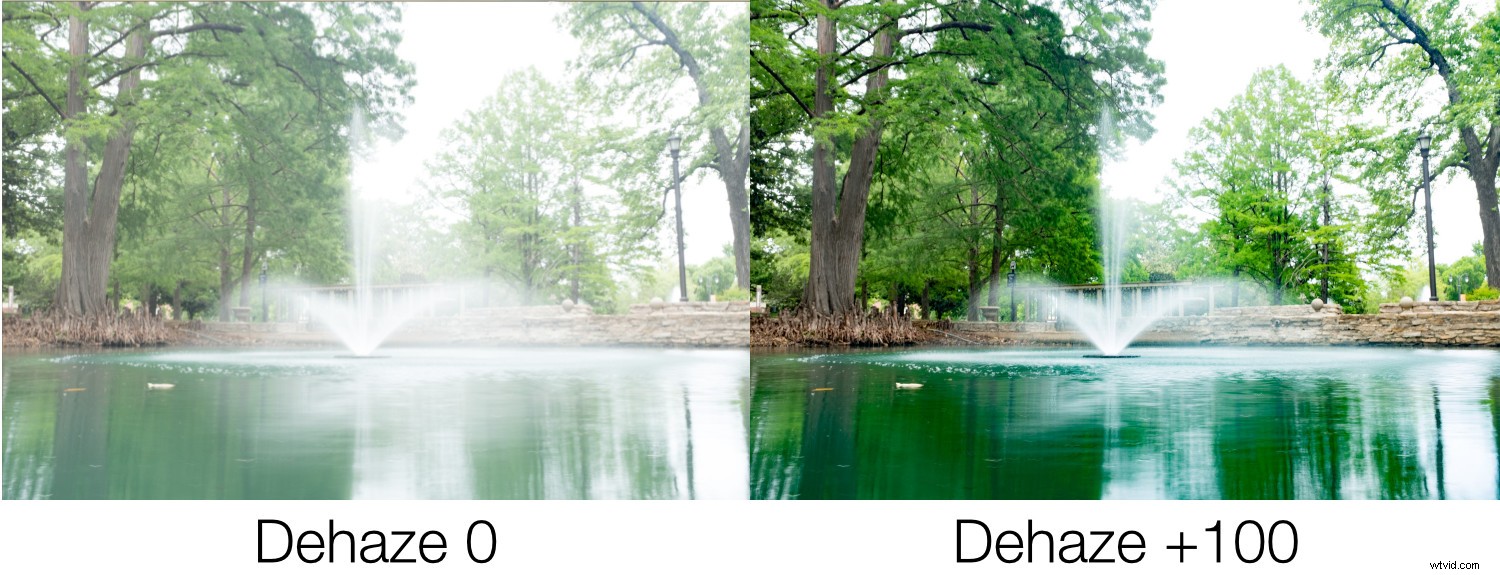
バイブランススライダー
見栄えがいいと思った写真を撮影したことがありますが、Lightroomにインポートした後は、退屈で退屈に見えましたか?まるで生命の血がその色から吸い出されたかのように? Vibranceはそれを修正することを目的としており、自然や風景の画像に特に適しています。
彩度は画像全体の全体的な色の強度を調整しますが、Vibranceは、くすんだ色をより鮮やかにすることで機能します。また、肌の色をそのままにしておくのも賢いので、不自然なポートレートや彩度の高いポートレートを作成することなく、シーンをもう少し面白くてカラフルに見せることができます。
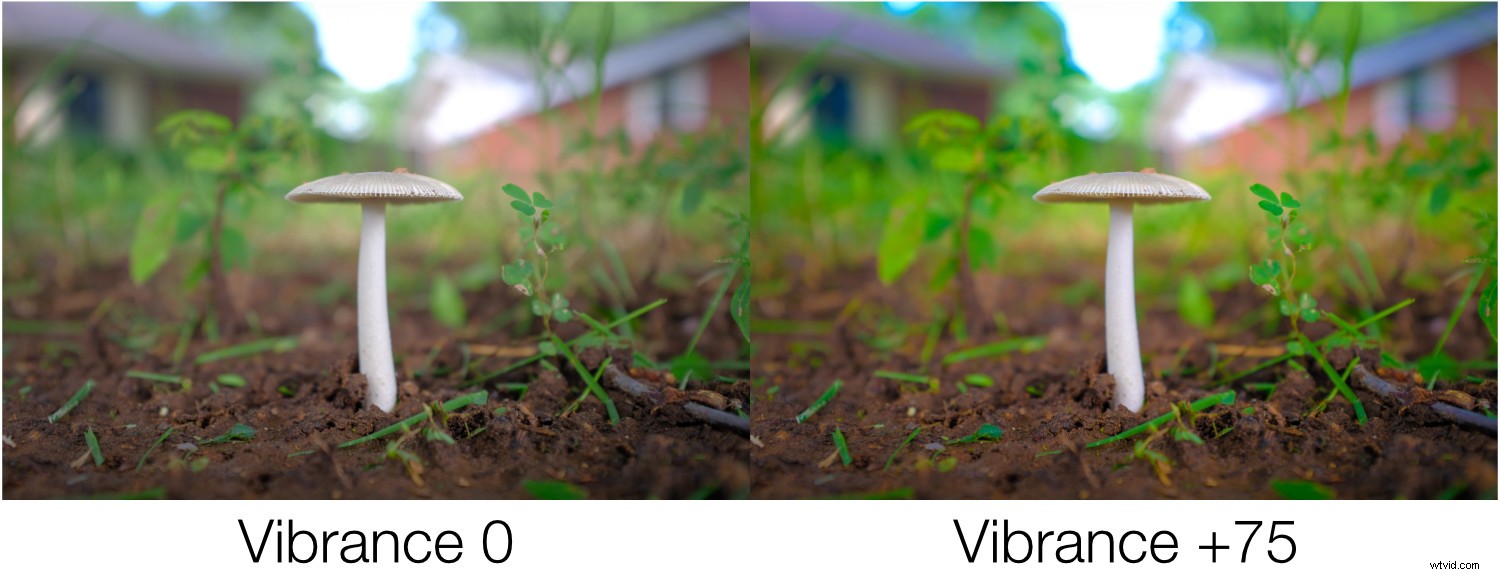
彩度スライダー
このオプションは、最も鈍くて最も退屈な画像でさえも取り、色の大規模なパンチを追加することができます。または、鮮やかな写真を色あせた白黒バージョンに変えるために使用できます。
彩度スライダーを右にスライドすると、すべての値が増加します。 画像の色を左に移動すると逆の効果があり、すべての色を完全に削除できます。
クラリティスライダーと同様に、サチュレーションは強力ですが使いすぎがちで、比較的少量で調整するのが最適だと思います。
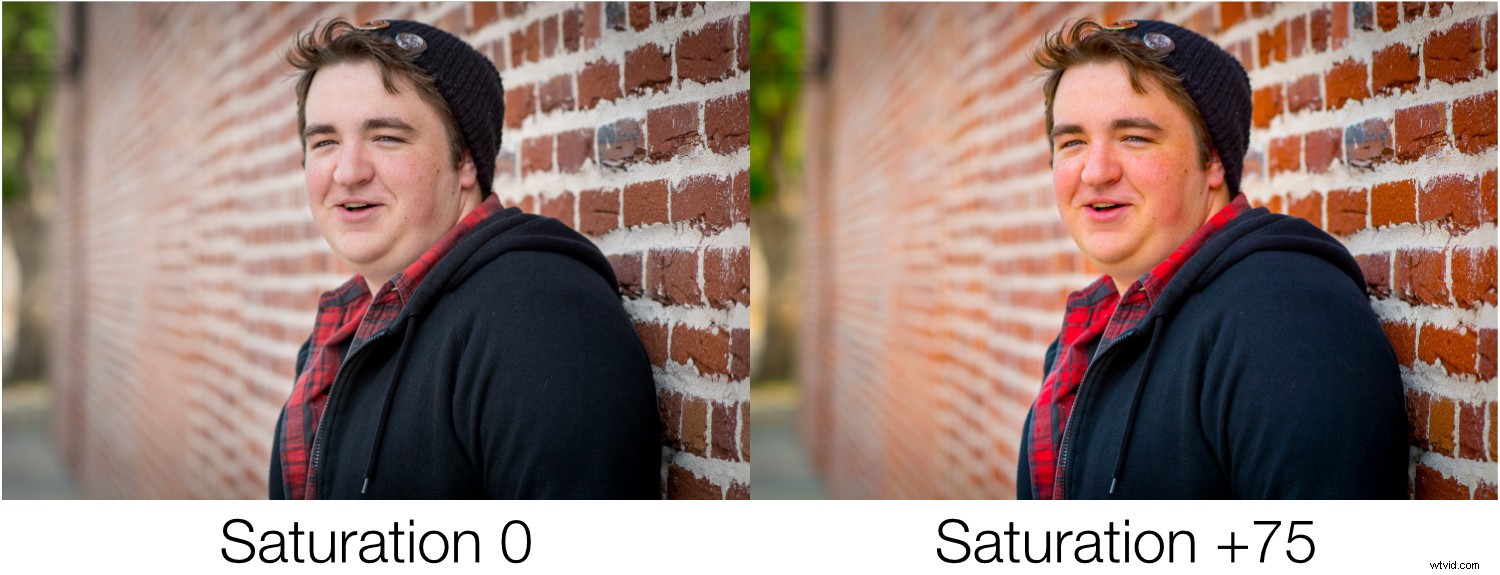
結論
Lightroomを初めて使用し、どこから始めればよいかわからない場合は、基本パネルを使用すると、目的の場所に移動できます。
このガイドの目的は、このパネルのスライダーをよく理解することでしたが、学ぶための最良の方法は、実際に試してみることです。いくつかの画像を開いてスライダーの使用を開始し、それらを使用して何ができるかを確認します。結果に驚かれるかもしれません!
Lightroomは非破壊検査であるため、いつでも変更を元に戻すことができるため、編集や実験をさらに簡単に行うことができます。
