Lightroom Printモジュールで単一または複数の画像印刷を設定する場合は、次の点に注意してください。
1。存在しないドラッグアンドドロップ
状況によっては、Lightroomの印刷テンプレートに画像をドラッグアンドドロップできますが、他の状況ではできません。これは混乱を招く可能性がありますが、その背後にはいくつかのロジックがあります。
テンプレートブラウザからLightroomテンプレートを選択するときは、必ず右側の[レイアウトスタイル]パネルを同時に開いてください。テンプレートは3つのレイアウトスタイルのいずれかになり、それぞれ動作が異なります。テンプレートのスタイルを知っていると、その動作を理解するのに役立ちます。
単一の画像/コンタクトシートテンプレートの場合は、フィルムストリップ上の画像を選択してコンタクトシートに追加する必要があります。画像は、フィルムストリップに表示される順序でレイアウトに表示されます。フィルムストリップから単一の画像/コンタクトシートのレイアウトに画像をドラッグアンドドロップすることはできません。
テンプレートがカスタムパッケージの場合は、画像を画面上の任意のコンテナにドラッグアンドドロップできます。画像をレイアウト内の任意の位置にドラッグアンドドロップすることもでき、他の画像と重なって画面に表示されます。
テンプレートが画像パッケージの場合は、フィルムストリップの画像をクリックしてテンプレートに入力できます。画像パッケージは、1枚の用紙に複数の画像を印刷します。フィルムストリップで2つの画像を選択すると、画像パッケージに2つのページがあります。選択した画像ごとに1つです。画像を画像パッケージにドラッグアンドドロップできますが、そうすると、あらゆる種類の問題が発生します。画面に表示されているレイアウトページに新しい画像を追加するだけでなく、現在のレイアウトのすべてのページにも同じことを行います。一般に、画像を既にしっかりと設計された画像パッケージレイアウトにドラッグアンドドロップしないことをお勧めします。
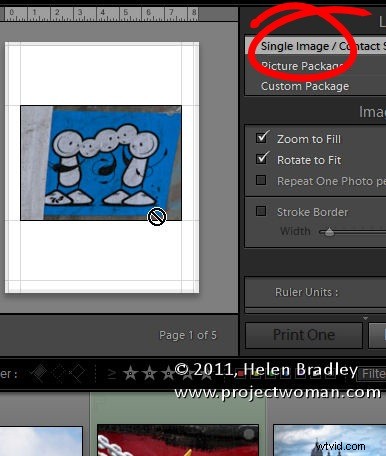
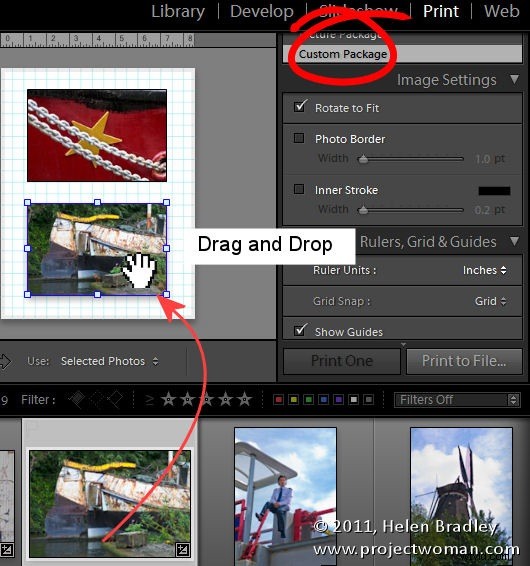
2。国境の行動を理解する
カスタムパッケージまたは画像パッケージのいずれかで写真の境界線を有効にしている場合、境界線の幅によって画像が小さくなります。ページの背景を選択した場合、境界線の色はページの背景の色になります。そうでない場合は、白になります。内側のストロークを設定すると、画像のサイズも小さくなりますが、選択した色に設定できます。
したがって、たとえば、ページの背景を黒にし、画像の境界線を白にしたい場合は、ページの背景色を黒に設定し、写真の境界線ではなく内側のストロークを使用して、画像に白い境界線を適用します。
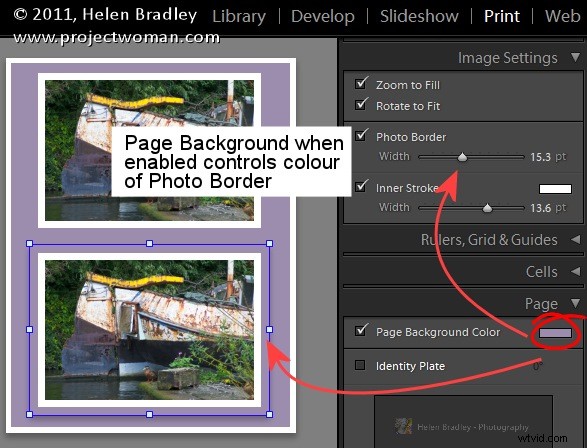
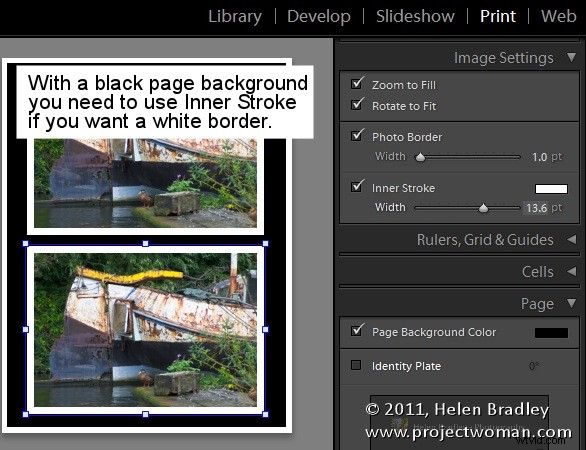
3。アイデンティティプレートの動作
アイデンティティプレートをカスタムパッケージに追加すると、ページに1回表示され、サイズを変更して目的の場所に配置します。ただし、レイアウトに1回しか表示されないため、印刷レイアウトに2ページ目を追加すると、IDプレートは最初のページにのみ表示されます。
または、[すべての画像にレンダリング]を選択して、すべての画像にIDプレートを追加することもできます。これで、IDプレートは各ページではなく各画像に表示されますが、画像の真ん中に表示されるため、移動できません。
したがって、必要なのがIDプレートとしての各プリントアウトの名前である場合は、IDプレートを使用してカスタムパッケージデザインを作成しますが、すべての画像にレンダリングするように設定する必要はありません。 IDプレートが正しい位置にあることを確認し、ページに画像を入力して印刷または保存します。次に、新しい画像セットを再度入力して結果を出力し、必要に応じて繰り返します。
一方、単一の画像/コンタクトシートに追加されたIDプレートは、ドキュメントのすべてのページの配置した場所に印刷されます。
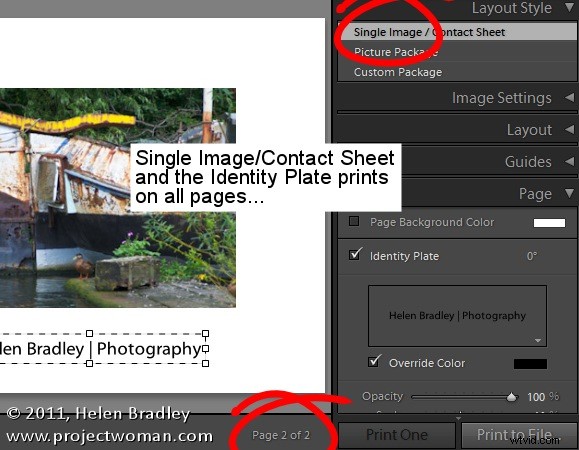
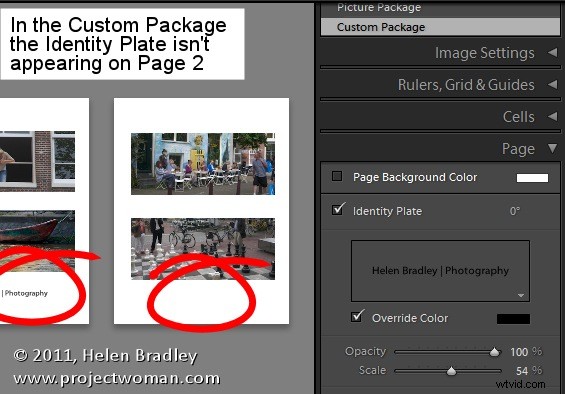
4。任意のサイズのJPG出力
レイアウトをJPGファイルに印刷して、Webにアップロードしたり、印刷用に送信したりできます。これを行うには、[印刷ジョブ]パネルから[印刷先:]ドロップダウンリストをクリックし、[JPEGファイル]を選択します。
ページのファイル解像度を設定してから、カスタムファイルサイズを設定します。次に、画像の組み立てが完了したら、[ファイルに印刷]をクリックして、レイアウトをプリンタではなく画像ファイルに印刷します。
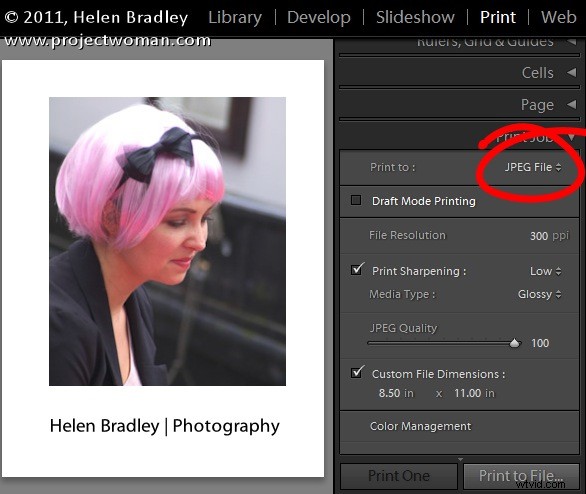
5。画像を切り抜く
単一の画像/コンタクトシートで作業している場合、画像が[ズームして塗りつぶし]に設定されていると、ページ上のコンテナを埋めるのに十分な大きさになります。画像の高さと幅がコンテナのサイズと一致しない場合、画像の一部が削除されます。コンテナ内で画像をマウスでドラッグすると、画像の位置を調整できます。
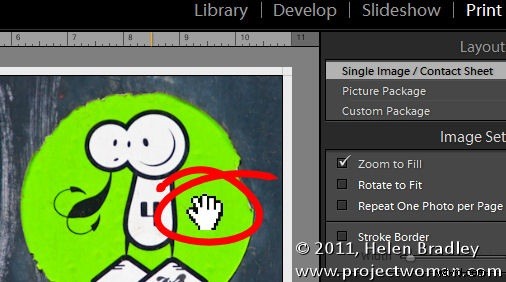
画像パッケージまたはカスタムパッケージを選択している場合は、そのコンテナ内で画像を移動することもできますが、そのためには、MacでCtrlキー(Command)を押したままにする必要があります。
Lightroomで同様のレイアウトに見える画像の動作が異なると混乱する可能性がありますが、レイアウトスタイルが異なるとキーの組み合わせや動作が異なることを理解すると、Lightroomで見栄えの良いプリントを作成できるようになります。
