少しの想像力とノウハウで、Lightroom Printモジュールを使用してすばらしいレイアウトを作成し、それを使用してプリント、ポストカード、さらには名刺を作成することができます。いくつかの例を紹介します。これらの例をコピーしたり、独自の要件に適合させたりすることができます。自分だけのクリエイティブなデザインを思いつくように刺激してもらいましょう!
カスタムレイアウト#1:単一の画像/コンタクトシート
これは、これから作成する最初のカスタムレイアウトです。シングルイメージ/コンタクトシートレイアウトスタイルを使用します。このレイアウトスタイルでは、コレクションで選択した各写真が、表示される順序で1回だけレイアウトに追加されます。
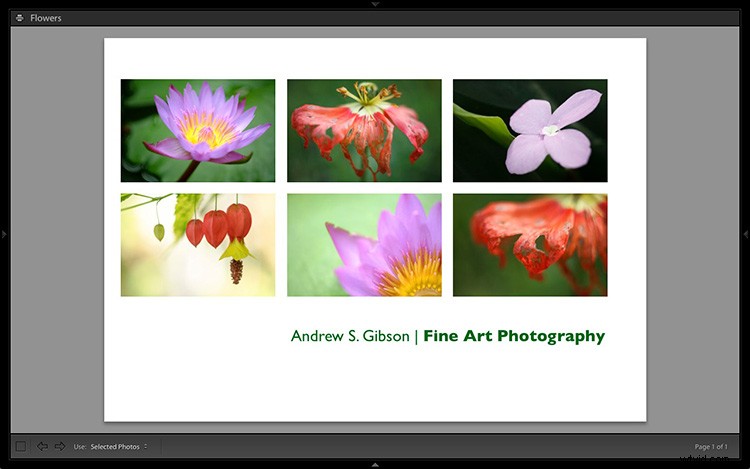
1。テンプレートを最大化する
Lightroom Printモジュールの[テンプレートブラウザ]パネルに移動し、[サイズの最大化]テンプレートを選択します。このシンプルなテンプレートは、独自のレイアウトを作成するための理想的な出発点です。
注: 用紙サイズをA4に設定して開始しました([ページ設定]ボタンをクリックして、用紙サイズと向きを設定します)。用紙サイズが異なる場合は、ここで使用されているものとは異なる測定値が必要になります。プリンタのモデルによって異なるページのにじみ領域が異なる場合も、同じことが当てはまります。
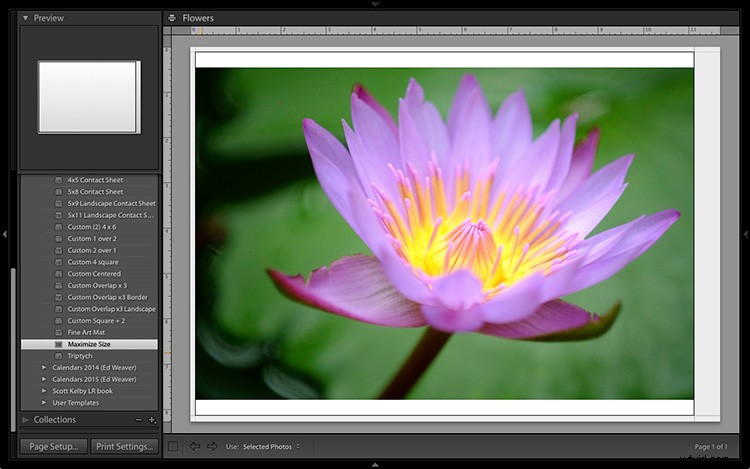
2。印刷物を保存
先に進む前に、[保存された印刷の作成]ボタンをクリックします。 [印刷の作成]ウィンドウが表示されます。印刷物に名前を付け、使用済みの写真のみを含めることを確認します ボックスはチェックされていません。 [作成]をクリックすると、Lightroomは、元のコレクションの写真を含む印刷コレクション([コレクション]パネルのプリンターアイコンでマークされた)と呼ばれる新しいコレクションを作成します。今では、仕事を失うことはありません。いつでもプリントコレクションを離れて戻ってくることができます。
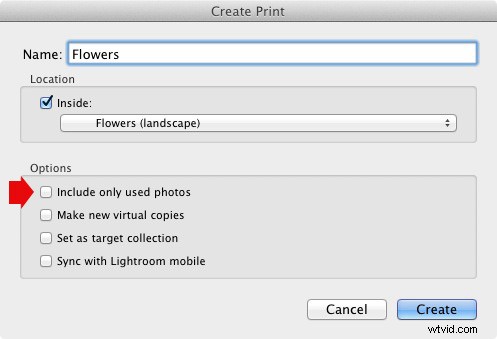
3。ページレイアウトを設定する
[レイアウト]パネルに移動し、[ページグリッド]の下に移動します。行を2に、列を3に設定します。選択した写真のみがレイアウトに表示されるため、フィルムストリップで表示する写真を選択し、必要に応じてクリックしてドラッグし、順序を並べ替えます。注:6つ以上の画像を選択すると、Lightroomはそれらを自動的に合わせるための2番目のページを作成します。
余白、セル間隔、セルサイズの設定を調整して、写真の間にスペースを追加し、下に表示されるスタイルを作成します。わかりやすくするために、レイアウトはガイドのオンとオフの両方で示されています([ガイド]パネルの[ガイドの表示]ボックスをオン/オフにします)。ページ自体ではなく、ページのにじみ領域を表す灰色の境界線の間に写真を中央に配置することを忘れないでください。
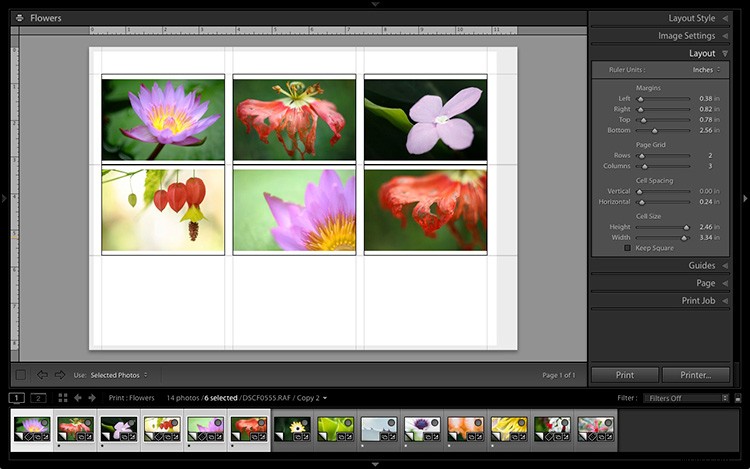
このスクリーンショットは、ガイドが有効になっているレイアウトを示しています。端の周りのページのにじみ領域(灰色で表示)と、フォトセルの寸法を示す黒い線に注意してください。
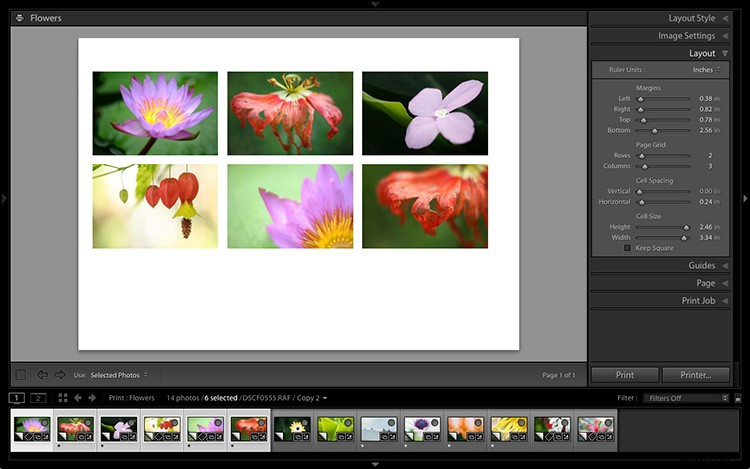
ガイドをオフにすると、レイアウトがはるかに見やすくなります。
アイデアは、写真間のスペースをできるだけ均等に(または選択した用紙サイズの制限に従ってできるだけ近くに)保つことです。使用した設定を以下に示しますが、使用している用紙サイズや写真のアスペクト比が異なる場合は、設定が異なる場合があります。
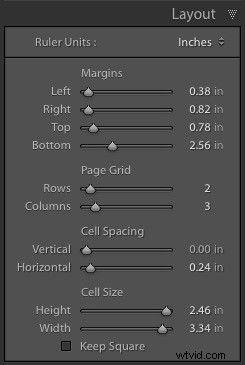
4。アイデンティティプレートを設定する
ページパネルに移動し、IDプレートボックスにチェックマークを付けます。白い矢印アイコン(下向き)をクリックし、スタイル付きテキストIDプレートを選択して、レイアウトの下部に移動します。適切なものがまだない場合は、メニューから[編集]を選択して新しいものを作成できます。 [色を上書き]ボックスにチェックマークを付け、その右側にある長方形をクリックして、IDプレートテキストの色を選択します。
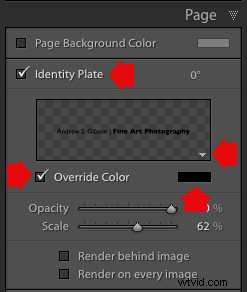
5。 2列に一致するようにIDプレートのサイズを設定します
可能であれば、最後の2列と同じ幅になるようにIDプレートのサイズを変更します。テキストが大きすぎたり小さすぎたりしない限り(自分で判断する必要があります)、このようにテキストを写真に合わせると、デザインにプロフェッショナルなタッチが加わります。
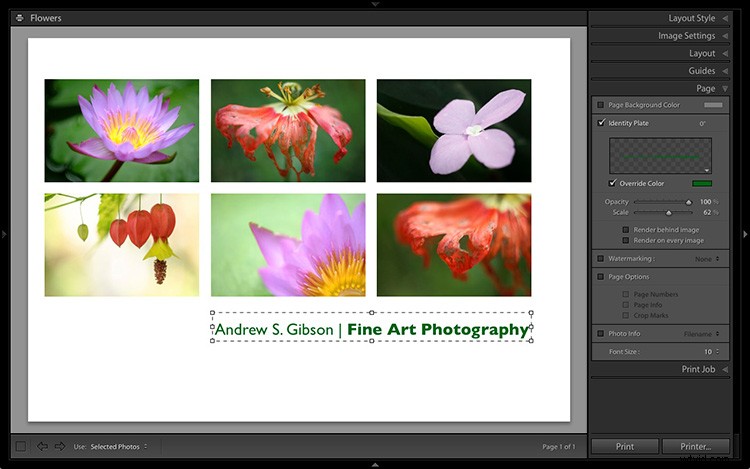
カスタムレイアウト#2:カスタムパッケージ
印刷モジュールには、カスタムパッケージレイアウトスタイルで機能する9つのテンプレートが含まれています。このレイアウトスタイルは、同じ画像をページに複数回追加したり、写真を重ねたりできることを除けば、シングルイメージ/コンタクトシートのレイアウトスタイルに似ています。
カスタムパッケージレイアウトスタイルと他のスタイルとのもう1つの違いは、Lightroomが写真をレイアウトに自動的に追加しないことです。代わりに、フィルムストリップからクリックしてドラッグすることで、自分で追加します。これにより、フィルムストリップで写真を再配置せずに写真を簡単に移動したり、同じ写真を1ページに複数回追加したりできます。
1。カスタムオーバーラップx3テンプレートを選択します
テンプレートブラウザパネルに移動し、カスタムオーバーラップx3テンプレートを選択します。 [印刷の保存]ボタンをクリックして、新しい印刷コレクションを作成することを忘れないでください。
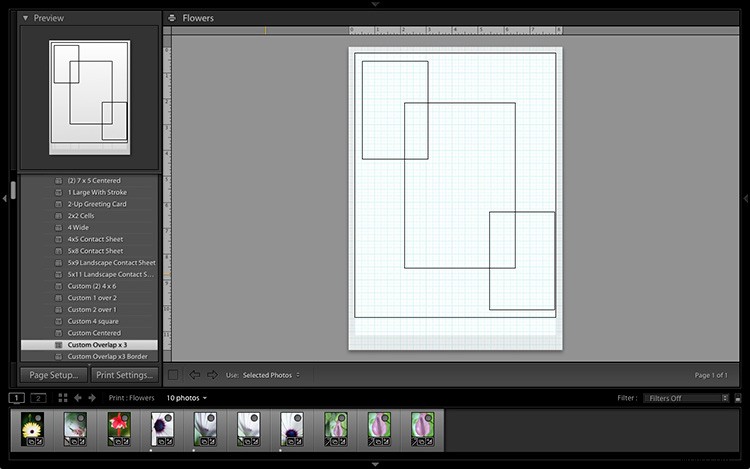
2。写真をドラッグアンドドロップして追加します
前の例とは異なり、テンプレートには選択した画像が自動的に入力されません。代わりに、フィルムストリップから写真をクリックしてドラッグする必要があります。写真を追加すると次のようになります。
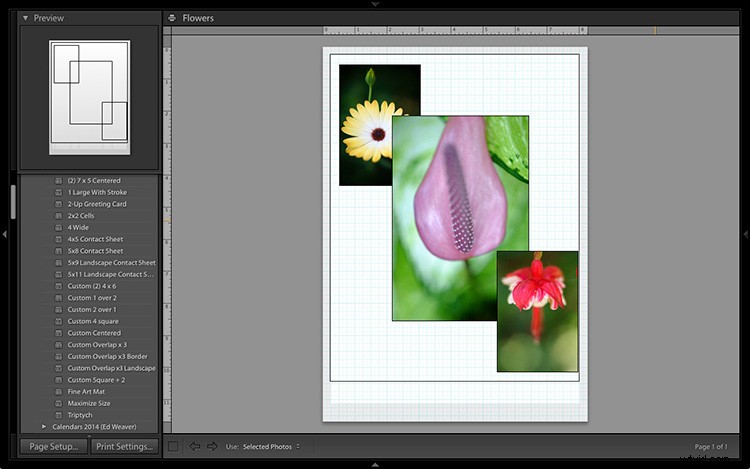
3。それに合わせて画像のサイズを変更します
重なり合う画像は理想的とは言えませんが、最初の例で使用した単一画像/コンタクトシートのレイアウトスタイルとは異なり、フォトセルをドラッグしてサイズを変更できます。 [セル]パネルでフォトセルのサイズを正確に調整(および新しいセルを追加)し、[ルーラー、グリッド、ガイド]パネルに移動して、[グリッドスナップ]を[グリッド]に設定することで、フォトセルのサイズを調整できます。
フォトセルを右クリックし、[前面に送信]を選択して、他のセルの上に表示します。
最初の例と同じ方法で、スタイル付きテキストIDプレートを追加することもできます。少し調整することで、次のデザインを思いつくことができました。
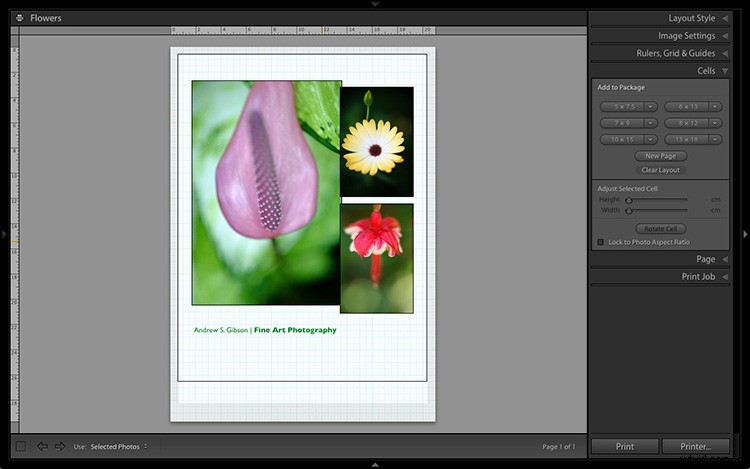
これらの例が、時間をかけて可能性を探るときに、印刷モジュールのレイアウトがどれほど柔軟であるかを示してくれることを願っています。しかし、印刷モジュールで三連祭壇画やカレンダーを非常に簡単に作成できることをご存知ですか?次の記事はそれを行う方法を示しています。
- LightroomPrintModuleで2015年のカレンダーを作成する方法
- Lightroomで三連祭壇画を作成する方法
