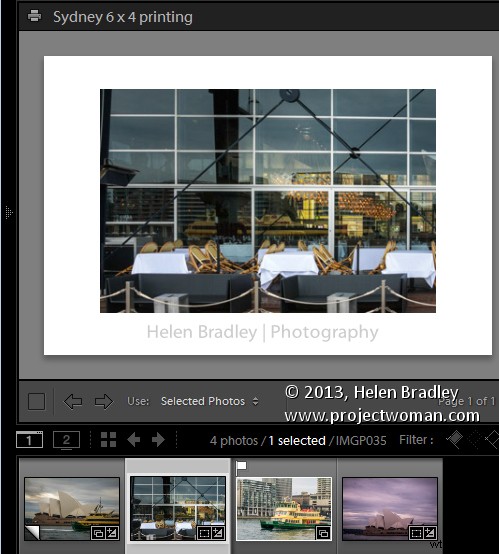
昨年の投稿で、Lightroom(https://digital-photography-school.com/output-from-lightroom-to-your-blog)のサイズで、ブログに投稿する準備ができている画像をエクスポートするプロセスについて説明しました。それ以来、Lightroomのカスタム印刷レイアウトを使用して画像を出力する問題に対するより堅牢なソリューションを発見しました。これは、画像を印刷したり、jpegファイルとして保存したりするときに使用できます。
Photoshopのシングルイメージ/コンタクトシートレイアウトを利用し、これを印刷コレクションと組み合わせることで、画像の準備と出力のプロセスを簡素化できます。その結果、特定のレイアウトへの印刷は、画像をコレクションにドロップし、印刷モジュールに切り替えてクリックして印刷するのと同じくらい簡単です。すべての設定が完了すると、簡単なプロセスになります。
これを行うには、まず、印刷レイアウトの構成に使用する画像を選択し、クリックして印刷モジュールを起動します。右上のパネルで、[レイアウトスタイル:単一画像/コンタクトシート]を選択します。ページに表示される画像は、フィルムストリップで選択されたものです。
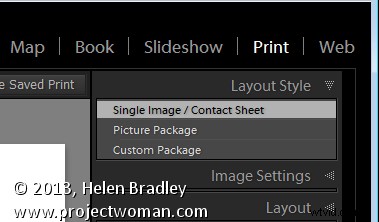
このタイプのすべての画像を印刷したいように見えるように、この画像を設定します。画像を用紙に印刷する場合は、[ページ設定]をクリックして、プリンタとページのサイズと向きを選択します。
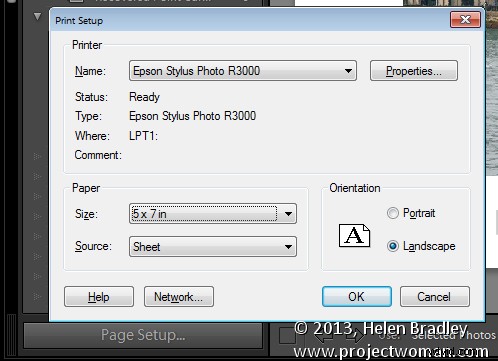
ファイルに印刷するには、[印刷ジョブ]パネルを開き、[印刷先]ドロップダウンリストから[JPEGファイル]を選択します。 [ドラフトモード印刷]チェックボックスの選択を解除し、[カスタムファイルサイズ]を選択して、出力サイズとファイル解像度を設定します。
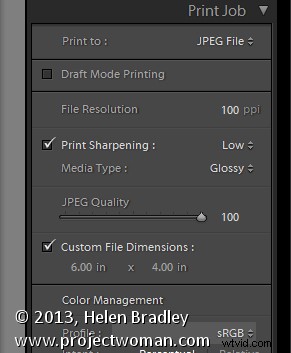
[画像の設定]と[レイアウト]パネルのオプションを使用して、ページ上の画像のサイズと配置を調整します。必要に応じて、アイデンティティプレートや透かしを追加することもできます。
完了したら、画面右上の印刷レイアウトの上にある[保存済み印刷の作成]ボタンをクリックして、新しいコレクションの名前を入力します。これにより、画像とレイアウトがコレクションパネルの特別な印刷コレクションとして保存されます。
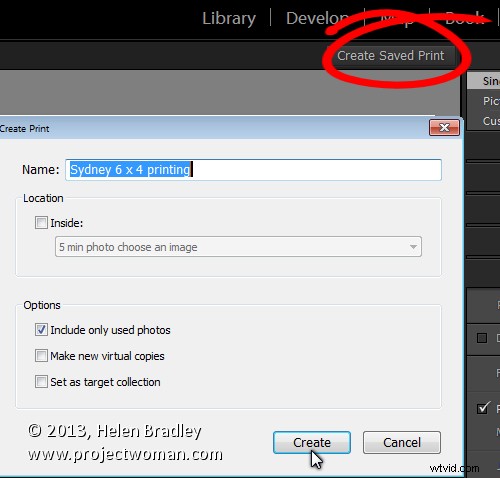
将来、画像を印刷できるように設定するには、ライブラリモジュールのこのコレクションに画像を追加し、コレクションパネルでコレクションをダブルクリックすると、印刷モジュールが自動的に起動します。
フィルムストリップ内の任意の画像をクリックすると、画像が組み立てられ、印刷またはjpegファイルに保存できるようになります。
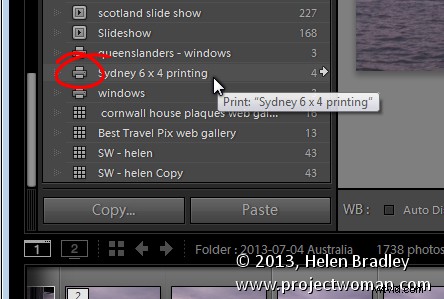
多くの読者から、透かしをさまざまな位置に配置し、Lightroomのさまざまなテキストの色を使用して画像を出力するための解決策を求められました。 jpegファイルに出力したり、画像を印刷したりする場合は、このプロセスを使用してこれを行うことができます。透かしオプションごとに印刷コレクションを設定します。次に、画像を適切なコレクションにドロップすると、印刷できるように自動的にレイアウトされます。レイアウトはコレクションに保存されるため、コレクションを選択するだけでレイアウトが自動的に再作成されます。
