コレクションはLightroomの最も強力な機能の1つであり、多くのフォルダーの画像をまとめる方法を提供します。一般的に言って、それらはあなたがあなたの物理的なものを分類する箱のようなものです。そこに入れないと何も入らず、取り出さないと何も出ません。すべての写真情報をふるいにかけ、その情報のサブセットに基づいてコレクションを自動的に構築できる、はるかに強力なタイプのコレクションがもう1つあると言ったらどうでしょうか。そうですね、スマートコレクションと呼ばれています。
スマートコレクションの使用
スマートコレクションを理解するための最も簡単な方法は、いくつかの単純なものから始めて、次にもっと複雑なものに拡張することです。いくつかの簡単なものから始めましょう。
スマートコレクションの作成
スマートコレクションはさまざまな方法で作成できます。まず、ライブラリモジュールの左側のパネルにあるコレクションパネルのヘッダーにある小さな「+」をクリックします。
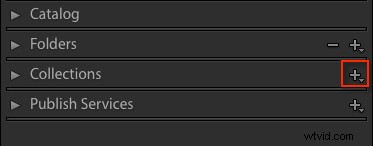
フライアウトメニューから、[スマートコレクションの作成]を選択します。
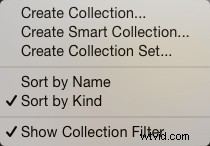
これにより、デフォルトのスマートコレクションパネル(下)が表示されます。
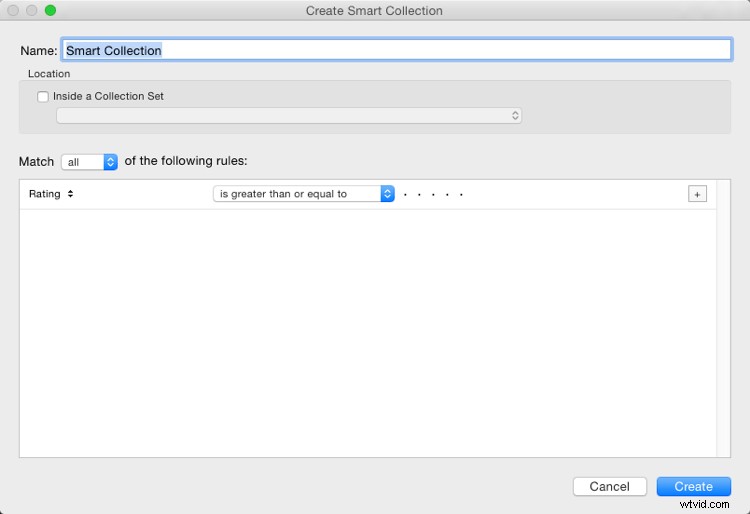
スマートコレクションに名前を付けることから始めます。そうしないと、Smart Collection、Smart Collection 1、SmartCollection2などのリストが作成されます。コレクションに含まれる内容を説明する名前を使用してください。たとえば、これを「3つ星以上」と呼ぶことができます。この下で、スマートコレクションをコレクションセット(事前に作成する必要があります)に追加することを選択できます。これをSmartCollectionsセットに追加できます。これは、Lightroomによって作成されたデフォルトのセットです。
ルールの追加
次の部分は、スマートコレクションを作成するための鍵です。コレクションに含まれるものを定義するのはルールセクションです。試合のフライアウトには、次の3つのオプションがあります。
- すべて: 写真を含めるには、すべてのルールが一致している必要があります。
- 任意: 写真がいずれかのルールに一致する限り、コレクションに含まれます。
- なし :写真がルールに一致しない限り、含まれます。
限られた写真のセットに絞り込もうとしている場合は、ほとんどの場合、[すべて]オプションを使用します。最初のスマートコレクションは単純なものなので、評価を3つ星に設定し、プルダウンメニューで「以上」を適用します。リストには、次のような他のオプションがあります。は、ではない、より大きい、より小さい、以下である、範囲内にある。これらはすべて、コレクションに表示されるものを絞り込むことができます。 [作成]をクリックしてコレクションを作成します。
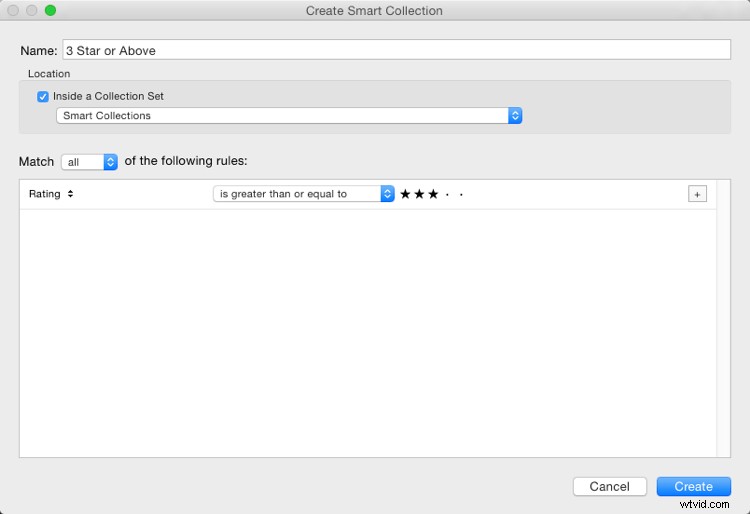
新しく作成されたコレクションは、すでに選択されているスマートコレクションセットに表示され、グリッドビューには一致するすべての写真が表示されます。表示されている画像の1つの評価を2つ星の写真に変更すると、コレクションから自動的に削除されます。なんで?収集ルールに一致しなくなったため(3つ以上の星)。
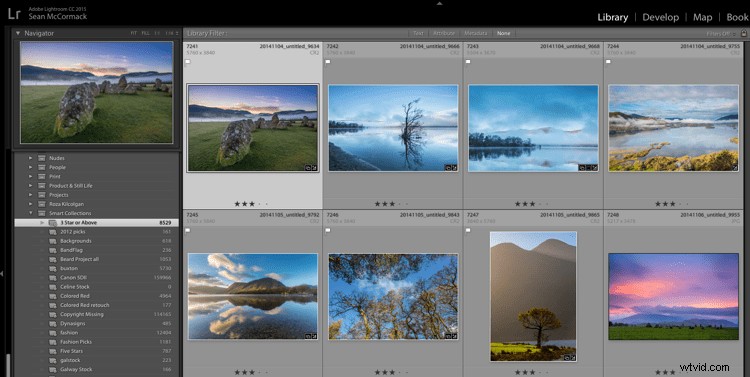
さらに基準を追加する
表示されている画像の絞り込みを始めましょう。コレクションをダブルクリックして編集するか、新しいコレクションを作成することができます。この例を編集するには、ダブルクリックしました。評価行の最後には+アイコン(下に赤で囲まれています)があり、クリックして別のルールを追加できます。するとすぐにマイナス(-)アイコンが表示され、このルールをいつでも削除できます。ただし、常に少なくとも1つのルールが必要です。
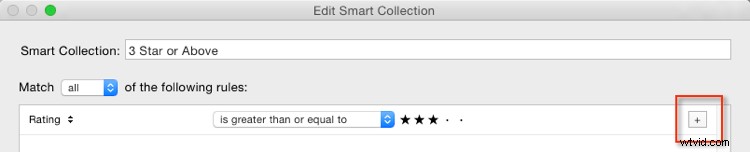
コレクションを絞り込んで、最近の3つ星の画像のみを表示しましょう。
新しいルールでは、デフォルトで[評価]が選択されています。これを変更するには、[評価]をクリックし、プルダウンメニューで可能なルールオプションから選択します。最近の画像を取得するには、[日付]メニューから[日付をキャプチャ]を選択する必要があります。
次の図には、日付のさまざまなオプションのセットがあることに気付くでしょう。最近の日付が必要な場合は、リストから「最後」を選択します。次に、数値を入力し、日、週、月、年から選択します。速度については、デフォルトの「日」オプションで30を入力します。以下を参照してください:
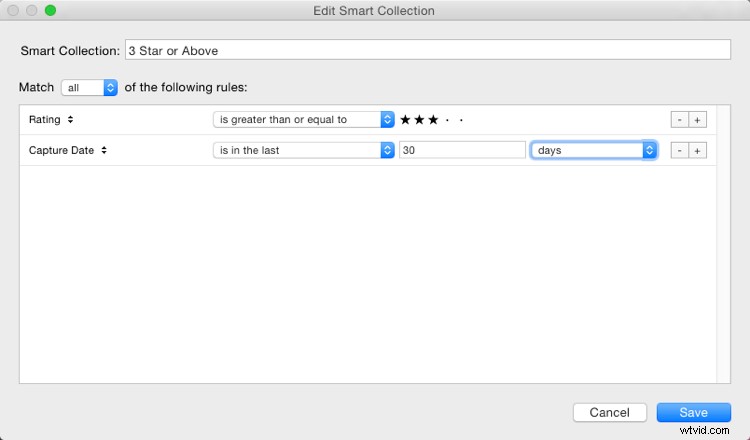
次に、新しいオプションを反映するように名前を変更し、[保存]をクリックします。コレクションには、3つ星の最新の写真(過去30日間に撮影されたもの)のみが表示されます。
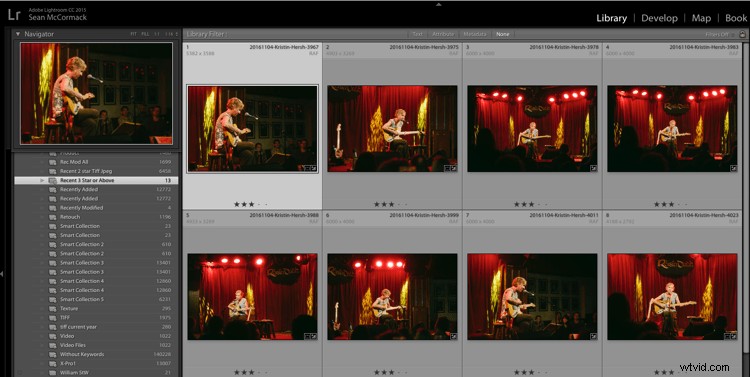
スマートコレクションの使用
今、作成したものはフィルターバーを使用して実行できるので、スマートコレクションはどのように使用されますか?次のようなワークフロータスクを完了するのに役立ちます。
- 著作権の追加: ルール「著作権ステータス」、オプション「is」、および選択肢「unknown」を使用してスマートコレクションを作成します。メタデータプリセットを使用する場合、通常、著作権情報を設定し、著作権ステータスを「著作権で保護された」に設定するものがあります。このプリセットをスマートコレクションのファイルに追加して、その情報を追加します。
- キーワードの追加: キーワード化されていない画像を並べ替える。 [その他のメタデータ]メニューから[キーワード]を選択し、オプションを[空]に設定します。これを使用して、画像にキーワードを追加します。キーワードパネルでEnterキーを押すとすぐに、画像がスマートコレクションから削除されることを覚えておいてください。
- イベント作業: イベント作業の場合、通常、まばたきやピンぼけのショットを除いて、ほとんどの画像を配信します。通常、この作品は素早く編集されます。ルールを使用してスマートコレクションを作成します。キャプチャ日付は過去1日間で、ピックフラグはフラグなしです。次に、ショートカットキーXを使用して、実行して不発弾を拒否します。残りをクライアントにエクスポートします。
- ワークフローステージのラベル: ラベルを使用して、写真のステータスを示すことができます。たとえば、赤は「選択されているが編集が必要」を意味し、黄色は「処理中」を意味し、緑は「最終画像」を意味します。ステージごとにスマートコレクションを作成することで、各画像で何をする必要があるかを確認できます。日付を設定することと組み合わせると、何をする必要があるかを常に把握できます!
- キャプションの追加: 最近の日付範囲と組み合わせて、「その他のメタデータ>キャプション」と「空」でスマートコレクションを作成できます。これは、キャプションが必要な最近の画像を示しています。評価などと組み合わせて、作業する必要のある画像を絞り込みます。
高度なルール
Any、All、Noneルートでは、さまざまなオプションを選択できますが、トリックがありません。確かに(すべて)4〜5個のルールが必要であるが、Anyセットに似た1個または2個のルールも必要な場合はどうなりますか?これまでに見た方法では、これを行うことはできません。
喜ぶ。 。 。やり方がある!少し隠されていますが、Alt / Optionキーを押したままにすると、+アイコンが数字(#)記号に変わります。 #をクリックして、新しいルールのサブセットを作成できます。これらは許可します。次のいずれか、次のすべて、および次のいずれもなし–オプションを混在させることもできます。
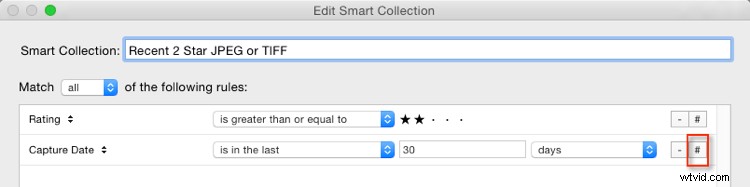
たとえば、「次のいずれか」がtrueであり、ファイルタイプに2つのオプションがあります。1つはJPEG用、もう1つはTIFF用です。これは、他のすべてのルールを適用する必要があることを意味しますが、JPEGまたはTIFFのいずれかも適用されます。 (例に一致するより良い写真のセットのために、ここでは60日に変更したことに注意してください)。
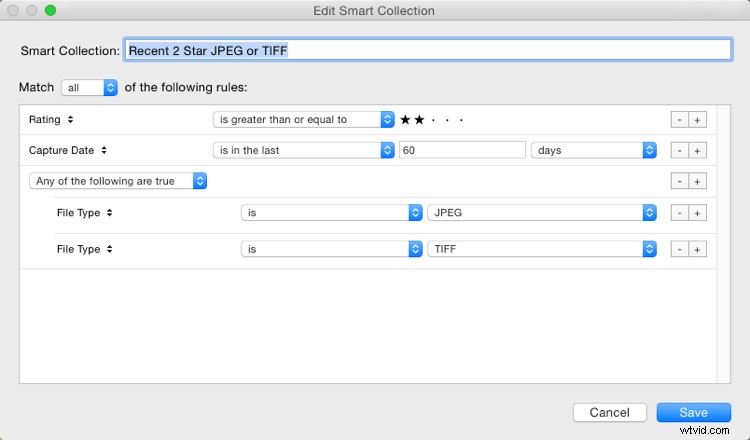
スマートコレクションには、過去60日間に撮影された2つ星以上の評価のTIFF画像とJPEG画像の両方が表示されるようになりました。
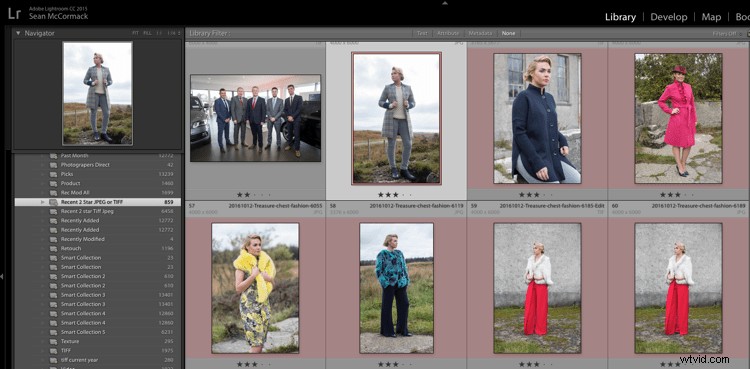
使用できる他のオプションは、赤または黄色のラベル、あるいは連続していない日付範囲です。または、このオプションを使用して情報を除外することもできます。たとえば、「過去1年間」の日付範囲を設定し、「次のいずれでもない」を使用して「過去1か月」を使用して直近の月を除外することができます。評価/フラグまたは星と組み合わせると、まだ編集が必要な古い資料を見つけるのに役立ちます。
最後に
ご覧のとおり、スマートコレクションはファイル管理の武器として優れたツールであり、特定の写真のセットに簡単にドリルダウンするのに役立ちます。
