Lightroomのスマートプレビューは、ワークフローを高速化し、柔軟性を高めるための優れたツールです。
Lightroomでスマートプレビューを使用すると、RAWファイルのハードドライブをコンピューターに接続したままにする必要がなくなります。これにより、ラップトップのLightroomで写真を編集したい場合に、作業が楽になります。
Lightroom Smart Previewとは何ですか?
スマートプレビューは、基本的にLightroomが作成できる小さな作業ファイルです。これは、かさばるRAWファイルを処理しないことを意味します。スマートプレビューを有効にすると、LightroomはRAWファイルの仮想コピーを作成します。それらを圧縮されたDNGファイルとして保存します。これにより、大量のハードドライブスペースが節約されます。
心配しないでください。すべてのRAWファイルが保持されます。 Lightroomは、DNGファイル用の新しいフォルダーを設定します。 DNGは、Adobe DigitalNegativeRAW画像ファイルです。 Lightroomのスマートプレビュー画像は、保存時に縮小されます。
これは、現像モジュールで写真を処理しているときにも影響します。これは、元のRAWファイルではなく、圧縮ファイルに変更を加えていることを意味します。

Lightroomスマートプレビューに関する一般的な質問
プレビューの大きさはどれくらいですか?
Lightroomのスマートプレビュー画像の最長エッジは2550ピクセルになります。 DNGファイルへの変換と圧縮は非常に効率的です。結果として得られるファイルサイズは、元のサイズの約2パーセントにすぎません。
スマートプレビューを表示しているときに、品質の違いに気付くのは難しいでしょう。
Lightroomでスマートプレビューを使用する必要がありますか?
Lightroomのスマートプレビューを使用することには、2つの主な利点があります。ワークフローがスピードアップし、ハードドライブのスペースを節約できます。
後処理に関しては、2つの問題が写真家を悩ませることがよくあります。これらはスピードとスペースです。これらの問題の解決策を見つけることはいつでも歓迎です。
Lightroomのスマートプレビューは小さなファイルです。開発モジュールでそれらを操作すると、1つのことに気付くでしょう。 RAWファイルに変更を加える場合よりもすべてが速く移動します。
圧縮およびサイズ変更されたDNGファイルを操作すると、Lightroomがよりスムーズに機能します。
スマートプレビューは、RAWファイルよりもハードドライブ上のスペースの一部を占めます。 Lightroomで従来どおりに作業するには、RAWファイルを含むドライブを接続する必要があります。 Lightroomでスマートプレビューを作成した場合、これは必要ありません。
スマートプレビューのみをラップトップに保存し、すべてのRAWファイルをメインコンピューターに残すことを選択できます。これにより、離れた場所から編集できるようになります。
すべての元のイメージで余分なハードドライブを使用する必要はありません。スマートプレビューで直接作業できます。
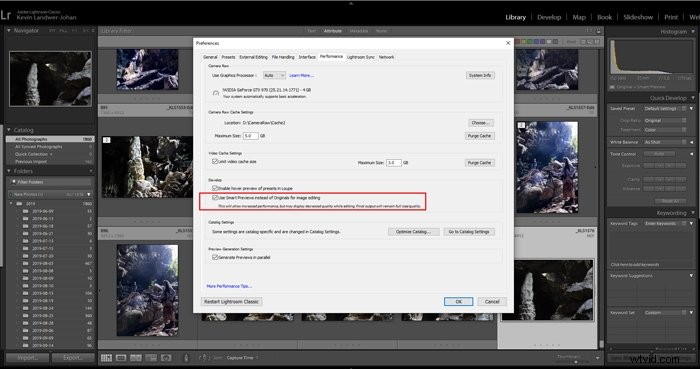
Lightroomはスマートプレビューをどこに保存しますか?
Lightroomカタログフォルダーと同じ場所にフォルダーを配置します。 Lightroomを使用しているコンピューターにスマートプレビューフォルダーを保持するだけです。そうすれば、カタログ内の任意の画像を操作できるようになります。
Lightroomがカタログファイルを保存する場所を見つけたり変更したりするには、[編集]>[カタログ設定]に移動します。ここでは、情報ウィンドウに場所が表示されます。 [表示]ボタンをクリックして、カタログの場所に移動します。
Lightroomがスマートプレビューを作成したときに作成したフォルダーを別のコンピューターにコピーできます。フォルダの名前は[カタログ名]SmartPreviews.lrdataになります。
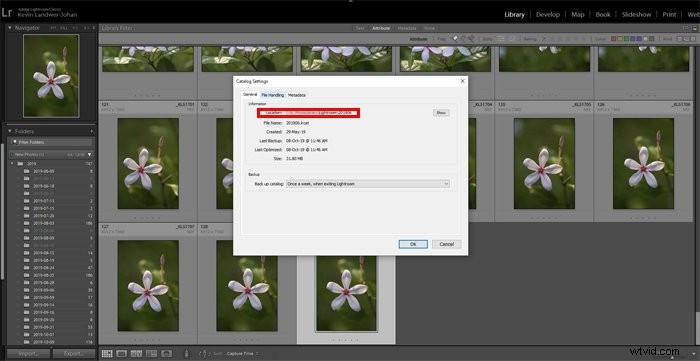
Lightroomの標準プレビューとは何ですか?
Lightroomの標準プレビューは、写真をインポートするときにソフトウェアが作成するデフォルトのプレビューです。これらのプレビューのサイズは、カタログ設定で設定できます。
Autoオプションを選択すると、Lightroomはモニターの解像度に一致する標準プレビューを作成します。
Lightroomの標準プレビューは、ズームインできないため、少し制限されています。 1つのLightroomを拡大するときは、最初に1:1のプレビューを作成する必要があります。
これにより、ワークフローが遅くなります。スマートプレビューを使用すると、この遅延時間を回避できます。
スマートプレビューを使用してLightroomカタログをエクスポートするにはどうすればよいですか?
カタログファイルをあるハードドライブから別のハードドライブにコピーできます。新しいフォルダの2番目のドライブに貼り付けるか、コピー元の元のドライブを置き換えます。
カタログをコピーしてから、自分または他の人がカタログを変更していないことを確認してください。他の人と共有しているカタログで作業している場合、これは適切なオプションではありません。
スマートプレビューを使用してカタログをエクスポートする別の方法は、変更したすべての画像を選択することです。次に、[ファイル]>[カタログとしてエクスポート]に移動します。これにより、新しいカタログに名前を付けて保存する場所を選択できるダイアログボックスが表示されます。
ボックスの下部には、オプション付きのチェックボックスがいくつかあります。 [スマートプレビューを作成/含める]チェックボックスをオンにしてください。下にある[利用可能なプレビューを含める]チェックボックスをオフにします。
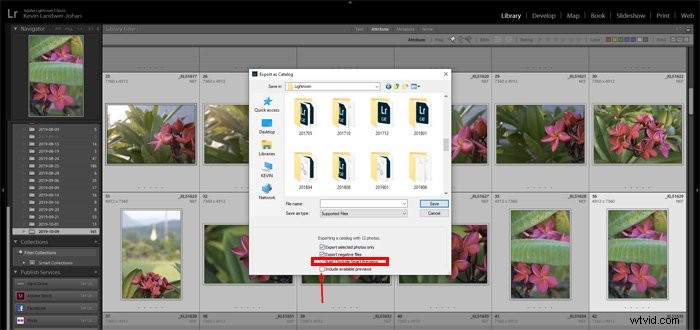
保存したドライブを別のコンピューターに接続すると、Lightroomでこの新しいカタログを開くことができるようになりました。
スマートプレビューを使用して作成されたHDRとパノラマ
Lightroomのスマートプレビューでできるもう1つのことは、HDR画像とパノラマを作成することです。マージするファイルが多数ある場合は、スマートプレビューを使用してこれを実行できるようになりました。
以前は、元のファイルがなかった場合、パノラマとHDRの両方がメニューでグレー表示されていました。スマートプレビューを使用すると、マージされたファイルを作成するのに十分な解像度があります。
Lightroomのオリジナルコピーと仮想コピーの比較
スマートプレビューを使用すると、Lightroomの元の比較機能を引き続き使用できます。これは、開発モジュールで\キーをタップすることで実行できます。
これにより、元の画像が切り替わり、編集を開始する前の画像を確認できます。
スマートプレビューを使用して、Lightroomの仮想コピーを作成することもできます。これを行うには、トップメニューの[ファイル]>[仮想コピーの作成]に移動します。
バーチャルコピーを作成すると、スマートプレビューも生成されます。これを使用して、写真に一連の代替編集を加えることができます。
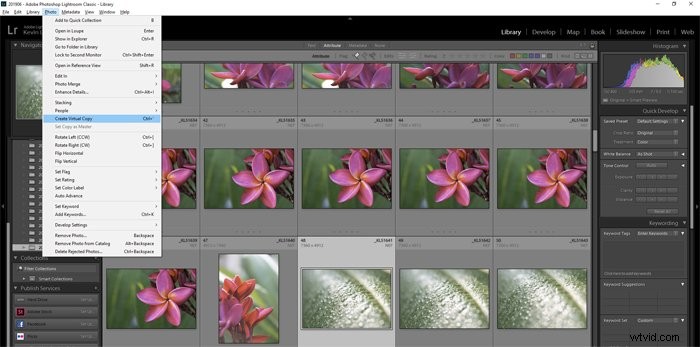
画像にスマートプレビューがあるかどうかを確認する方法
スマートプレビューが生成されると通知が届きます。これは、ライブラリと開発モジュールの両方で発生します。右側のパネルのヒストグラムの下に表示されます。
画像の状態に関するスマートプレビュー情報がない場合は、プレビューがここに表示されます。
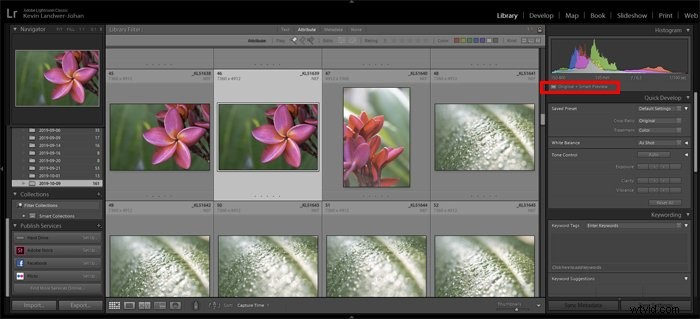
Lightroomライブラリモジュールで複数の画像を選択すると、ヒストグラムの下に数字の付いた一連のアイコンが表示されます。
これらは、画像とプレビューに関するさまざまな情報の状態を示しています。
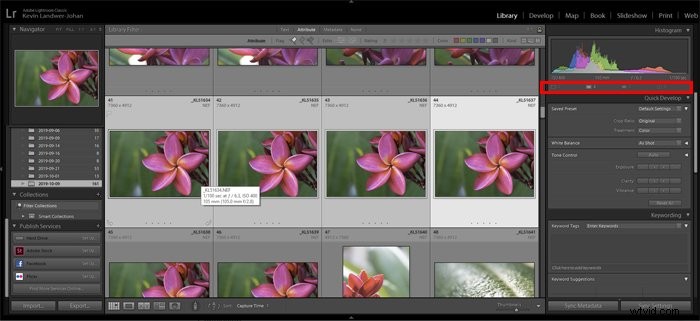
結論
Lightroomのスマートプレビューを使用すると、編集作業が簡単になります。 Lightroomの機能がどれほど高速であるかがわかります。
巨大なファイルサイズを転送することなくリモートで作業できる柔軟性は、Lightroomのスマートプレビューで気に入っていただけるもう1つの点です。
詳細については、Lightroomモバイル、lightroomプリセット、または写真家に最適な外付けハードドライブの使用に関する投稿をご覧ください。
