デヘイズスライダー Lightroomは、見過ごされがちな強力な機能です。何に使用できるのか、そしてどのように写真を改善できるのかを詳しく見ていきましょう。

デヘイズとは
Lightroomは、初心者にもプロにも非常にユーザーフレンドリーです。画像ファイルにマイナーで重要な変更を加えるために使用できる多くのスライダーが、この理由の1つです。
露出、色、色調、その他の考慮事項から何でも変更できます。
Adobeによると、 Dehazeの目的は スライダーは、写真に「大気のもや」を追加または削除するためのものです。
光の粒子の散乱により、写真に霧、スモッグ、霧、または「かすみ」が発生します。
これのいくつかは望ましいかもしれません。多くの場合、そうではありません。画像のコントラストが不足し、ぼやけたり濁ったりする可能性があります。
LightroomのDehazeスライダーを使用すると、このぼんやりとした外観を取り除くことができます。また、画像の元の整合性を維持します。
魔法のような結果をもたらすことができるシンプルなツールです。
デヘイズスライダーはどこにありますか?
デヘイズスライダーは基本にあります パネル。 LightroomでDehazeを見つけることができるのはこれだけではありません。
Dehazeはグローバルに使用できます –つまり、画像全体–またはローカル 基本パネルのヒストグラムの下にある調整ツールの1つを使用します。
デヘイズスライダーは、他のブラシツールやフィルターツールと組み合わせて使用できます。これにより、写真のかすみを選択的に減らすことができます。
場合によっては、デヘイズスライダーだけでは、必要な効果を得るのに十分ではありません。 コントラストで遊んでみてください および明確さ 画像にも、トーンカーブも含まれます 。後者は、画像の中間調のコントラストを高めるのに役立ちます。
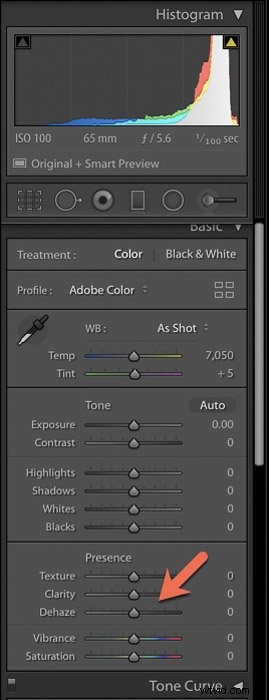
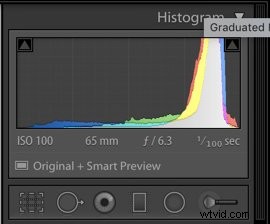
デヘイズスライダーを使用する必要があるのはなぜですか?
風景写真家や航空写真家は、霧などの条件が原因で、デヘイズスライダーを使用することがよくあります。
しかし、Dehazeツールの恩恵を受けるのは造園家だけではありません。食べ物や静物の写真家として、私の写真の多くに(たとえば+5から+10まで)デヘイズを少し加えると、コントラストがさらに増すことがわかります。これは私のスタイルの写真とうまく合います。
コントラストに夢中になるのではなく スライダーを使用すると、さまざまなツールを使用してLightroomでコントラストを「レイヤー」できます。デヘイズスライダーは、これらのツールの1つです。
コントラストスライダーに依存することの問題は、それがかなり無計画であるということです。明るくしたり暗くしたりする特定のトーンを選択することはできません。デヘイズスライダーは、コントラストが不足している大きなパッチにコントラストを追加するのに最適です。
画像全体にデヘイズを使用するだけでなく、画像のごく一部にデヘイズを追加することもできます。 調整ブラシを使用して、ローカルでデヘイズスライダーを使用することがよくあります。
下の飲み物の画像では、フレームの上部にある最大のガラスに当たる光が非常に拡散していました。光を拡散させることで、ガラスの物体を扱うときによく見られる反射やまぶしさを減らすことができます。
この場合、光はガラスの側面にかすんで曇った外観を作成しました。 +46の調整ブラシでデヘイズスライダーを使用して、シャープさとコントラストの外観をブラッシングしました。
これで問題が100%解決したわけではありませんが、役に立ちました。 Photoshopのガラスの端に少し手を加えることで、さらに洗練させることができました。 
デヘイズスライダーのその他の使用法
デヘイズを使用するもう1つの例は、屋外のポートレート写真です。この場合、被写体の背後に太陽が当たっている場所で逆光が発生するため、ショットでヘイズが発生する可能性があります。
これは美しい効果になります。しかし、それはあなたの主題の特徴をあまりにもぼやけさせる可能性があります。似顔絵が柔らかくても、顔、特に目は比較的シャープである必要があります。
デヘイズが非常に役立つ他の特定の状況もいくつかあります。
これらの1つは、夜の写真撮影です。
夜に撮影するときは、高ISOで作業する必要があります。これにより、画像に「ノイズ」または粒子が導入されます。ノイズを打ち消すにはさまざまな方法があります。 Lightroomで、またはDfineなどの外部プラグインを使用して実行できます。もう1つのトリックは、デヘイズスライダーを使用することです。
涼しい天候の屋外で作業しているときに、レンズに凝縮が生じることがあります。画像をLightroomにアップロードするまで、少量が表示されない場合があります。デヘイズスライダーは、この不要な効果をすばやく取り除くのに役立ちます。
Dehazeは、風景写真で空の細部を引き出すのにも優れています。
白黒写真では、Dehazeが提供する特定のブランドのコントラストにより、くすんだ空や一般的に平坦すぎる画像に最適です。これは一般的な問題です。
白黒で作業するには、カラーで画像を後処理するのとは少し異なるアプローチが必要です。
風景の中で空が吹き飛ばされている場合は、前景が露出不足になっている可能性もあります。 Lightroomで段階的なフィルターを使用して、ショットのバランスを作成します。
クリエイティブに
Lightroomの多くの優れたツールと同様に、Dehazeは無制限の創造性を提供します。特に画像に選択的に適用する場合。
ポートレートに夢のような品質を追加したり、風景やライフスタイルの画像のムードを増幅したりできます。
画像の前景など、特定の領域から霧の効果を取り除くこともできます。または、主要な焦点を除くほとんどの画像から削除することもできます。
時間をかけて、明白なことを超えて考え、画像に創造的なアプローチを取りましょう。
デヘイズスライダーは、すべての画像に対して毎回機能するわけではありません。それが機能するとき、それは驚くべきことであり、あなたはそれなしでどうやって生きることができたのか不思議に思うでしょう。

結論
Dehazeを使い始める最良の方法は、Lightroomで実験することです。スライダーのさまざまな使用方法が画像にどのように影響するかをご覧ください。ほとんどの場合、あなたが行うタイプの写真撮影にはスイートスポットがあります。
最後になりましたが、Dehazeはスライダーであることに注意してください。つまり、双方向に機能します。左にスライドすると、逆の効果が得られ、画像にかすみや霧が追加されます。これはまさにあなたが望むものかもしれません。

Lightroomの優れたヒントについては、次にスプリットトーニングまたはラジアルフィルターの使用方法を確認してください。
