Lightroomが強力な写真処理ソフトウェアであることは間違いありませんが、その能力のために、提供するすべてのものに頭を悩ませるのは簡単ではない場合があります。そのため、Let'sEditYouTubeシリーズを毎週のセグメントで開始しました。視聴者が学ぶための独自の編集ワークフローを共有しています。
このシリーズを開始した後、最もよく聞かれる質問の1つは、Lightroomの研ぎツールがどのように機能するかについて詳しく説明することでした。 Lightroomでのシャープネスは、量、半径、ディテール、マスキングの4つのスライダーに分けられ、それぞれが連携して、写真に最適なシャープネスを実現します。今日、私のサイトにいる比較的少数の人々にこの質問に答えるだけでなく、これらのヒントをdPSコミュニティ全体に提供したいと思いました。画像をシャープにする技術を習得しようとしている人がもっとたくさんいることを知っています。喜んで説明します。
始める前に
チュートリアルに入る前に言及したいことが1つあります。それは、これらのツールは、最初から鮮明な画像を改善するのに役立つように設計されているということです。手ぶれ、フォーカスポイントの欠落、DOFの選択の不備を修正するのではなく、すでに鮮明な画像を改善します。つまり、画像のタックを鮮明にするのに苦労している場合は、最初に鮮明な画像を実現するための5つのヒントに関するこのすばらしいDPSの記事を確認してから、ここに戻って画像をさらに良くする方法を学ぶことをお勧めします。
金額スライダー
名前が示すように、量スライダーは、画像に適用される量のシャープネスの広範で一般的な加算または減算です。右にスライドすればするほど、画像は鮮明になります。これは、かなり一般的な方法で異なるピクセル間のコントラストを上げることによって機能します。次の3つのスライダーは、画像全体に適用されるシャープネスの量を調整するのに役立ちます。
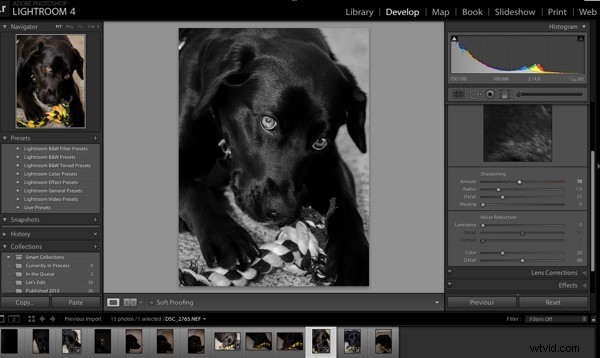
これらの他のスライダーに入る前に、これら4つのツールのそれぞれに追加のオプションが付加されていることを述べておきたいと思います。コンピューターでAlt(Windows)またはOption(Mac)キーを使用すると、シャープニングでより適切な決定を下すのに役立つオーバーレイが表示されます。
量スライダーの場合、このオプションは画像から色を削除し、シャープにするために単純なグレースケール画像を使用できるようにします。一部の色は、並べて配置すると誤ったシャープネスを感じ、画像の実際のシャープネスのレベルを判断するのが難しくなる可能性があるため、これは重要です。
半径スライダー
次に詳細パネルにあるのはRadiusSliderで、各ピクセルの中心からどれだけ離れているかを制御して、シャープネス効果を発生させることができます。これは、より風通しの良い感じ(半径が小さい)またはより硬いエッジの感触(半径が大きい)のどちらを好むかを判断するのに最適です。
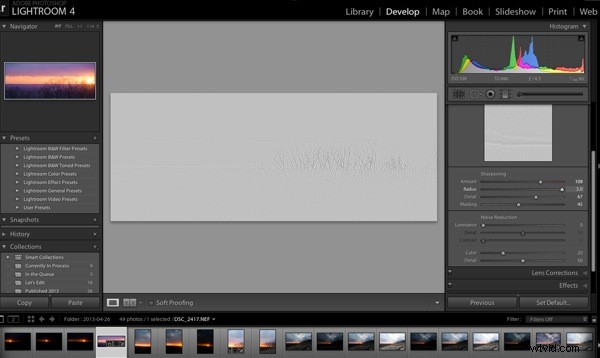
写真はそれぞれ異なり、ポートレートでは半径がかなり小さいままになることがよくありますが、建築や風景では、半径を少し大きくしてシーンのエッジを正確に定義することができます。
半径スライダーを使用すると、オプションキーでオーバーレイが作成され、エッジの研ぎの効果を視覚的でわかりやすく確認できます。影響を受けるエッジが明確に定義され、この効果が適用されていない写真の領域は、灰色のオーバーレイの後ろに隠されたままになります。上のスクリーンキャプチャでは、半径スライダーが最大になっているのがわかります。地平線に沿った木は、上にはっきりと定義されています。
詳細スライダー
私は、詳細スライダーを微調整スライダーとして、または単に半径スライダーが中断したところからピックアップするように考えるのが好きです。詳細スライダーは、画像のハードエッジに焦点を合わせるのではなく、画像のより細かいテクスチャを引き出すように設計されています。
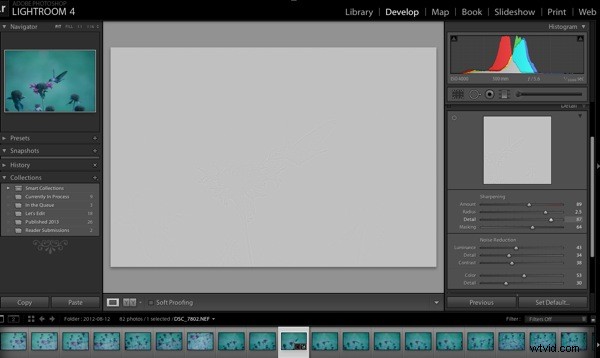
これは、高周波データの表示方法を制御することによって行われます。
詳細スライダーを右に押すほど、より多くの高周波データが表示され、画像のテクスチャが増えます。注意してください。押しすぎると、結果が過度にシャープになったり、不要なノイズがシャープになり始めたりする場合があります。これらのネガは、写真が視聴者にとって厳しすぎて、伝えようとしているストーリー全体の邪魔になり始める可能性があるため、注意が必要なものです。
詳細スライダーの最適な位置を決定するために、使用可能なオプションオーバーレイは、変更の影響を受ける領域を表示することにより、詳細が適用されている場所を表示する半径スライダーとほぼ同じように機能します。
マスキングスライダー
最後に、4つのうち最後の1つになります。マスキングスライダーを使用すると、ある意味で、シャープネスを発生させる場所を制御できます。右にスライドすることで、重要度の低いエッジを無視し、より目立つエッジのみをシャープにすることで、写真のシャープネスが発生する領域を減らします。
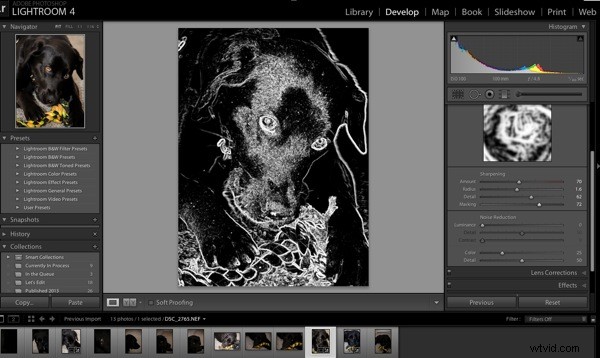
ここでも、AltキーまたはOptionキーを押したままにすると、このスライダーのオーバーレイが表示され、すべてが発生している場所が示されます。黒の領域はマスクされ、白の領域はシャープネスが有効になります。上記のように、犬の耳の周りの硬いエッジ、口輪、目はシャープになっていますが、黒の領域はシャープではありません。背景をクリーミーなボケ味で満たしたまま、被写体の顔や焦点をシャープにするのに最適な方法です。
それだけです。Lightroomの詳細スライダーをざっと見てみると、写真をシャープにする方法について少し学ぶことができたと思います。実際の写真をご覧になりたい場合は、このビデオをチェックして、シャープをしながら上記の手順を実行してください。地元の動物園への最近の旅行からのコンゴウインコ。
