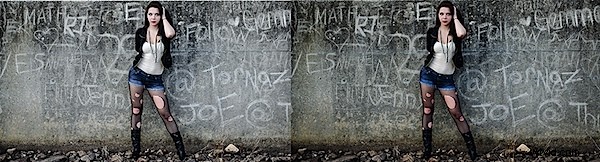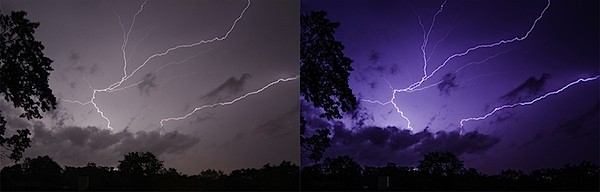Lightroom(またはその他のプロフェッショナルレベルの編集プログラム)を開いて、「ああ、どこから始めればいいの?」と言ったことはありますか?もしそうなら、この投稿はおそらくあなたの路地のすぐ上にあります。
今日は、写真の処理からプロセスを取り除く方法と、いくつかのスライダーがどのように機能するかを学ぶだけで素晴らしい結果を得る方法を紹介します。これらの基本を学んだ後、プログラムをより深く掘り下げて、写真に隠された詳細をさらに引き出す方法を学ぶことができます。

最初にマスターする5つのLightroomスライダー
Lightroomには、ドロップダウンメニューからスライダーまで、あらゆる種類のオプションが用意されています。特に、過去に編集の経験がない場合は、これらすべてが初めて圧倒される可能性があります。今日は、 Lightroomの基本。
分解すると、ほぼすべての写真の5つの重要な部分を調整する必要があります。これらは、中間調、影、ハイライト、シャープネス、ホワイトバランスです。 Lightroomの基本タブにあるほんの一握りのスライダーを使用して、これらすべての領域に取り組みます。ここにアクセスするには、[開発]をクリックし、まだ開いていない場合は[基本]タブをクリックします。
それでは始めましょう!
露出
写真を処理するときは、露出スライダーから始めるのが好きです。これは、全体的な調整を開始するのに適しているためです。写真の中間調を調整するように設計されているため、シーンの全体的な明るさを増減するのに役立ちます。露出不足の写真を明るくするには、露出スライダーを右にスライドします。明るさを下げたい場合は、左にスライドします。
ヒストグラムを見ると、変更を加えるとデータが左右にシフトするのがわかります。下の写真では、露出に少しだけ追加して、少し明るくしました。
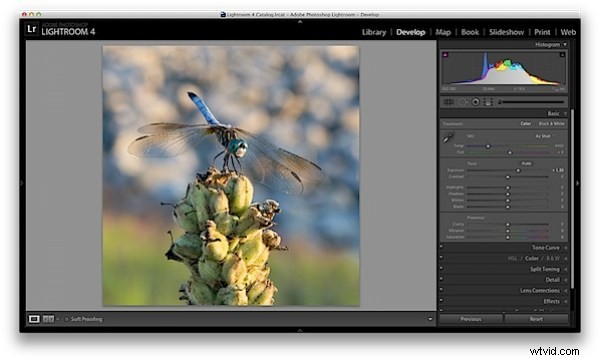
コントラスト
次はコントラストスライダーです。これは、明暗の領域を定義するのに役立ちます。私の写真の大部分では、細部を引き出して写真をもう少し「ポップ」にする傾向があるため、コントラストをわずかに上げることになります。
ヒストグラムを見ると、どちらに進むかによって、データが引き伸ばされるか、一緒にプッシュされることがわかります。コントラストを適用すればするほど、ヒストグラムのストレッチで観察できる明暗の違いがより明確になります。
トンボの写真では、コントラストを少し上げて、被写体を背景から少し離して、写真にもう少し鮮明さを加えています。
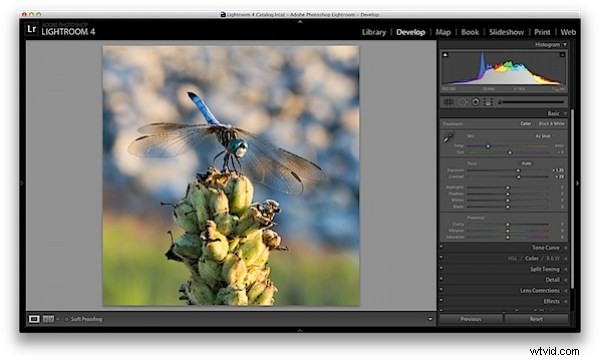
シャドウ/ハイライト
Lightroom 4の最高の機能の1つは、シャドウスライダーとハイライトスライダーです。 (注:古いバージョンのLightroomを使用している場合は、Fill LightスライダーとRecoveryスライダーで同様のことを行いますが、それほど強力ではありません)。
これらの2つのスライダーは反対方向に動作します。ハイライトに詳細を追加する場合はスライダーを低くし、シャドウに詳細を含める場合はスライダーを増やします。これらにはコストがかかることを認識しておいてください。写真の吹き飛ばされた領域や完全に黒い領域から詳細を取得することはできません。これらを機能させるには、回復するためのデータが必要です。
変更を加えたときにヒストグラムを見ると、シャドウスライダーがミッドトーンの左側のデータに影響を与え、ハイライトスライダーが右側の領域で機能することがわかります。黒と白のスライダー(今日は説明しません)は、ほぼ同じマナーでヒストグラムの端に影響を与えます。
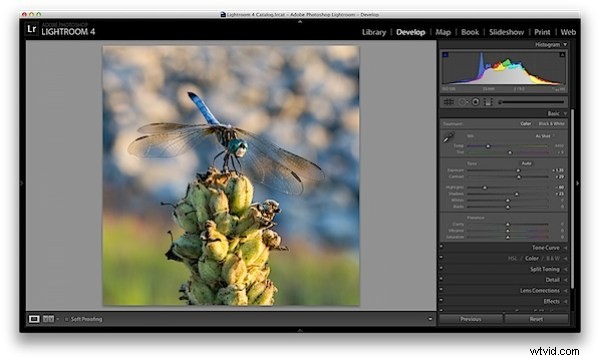
明確さ
Lightroomには画像を鮮明にするための専用の領域がありますが、物事をシンプルに保ちたい場合は、透明度スライダーから始めるとよいでしょう。プロセスを細かく制御することはできませんが、1つのシンプルなスライダーを使用することで、画像を少し鮮明にすることができます。
このスライダーを動かし始めると、コントラストスライダーとほぼ同じように機能しますが、より詳細なレベルで機能します。繰り返しになりますが、私の写真の大部分では、写真に必要なパンチを与えるために少し透明度を追加しますが、ポートレートでは、被写体の顔に柔らかな外観を与えるために透明度を下げてしまうことがよくあります。
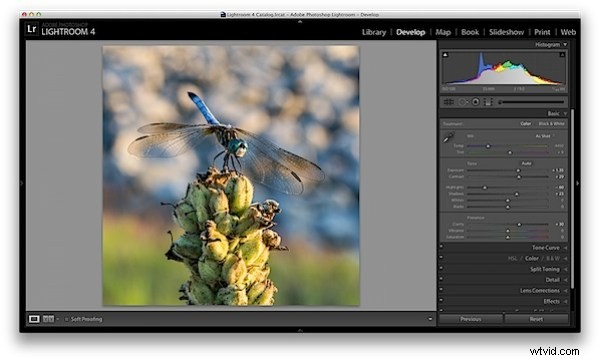
ホワイトバランス
最後に、温度と色合いのスライダーが写真のホワイトバランスを制御します。とりあえず、Lightroomのプリセットを使用することをお勧めします。これは、球場に入るのに適切な仕事をし、加算または減算する適切な暖かさと色合いを把握するよりもはるかに簡単に処理できるようにするためです。
ただし、手で少し余分な制御が必要な場合は、「温度」スライダーを使用して写真の色温度を調整します。右に移動すると暖かいシーンが生成され、左に移動するとシーンが冷たくなります。
「色合い」スライダーは、シーンから不要な緑やマゼンタの色を削除または追加するための微調整によく使用され、肌の色を正しくするためによく使用されます。ただし、このスライダーをより芸術的な目的で使用する人もいます(遊んでみると、私が何を意味するのかがわかります)。
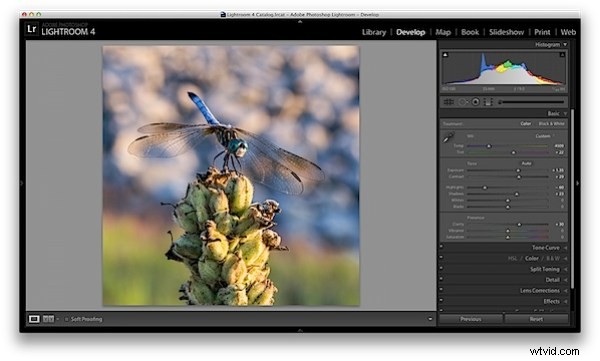
1つの小さなメモ
RAWで写真を撮っている場合は、利用できるオプションが増え、画像の最終結果をより細かく制御できます。JPEGシューターの場合、今日お話ししたいくつかのオプションは、サイズが小さいために制限されます。ファイルサイズとカメラですでに行われている圧縮。 RAW写真の詳細については、こちらをご覧ください。
もう少し前と後
これは、この投稿で説明した手法のみを使用して同様の方法で処理した前後の画像です。ほんの少しの微調整で写真がどれだけ変化するかを想像してみてください。少し深く掘り下げたら何ができるか想像してみてください。 Lightroomの編集に関するその他のヒントが必要な場合は、YouTubeチャンネルに登録してください。