Lightroomは、今日の写真家にとって最も広く使用されているプログラムの1つであり、それには十分な理由があります。 Lightroomには、現像モジュールの広範な編集オプションに加えて、写真を整理するのに役立つさまざまなツールも含まれています。
これにより、数千(または数万)の写真を管理するプロセスがはるかにシームレスで直感的になります。 Lightroomの整理機能を使い始めるのは少し怖いかもしれませんが、プログラムを簡単かつ迅速に使用して写真を処理するための4つの簡単な方法があります。

Lightroomメソッドについて
Lightroomの組織オプションの使用を開始する前に、プログラムがどのように機能するかについて1つ知っておくことが重要です。それは決してありません、そして私は決してを意味しません 、コンピュータの元の画像に対して何でもします。ここで取り上げる組織のヒントはすべて、Lightroomが独自の内部カタログ内で画像を並べ替えて表示する方法のみを扱っています。これは、写真を追跡するための独自のデータベースのようなものです。
Lightroomは、写真をコンピューター上の別の場所に移動したり、写真のファイル名やその他のプロパティを変更したりすることはありません。基本的に、Lightroomで何をしても、元の写真は常に安全で変更されないため、間違いを心配する必要はありません。
元のファイルは常に安全で健全な状態に保たれるため、自由に試して、ボタンをクリックし、Lightroomの機能を好きなだけ試してみてください。
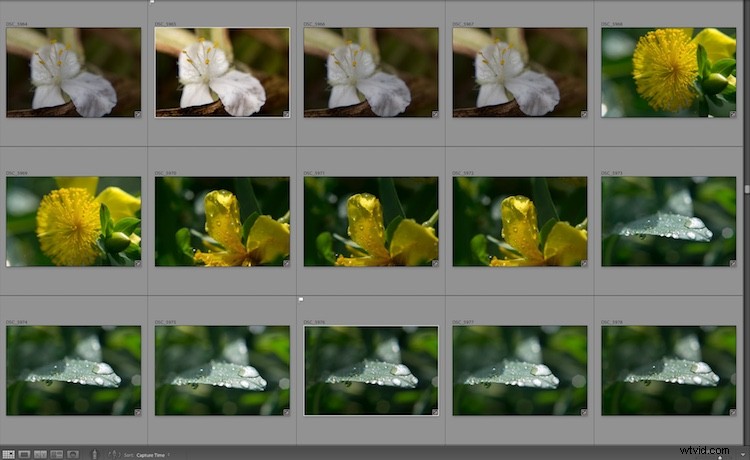
Lightroomには、画像の整理と管理に役立つさまざまなツールが含まれています。
1 –スマートコレクション
Lightroomにスマートコレクションがなかったら、私はおそらく椅子から落ちて、赤ちゃんのように泣き始めたでしょう。スマートコレクションは、Lightroomの組織的な方法論全体を構築するための基盤です。それらは、誰もがそれらの使用方法を学ぶことができるほど単純ですが、最も要求の厳しい写真家のニーズを満たすのに十分強力です。
洗濯物でいっぱいの障害物を乾燥機から取り出して床に捨てると、服が落ちるとすぐに分類され、ズボン、シャツ、ライト、ダーク、さらには靴下などの個々の山に折りたたまれます。純粋な至福ですよね?これがスマートコレクションの仕組みの一種であり、非常に便利でほとんど魔法のようです。

スマートコレクションは、フォトライブラリである混乱を理解するのに役立ちます。
スマートコレクションは、指定した条件に応じて画像をフォルダーに自動的に並べ替えます。また、コレクションセットと呼ばれる他のフォルダー内にスマートコレクションを含めることもできます。 (繰り返しますが、これはすべてLightroomカタログデータベース内でのみ発生します。
Lightroomは、コンピューター上で写真を移動したり、実際のフォルダーを変更したりすることはありません。 に保存されます!)。スマートコレクションを設定して、写真を次のような仮想フォルダに自動的に並べ替えることができます…
- 2018年1月に撮影されたすべての画像(下のスクリーンショットを参照)。
- ニコンまたはキヤノンのカメラで撮影されたすべての画像を含めます。
- ない画像 まだ開発モジュールで編集されています。
- 特定の地理的位置で撮影されたすべての画像および 5つ星の評価があります。

スマートコレクションを使用する最も簡単な方法の1つは、1年の各月に1つ作成することです。私は毎年初めにこれを行うので、写真は月ごとに自動的に並べ替えられ、来年の1月が始まるまでもう一度考える必要はありません。
これは、スマートコレクションを使い始めるための簡単な方法であり、写真のワークフロー全体でスマートコレクションがどれほど役立つかを確認するのに役立ちます。考えられるほぼすべての基準に適合するスマートコレクションを作成できます。これにより、写真の管理に費やす時間を大幅に短縮できます。
2 –フラグ付けと拒否
これはベテランの写真家には簡単に聞こえるかもしれませんが、Lightroomを始めたばかりの人や、Lightroomに慣れていない人にとっては、フラグ/拒否の手法が写真の整理方法に大きな影響を与える可能性があります。
表面的には、テクニックは単純です。フォトライブラリをスクロールしながら、Pキーを押して写真をフラグ付き(またはピック済み)としてマークするか、Xキーを押して写真を拒否済みとしてマークするか、Uキーを押して特定の画像からこれらのマークのいずれかを削除します。
この単純な行為は、特にスマートコレクションと組み合わせて使用する場合に、写真を整理する方法として非常に役立ちます。写真をめくるときに、P、X、またはUを押すのは簡単なので、後でどの写真がお気に入りで、どれを保持する価値がないかがわかります。
その後、追加の作業を行うことなく、フラグ付きの画像をスマートコレクションに自動的に表示できます。さらに、ライブラリモジュールと開発モジュールの両方の右下にあるフィルターアイコンをクリックして、フラグ付き、拒否済み、フラグなし、または3つすべての組み合わせとしてマークした写真をすばやく表示または非表示にすることができます。
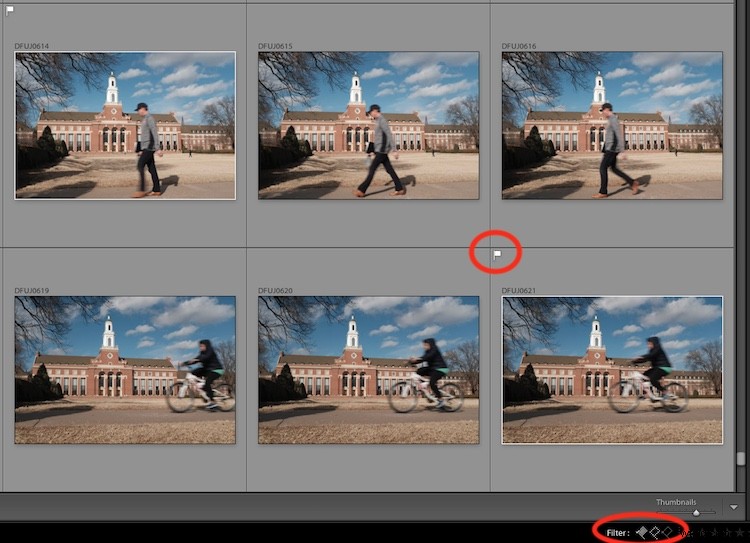
白いフラグは、画像がPまたはピックとしてマークされていることを示します。サムネイルの周りにも白い線があり、フラグが立てられた画像を簡単に見つけることができます。
3 –キーワード
Lightroomが写真の整理に関連して提供しなければならない最も便利な機能の1つは、キーワードの機能ですが、それを本当に価値のあるものにするためには、ある程度の努力も必要です。ライブラリモジュールでは、画面の右側にあるキーワードパネルをアクティブにして、サッカー、自然、などの特定の写真を識別する説明的な単語を入力できます。 またはマクロ。
特定の画像に複数のキーワードを使用するには、カンマを使用してそれらを区切るだけで、画像に必要な数のキーワードを割り当てることができます。
Lightroomには、屋外写真、結婚式の写真、ポートレート写真などのカテゴリの一般的な記述子を選択するために使用できるキーワードのバンクもあります。使用したいキーワードをクリックするだけで、選択した写真または写真のグループに自動的に割り当てられるため、キーワードを追加するプロセスがさらに簡単になります。
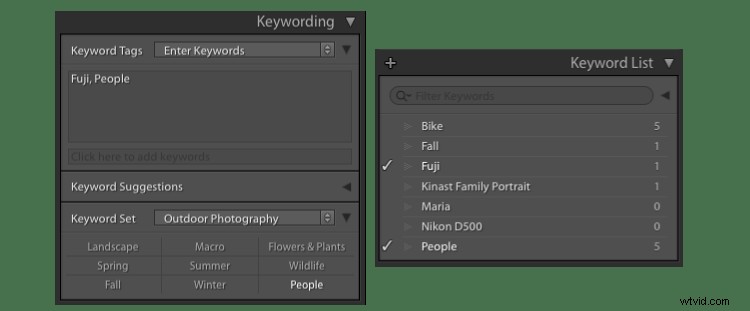
Lightroomを使用すると、ライブラリモジュールで写真にキーワードを簡単に割り当てることができます。インポートプロセス中に写真のグループにキーワードを割り当てることもできます。
写真の整理にキーワードを使用するには、特定のキーワードを指定するスマートコレクションを作成するか、対照的にしないでください。 特定のキーワードが含まれています。
たとえば、キーワード Weddingを含む写真のスマートコレクションを作成できます。 およびセレモニー およびキーワードWeddingを必要とする別のスマートコレクション および受信 。フィルタバー([表示]> [フィルタバーを表示])を使用して、並べ替え条件に特定のキーワードを追加することにより、写真をリアルタイムで並べ替えることもできます。
4 –顔検出
アドビが2015年にLightroomに顔検出を追加したときに、顔検出を含めることを非難する人もいました。これは、実際の専門家が頻繁に使用する機能とは一般に見なされていないためです。私は必ずしもその感情に異議を唱えることはできませんが、顔認識は、初心者、カジュアルなシューティングゲーム、場合によっては働くプロのために写真を整理するための素晴らしい方法だと思います。
ライブラリモジュールの左下隅にある小さな小さな顔アイコンは、クリックすると顔検出をアクティブにします。この機能を使用したことがない場合は、Lightroomでカタログ内のすべての写真の顔を分析するのにかなりの時間がかかります。
これは、この機能の最大の弱点の1つである速度またはその欠如も示しています。顔検出はそうです、そしてこれはそれを穏やかに、最新のコンピュータハードウェアのいくつかでさえ糖蜜と同じくらい遅いです。ただし、それでも非常に便利であり、適切にトレーニングすれば、画像を整理するのに最適な方法です。
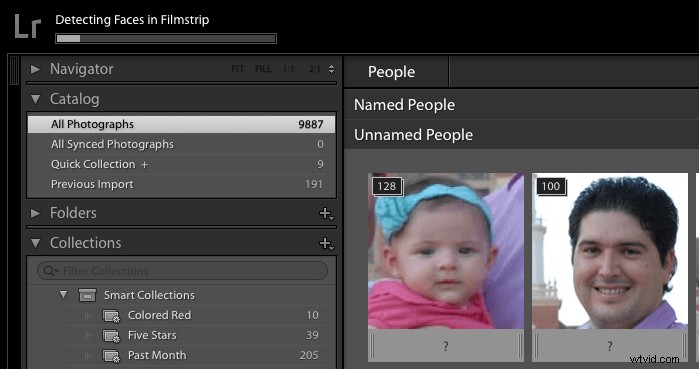
最初の顔の分析には、長い時間がかかります。待っている間、コーヒーを飲みに行ったほうがいいです。または2杯。
各写真の下にある疑問符をクリックして名前を追加します。名前を付ける写真が多いほど、Lightroomの分析エンジンはどの画像にどの人物が含まれているかを判断するのに役立ちます。また、ほぼ同じ写真をグループ化するため、1つの顔に名前を付けると、その名前がグループ内のすべての顔に追加されます。
識別プロセスを開始したら、画面上部の[名前付きの人物]の下にある1つの顔をクリックして、その人物を含むすべての写真を表示できます。
顔検出プロセスの最も難しい部分は、顔の検出と命名です。カタログに何万もの画像がある場合、これには本当にかかる可能性があります 長い時間。ですから、あなたにとって最も重要な人から始めて、そこから時間をかけて取り組むことをお勧めします。家族、親しい友人、またはリピーターから始めて、進行するにつれて他の人に分岐します。
顔検出は、ガレージのショップバキュームとほぼ同じカテゴリに含まれていることがわかりました。毎日は使用していませんが、必要な場合は非常に便利です。マイレージはさまざまですが、試してみる価値があると感じるかもしれません。
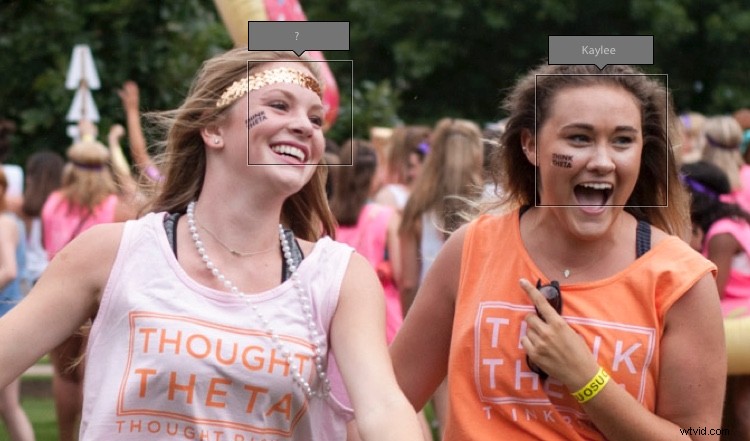
1枚の写真に全員の名前を入力できます。名前のない人には「?」が表示されます。それらの上。
結論
これらの4つのヒントは、Lightroomが増え続ける写真のコレクションを管理するのに役立つ方法のほんの一部です。 Creative Cloudのサブスクライバーの場合、特に顔検出などの全体的な速度に関して、時間の経過とともに改善が見られます。
しかし、私のようにスタンドアロンバージョンを使用している場合でも、これらの機能がしばしば不可欠であることに気付くかもしれません。それぞれに独自のニュアンスのセットと追加の設定があり、物事をさらに微調整するのに役立ちます。
あなたはどうですか? Lightroomで写真を整理するためのお気に入りの方法は何ですか?以下のコメントにあなたの考えを残してください。
