2020年10月のLightroomClassicのアップデートでは、カラーグレーディングと呼ばれる機能が導入されました。 、Lightroomを使用するすべての人の手に高度な色補正ツールを提供します。
このテクニックを試したことがない初心者にとっては、圧倒されるかもしれません。
ただし、少し練習すれば、Lightroomのカラーグレーディングのコツをすぐに理解できます。そして、あなたはあなたの写真にあなたが達成できるとは思っていなかったハリウッドの扱いを与えることができるでしょう!

カラーグレーディングとは何ですか?
カラーグレーディングは多くの場合、映画制作に関連していますが、写真にも同じように簡単に適用できます。
カラーグレーディングとは、画像のグローバル属性を変更して特定の外観や感触を与えるプロセスを指します。これは主観的で様式的なプロセスであり、さまざまな種類の編集が含まれる可能性がありますが、通常、画像のハイライト、シャドウ、ミッドトーンの外観を変更する必要があります。これにより、写真家はムードやトーンを作成し、視聴者に特定の感情を伝えることができます。
厳密な意味では、画像のスタイルの調整はカラーグレーディングと見なすことができます。 HSL /カラーパネルの調整またはトーンカーブの微調整は、どちらも有効なカラーグレーディング手法です。
ただし、ほとんどの編集者がカラーグレーディングについて話すとき、彼らは特定の色合いがシャドウ、ハイライト、およびミッドトーンに適用される方法を指します。
たとえば、映画で一般的なカラーグレーディング手法では、シャドウにティールカラーを付け、ミッドトーンをよりオレンジ色にします。これにより、映画の雰囲気がより強烈で映画のようになります。写真についても同じことが言えます。


カラーグレーディングとスプリットトーニング
カラーグレーディングツールは、以前のバージョンのLightroomの開発モジュールで独自のパネルとして使用できたスプリットトーニングと呼ばれるツールに代わるものです。
スプリットトーニングは、ユーザーがシャドウとハイライトの色合いを調整できるが、ミッドトーンは調整できないという点で、カラーグレーディングのベータ版のようなものでした。これは確かに便利でしたが、ミッドトーン編集の省略は、ツールの価値を劇的に制限する苛立たしい痛い場所でした。
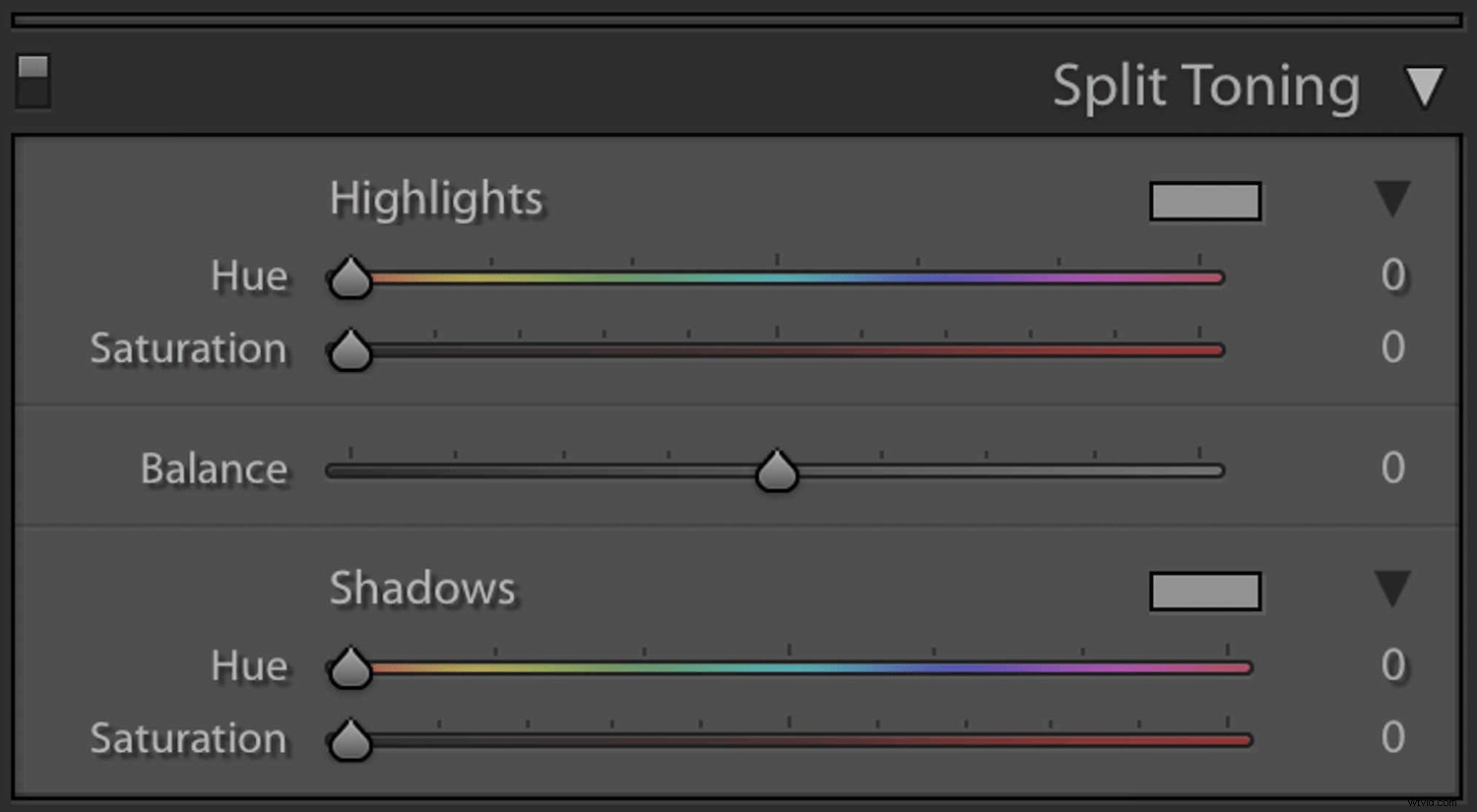
カラーグレーディングには、スプリットトーニングのすべての機能が含まれています。実際、スプリットトーニングを使用して編集された写真は、カラーグレーディングツールのおかげで完全にそのまま調整されます。
ミッドトーン編集に加えて、カラーグレーディングツールは、線形スライダーの代わりに非常に便利なカラーホイールを導入します:
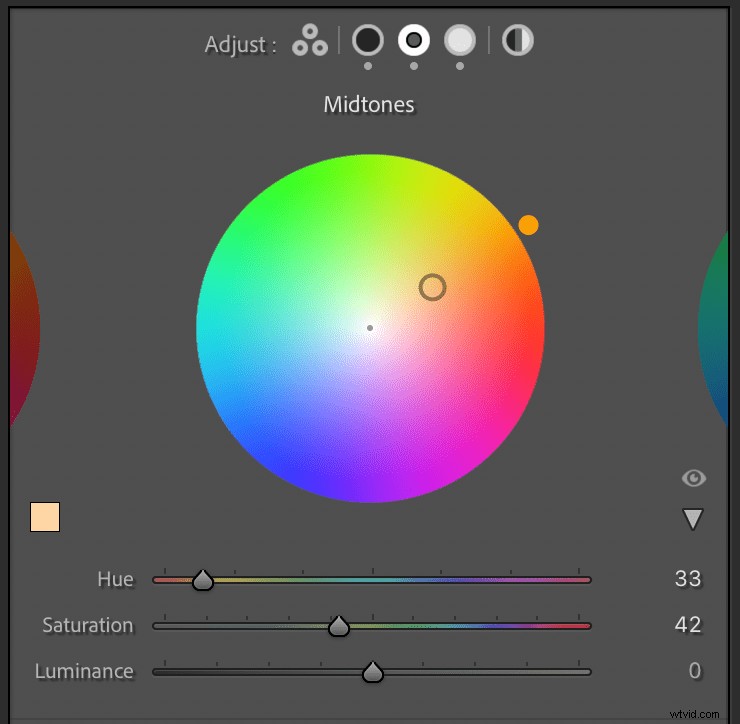
Lightroomカラーグレーディングツール:ステップバイステップガイド
カラーグレーディングツールには信じられないほどの深みがありますが、それにアクセスして開始するのは簡単ではありません。
Lightroomを開き、開発モジュールをクリックします。
次に、右側のカラーグレーディングパネルを開くと、すべて設定されています。
Lightroomのカラーグレーディングパネルは、中央に3つのカラーホイール、上部にアイコンのライン、下部に2つのスライダーで構成されています。各カラーホイールを使用すると、ミッドトーン、シャドウ、ハイライトなど、それぞれの範囲の色合いを変更できます。
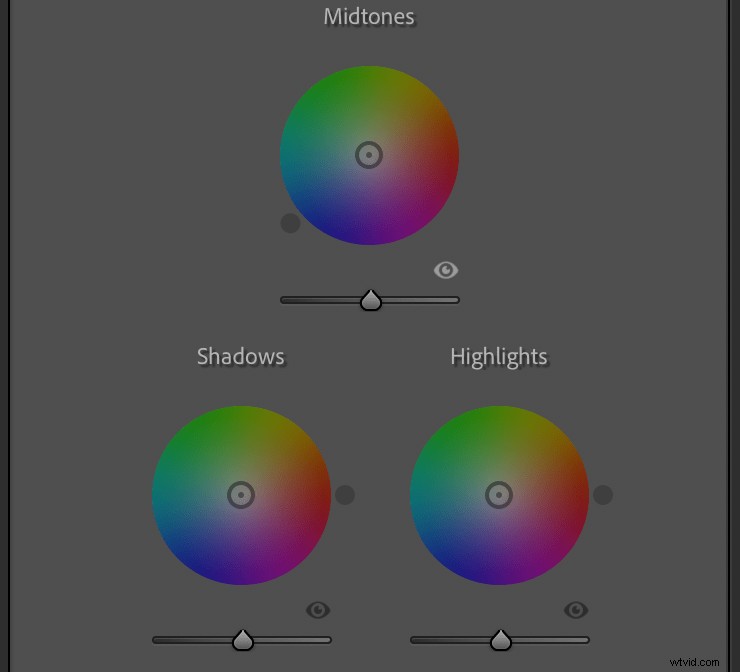
カラーホイールのいずれかをクリックしてドラッグすると、画像に適用された編集がすぐに表示されます。スライダーをドラッグすると、中心からの距離によってカラーグレードの彩度が調整され、円の周りのスライダーの位置によって色相が調整されることに注意してください。
内側の円をクリックしてドラッグして彩度のみを調整し、外側の円を使用して色相を調整することもできます。下部のスライダーを使用して、使用しているカラーホイールに応じて、ミッドトーン、シャドウ、またはハイライトの全体的な輝度を変更できます。
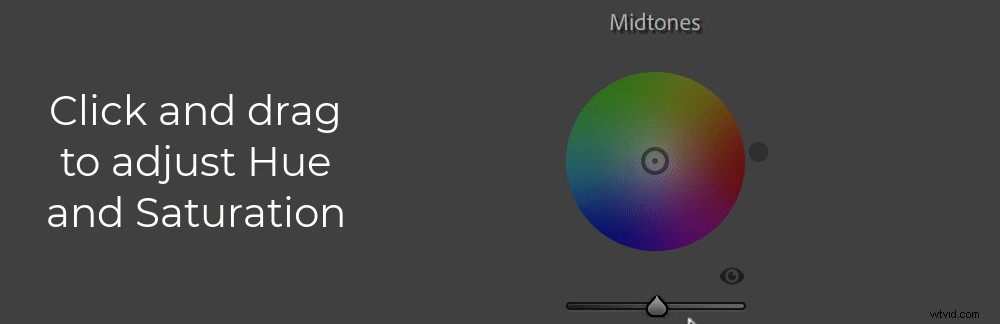
カラーホイールのすぐ下と右にある目のアイコンをクリックして押したままにして、一時的に色合いの調整を削除してから、マウスボタンを離して調整を再開します。最初からやり直す場合は、カラーホイール内の任意の場所をダブルクリックして、色合いをリセットします。
カラーグレーディングパネルの下部にある[ブレンド]スライダーを使用すると、ミッドトーン、シャドウ、およびハイライトをブレンドする量を調整できます。
バランススライダーを使用すると、ハイライトとシャドウの全体的なバランスをカスタマイズできます。 0より大きい値はハイライト編集をより目立たせ、0より小さい値はシャドウ編集の存在を増やします。

カラーグレーディングパネルの上部をよく見ると、奇妙に見える円形のアイコンの列が表示されます。最初のものはある種のエイリアンの象形文字のように見えますが、残りは異なる陰影パターンを持つ円のように見えます。これらは、カラーグレーディングパネル内のさまざまなモードを切り替えます。
3つの小さな円が付いた最初のアイコンは、ハイライト、ミッドトーン、シャドウの3つの編集オプションすべてを一度に表示します。その他の方法では、一度に1つのパラメーターを調整できます。最後のアイコンは、グローバルな色相/彩度/輝度調整です。

さらに微調整が必要な場合は、3つの調整パラメーターのいずれかのはるかに大きなバージョンを表示するアイコンの1つをクリックできます。これにより、ピンポイントの精度で調整を選択し、編集の実装方法をより正確に制御できます。
カラーグレーディングツールを使用して優れた結果を得る方法
調整を行うときは、カラーグレーディングパネルを使用する正しい方法は1つではないことに注意してください。これは、画像を思いどおりに表示するのに役立つ、武器庫のもう1つのツールにすぎません。
とはいえ、足を濡らしたいが開始方法がわからない場合は、カラーグレーディングの編集を見ていきましょう。これを使用して、写真にパンチと視覚的なインパクトを与える方法を直接確認できます。 。

上記のような色調のバラエティに富んだシーンでは、まずシャドウを編集することから始めたいと思います。 3つの円すべてが表示されたオールインワン調整オプションを使用するのではなく、大きな円を使用して各パラメーターを個別に編集することを好みます。私はこれが私に与えるきめ細かい制御が好きです。
輝度スライダーを調整することから始めることをお勧めします。これにより、画像の最も暗い部分が左に押すとさらに暗くなり、右に押すと明るくなります。この例では、輝度を下げることでシャドウをよりパンチの効いたものにします。
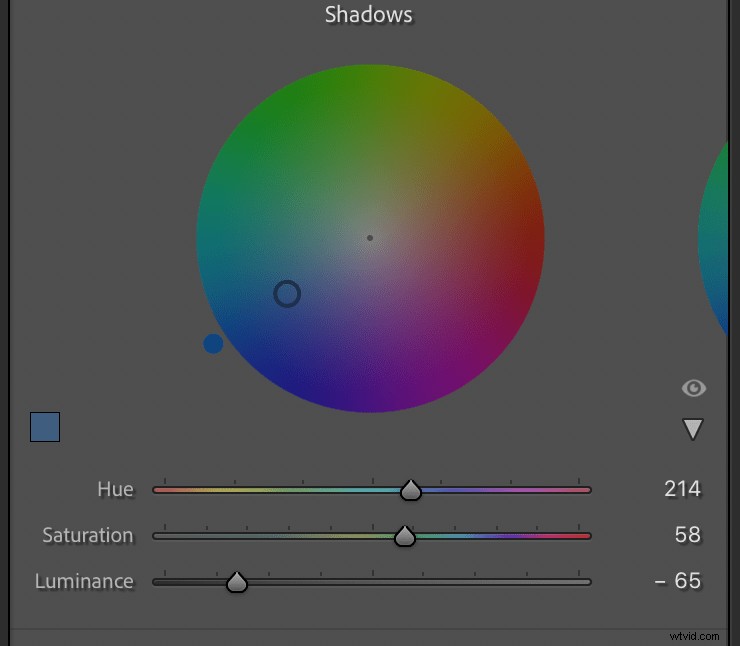
次に、カラーホイールをクリックしてドラッグし、影に青緑色を追加します。これにより、写真に映画のような雰囲気を与えることができます。シャドウだけを調整すると、ショットは少し奇妙に見えるかもしれませんが、ハイライトとミッドトーンをカスタマイズすると、一緒になります。

次に、[ハイライト]オプションをクリックし、輝度スライダーを調整して、写真の最も明るい部分を明るくしたり暗くしたりします。カラー編集を行う前に輝度を調整することを好む人もいますが、これはあなた次第です。
輝度を調整したら、ホイールをクリックしてオレンジを少し追加します。これにより、ティールとオレンジがカラーホイールの反対側にあるため、画像の最も明るい部分が画像の最も暗い部分から実際に目立つようになります。
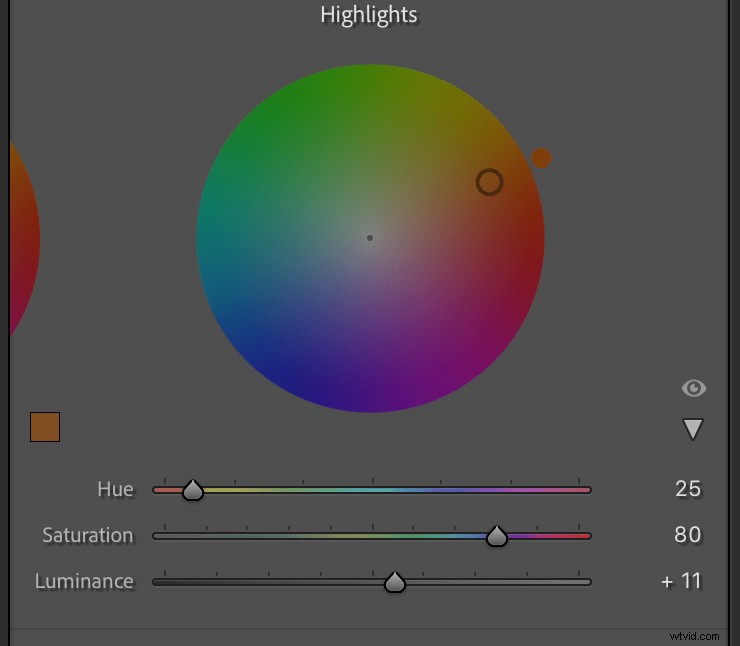
この時点で、サンプル画像がまとまり始めています。シャドウのティールとハイライトのオレンジのタッチのおかげで、オリジナルに比べてよりざらざらした映画のような感触があります。

ハイライトとシャドウを編集したら、ミッドトーンホイールに移動して、画像全体を暖かくまたは涼しく感じさせます。画像の最も明るい部分または最も暗い部分の外観を変更する代わりに、ミッドトーンホイールはこれら2つの極端な部分の間のすべてに影響を与えます。
中間調の調整は、画像全体をより暖かく、または涼しく感じるのに役立ちます。輝度スライダーを調整し、ドットをクリックしてオレンジまたは赤にドラッグすると写真が暖かくなり、青にドラッグすると写真が涼しくなります。
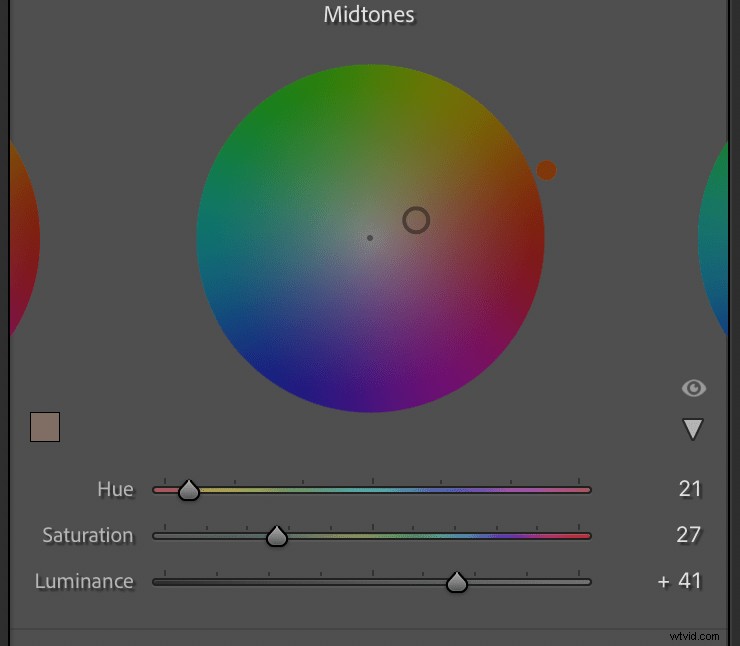
この時点で、画像は完成に近づいており、以下の結果を見ることができます。比較するとフラットで退屈な感じのオリジナルとはかけ離れています。

シャドウ、ハイライト、ミッドトーンを編集したら、[ブレンド]スライダーと[バランス]スライダーを微調整します。
上で説明したように、ブレンド 3つのパラメーターのそれぞれがそれぞれの範囲内にどれだけ留まるかを示します。デフォルト値は50で、全体的に比較的滑らかなカラーグレードになります。
ブレンディングを左にスライドさせると、シャドウの編集はほぼ排他的に最も暗いに限定されます。 ショットの一部、およびハイライトの編集は、ほぼ独占的に最も軽いに限定されます。 ショットの一部。バランスが0の場合、基本的に各編集は独自のレーンにとどまり、画像の残りの部分には影響しません。また、バランススライダーを右に動かすと、各音域が互いに重なり合う量が増えます。結果は非常に微妙なことがよくありますが、注意深く適用すると顕著な影響を与える可能性があります。

さて、バランス スライダーは、画像のどれだけがシャドウとして扱われ、どれだけがハイライトとして扱われるかを決定します。スライダーを左に動かすと、シャドウに加えた調整がすべて行われ、画像全体に適用されます。スライダーを右に動かすと、ハイライト編集にも同じことが起こります。
シャドウに特定の色合いを適用したが、その色合いが画像のより多くの部分に影響を与えるようにしたい場合は、バランススライダーを左に動かします。同様に、ハイライト調整を最も明るい部分だけでなく適用する場合は、バランススライダーを右に調整します。

Lightroomのカラーグレーディングのヒントとコツ
カラーグレーディングの鍵は、魔法の解決策は1つではないことを覚えておくことです。カラーグレーディングは、画像を調整する正しい方法を探すものではなく、適切と思われる方法で使用できる無限の可能性への入り口と考えてください。
カラーグレーディングについて学ぶための最良の方法は、カラーホイールをクリックして、自分で実験することです。 Lightroomは非破壊的であるため、いつでも以前の画像に戻すことができます。それまでの間、今まで考えたことのない写真を編集する新しい方法が見つかるかもしれません。

そうは言っても、これらのヒントは、カラーグレーディングスキルを向上させるための道にあなたを送ります:
- Lightroomカラーグレーディングツールを使用する前に、画像を編集して露出を均一にします。ハイライト/シャドウの調整には、基本パネルを使用します。
- 青緑色、青、または紫に調整して、影をより豊かに見せます
- ハイライトを黄色、オレンジ、または赤にすることで、ハイライトとシャドウを対比します
- ミッドトーンを少し調整しますが、多すぎないようにします。ミッドトーンは、目立つことで競合するのではなく、ハイライトとシャドウを補完する必要があります。
- 微調整するには、[ブレンド]スライダーを使用して、段階的な色をどのように融合させるかを制御します
- カラーホイールの横にある目のアイコンをクリックして、前を切り替えます。 および後 表示

Lightroomのカラーグレーディング:結論
これで、Lightroomのカラーグレーディングを開始するのに十分な準備が整いました。ここでの目標は、ほとんどの編集の場合と同じであることを忘れないでください。最終的には、好きな画像を作成したいのです。カラーグレーディングは、それを実現するために使用できるもう1つのツールです。
Lightroomは非破壊的なエディターです。つまり、いつでも変更を元に戻すことができるので、好きなだけカラーグレーディングを試してみてください。そして、前にお気軽に共有してください および後 以下のコメントの画像!
