Lightroomには、ほぼすべての写真を改善できるボタン、スライダー、選択ボックスが多数ありますが、オプションが多すぎてどこから始めればよいかわからない場合もあります。無限の可能性があり、すべての写真家がユニークであるという理由もあり、特定の写真に対してどのような特定の調整が機能するかを言うことは不可能です。ただし、風景などの特定の種類の画像で使用できるLightroomのヒントがいくつかあり、数回クリックするだけで画像を改善できます。風景をすばやく簡単にパンチアップしたいと思ったことがある場合は、すぐに使用して風景を美しく見せることができる4つのオプションがあります。

風景写真をLightroomにインポートしても、編集オプションの配列に夢中になって混乱していることに気付いた場合は、以下の4つの項目に注目してみてください。私はほとんどの風景でこれらを使用していますが、それらがあなたにとってどれほどうまく機能しているかに驚かれるかもしれません。
もちろん、いつでも好きなだけオプションを調整して調整を続けることができますが、これらは最初から素晴らしいものです。
- 基本的なトーン
- テクスチャ
- 研ぎ
- 段階的フィルター
これらの4つの調整の使い方を学ぶことは、風景だけでなく、他の多くの種類の写真も改善するのに大いに役立ちます。
編集の経験を積むにつれて、編集の好みを理解し、それに応じてオプションを調整する方法を学びます。多分あなたはもう少し色調のコントラストが好きですか、それとも少し彩度が低いのが好きですか?おそらく、画像のシャープネスを少し低くしたいですか?これらのオプションを試してみると、好みを理解するのに役立ちます。編集者としてのスキルを磨き、好きな結果を得るのに役立ちます。
基本トーン
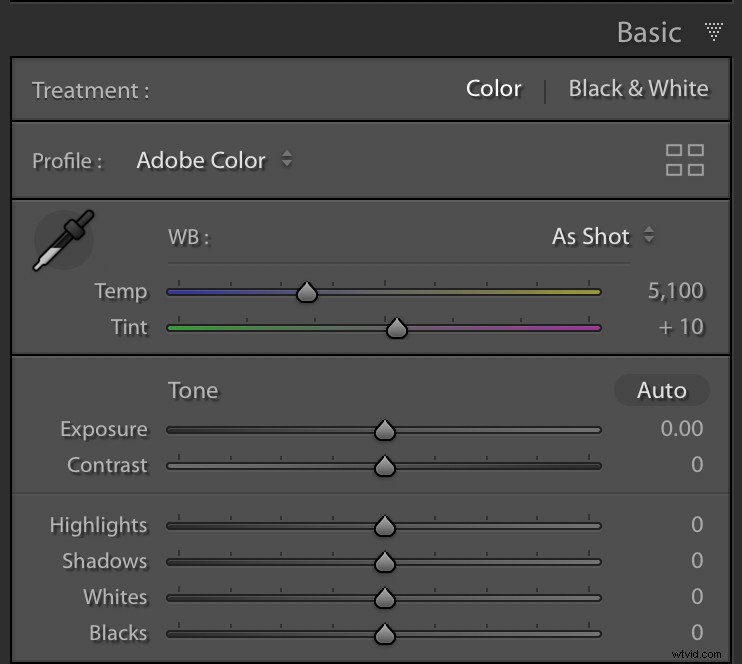
Lightroomの開発モジュールにBasicというパネルがあるのには理由があります。これには、ほとんどの写真家がすぐに使用する最も一般的な調整が含まれています。それらは特に風景にも役立ちます。これらのタイプの画像の開始点として私がお勧めするのは次のとおりです。
ハイライト :このスライダーを左にドラッグすると、風景の最も明るい部分が少し暗くなります。
影 :このスライダーを右にドラッグすると、風景の最も暗い部分が少し明るくなります。
白人 :このスライダーを右にドラッグすると、白い部分が白くなります
黒人 :これを左にドラッグすると、黒い部分が黒くなります。
これらの簡単な調整が風景にどの程度の影響を与えるかを示すために、これが私のカメラから直接調整されていない画像です。

カンザス州の国立トールグラスプレーリー保護区で撮影。カメラから直接の未編集の画像。
絵は鈍く、活気がなく、それほど興味深いものではありません。基本パネルでこれらの4つのスライダーを15秒間調整すると、驚異的になり、まったく新しい画像に変換されます。

ハイライト-43、シャドウ+26、ホワイト+70、ブラック-51。その他の調整は行われませんでした。
結果として得られる画像は、特に元の画像と比較した場合、活気に満ち、活気があり、見るのがエキサイティングです。風景写真を編集するときにこれらの4つのシンプルなスライダーを使用するのは、それほど手間がかからず、息を呑むような結果になる可能性があります。
テクスチャ
テクスチャツールの効果はそれほど顕著ではなく、同じように息を呑むことはありません。ただし、AdobeのLightroomへの最新の追加は、印象的な結果を生み出す可能性があります。テクスチャはポートレートを編集するときに特に便利ですが、草や岩など、自然なテクスチャが豊富な風景画像のその他の領域のディテールを引き出すこともできます。
多くの風景写真家は、テクスチャと同様の効果を持つことができるクラリティツールにすでに精通しています。ただし、前者は、過剰に処理された人工的な画像につながることがよくあります。テクスチャは、実際にはテクスチャ表面のルックアンドフィールを強化するように設計されています。試したことがない場合は、結果に驚かれるかもしれません。
下の写真は太平洋岸北西部の山で撮りました。基本的なハイライト/シャドウ/ホワイト/ブラックの編集を行いながら、常緑樹の細部を引き出したいと思っています。

ワシントン州シアトル近郊でハイキング中にこれを撮影しました。
テクスチャスライダーの値を大きくすると、木が目立つようになります。彼らは雲と空をほとんど手つかずのままにして生き返ります。アドビは、特にテクスチャサーフェスを探すようにテクスチャオプションを設計しました。画像全体ではなく、本当に役立つ場合にのみ効果を適用します。

同じ画像で、値はTexture+90です。
フル解像度で見ると素晴らしい結果が得られますが、小さな画面でも木々がより目立つようになっていることがわかります。背景の木もより鮮明で識別しやすくなっています。
Lightroomのこの新しいオプションは、Clarityほど人気がなく、よく知られていませんが、船外に出ることなく画像にスパイスを加えたい風景写真家にとっては朗報です。
シャープニング
シャープニングツールは何年もの間Lightroomの不可欠な部分でしたが、画像を編集するときに目の前にあるすべての機能に圧倒されていると感じる新しい風景写真家には見落とされる可能性があります。クラリティとテクスチャーとは対照的に、シャープニングツールを使用すると、写真のすべてのエッジを強調すると同時に、シャープニングをどのように適用するかを正確に指定できます。
テクスチャツールと同様に、結果は、基本パネルなどの他の編集ほどすぐには影響を受けません。ただし、シャープニングを注意深く調整すると、風景に一定の共鳴が加わり、細部に命が吹き込まれます。

カンザス州中北部の小さな町のすぐ外で撮影。いくつかの基本的な編集が適用されましたが、シャープ化はされていません。
詳細パネルにあるシャープネス調整には、量、半径、詳細、マスキングの4つのパラメーターがあります。これらはすべて重要ですが、私が注目することをお勧めするのは、金額とマスキングです。 [量]スライダーを右に動かすと、画像がより鮮明になり、鮮明さが増します。その後、マスキングスライダーを使用して、実際のシャープニングを適用する場所をLightroomに指示します。
AltキーまたはOptionキー(Macの場合)を押したままにして、これがどのように機能するかを確認し、必要に応じて調整できます。白黒プレビューはリアルタイムで更新されます。修飾キーを押しながらスライダーをドラッグすると、シャープネスが適用される場所が表示されます。

AltキーまたはOptionキー(Macの場合)を押しながらマスキングパラメータを調整すると、シャープネスが追加される場所のライブプレビューが表示されます。
シャープニングツールを使用すると、特に他の編集オプションと組み合わせて、風景を美しくすることができます。

シャープニングに次の値が追加されました:量114、半径1.0、詳細25、およびマスキング85。
段階的フィルター
風景写真に段階的フィルターを使用したことがない場合は、本物の楽しみを味わうことができます。
このツールを使用すると、画像の一部に段階的な調整を適用したり、選択的なマスキングやブラッシングを使用して調整を編集したりすることができます。全体に影響を与えることなく、空の豊かな青、草や葉の微妙な緑を引き出したり、写真の一部に他の編集を実装したりするのに最適な方法です。
段階的フィルターがどのように機能するかを示すために、レンズのほこりのいくつかのスポットを取り除くことを除いて、編集なしでネブラスカ南東部で写真を撮りました。前景が暗いので、実際に見たものを反映して空の色を変えたいと思います。ただし、基本パネルのようなグローバル編集は機能しません。

肌寒い2月の夜にネブラスカの田舎で撮影しました。
比較のポイントとして、これは私の最初の例のように、いくつかの簡単な調整を加えた同じ写真です。基本的な調整は役に立ちますが、私が求めている結果は得られません。

ハイライト-18、シャドウ+100、ホワイト+34、ブラック-7。
これは改善ですが、私が望んでいることからはまだ遠いです。幸いなことに、段階的フィルターが役に立ちます!このタイプの編集を適用することで、上部に影響を与えることなく下部を変更できます。また、編集は徐々に適用されるため、前景が地平線に近づくにつれて、より自然に見えます。

フォアグラウンドに適用された単一の段階的フィルターを除いて、オリジナルからの編集はありません。 Temp 76、Exposure 2.16、Shadows 21、Blacks -13、Texture 50、Sharpness20。
さらに一歩進んで、段階的なフィルターを追加できます。これは、風景を操作するときに特に便利です。この画像では、前景のフィールドに影響を与えずに、空の豊かな深みのある色を引き出したいと思います。
段階的なフィルターは、仕事に最適なツールです。

空に適用される2番目の段階的なフィルター。温度-73、露出-.50、ハイライト-45、デヘイズ10、飽和16。
ランドスケープに適用できるこれら4つの調整の中で最も複雑であるため、最後に段階的フィルターをリストしましたが、私の意見では、最も強力でもあります。段階的なフィルターをカスタマイズするためのオプションはたくさんあります。時間をかけてさらに詳しく調べる価値があります。ただし、上記の例で十分に始めることができます。
ここで説明した以外にも、Lightroomの風景写真でできることはたくさんあります。これらの基本は、あなたが始めるのに十分であり、あなたの風景写真が欠けているかもしれない多くの色、詳細、そして活気を引き出すのを助けるはずです。
これらを学んだ後、Lightroomが提供する他のオプションを検討し始めてください。
下のコメントであなたの風景写真の例を見てみたいです!

