この記事では、LightroomとAdobeCameraRawのカラーグレーディングツールについて説明します。あまり見えません—いくつかの色付きの円とスライダー。しかし、このLightroomの手法は一見強力です。 Lightroomでカラーグレーディングツールを使用する方法を理解すると、後処理の創造性がまったく新しいレベルに拡大します。カラーグレーディングの前後のこれらの画像を検討してください。
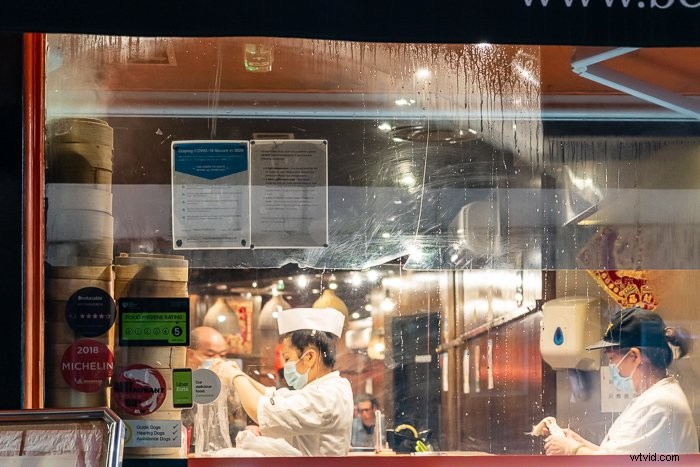
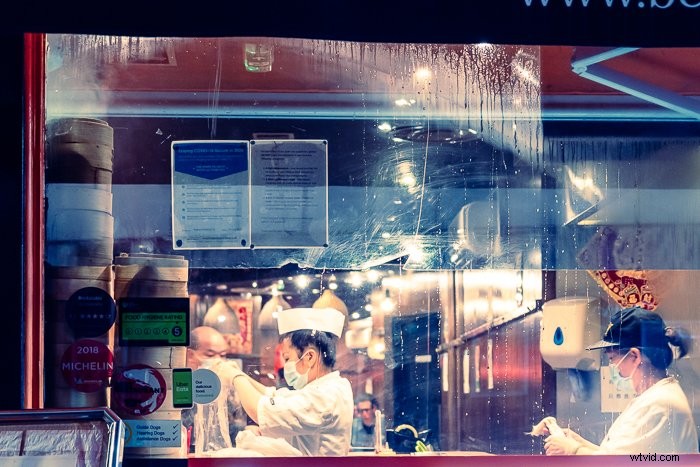
カラーグレーディングとは何ですか?
画像の色を変更する方法はたくさんあります。 Lightroomの色補正ツールは、光学ハローを修正します。ホワイトバランスにより、画像が暖かくなったり冷たくなったりします。または、HSL /カラーパネルを使用して、個々の色を再着色することもできます。青はより紫、赤はよりオレンジです。これらのLightroomの色補正ツールはすべて、画像全体の色を変更します。
カラーグレーディング写真またはカラートーニングでは、光の範囲に個別に色を追加します。ハイライトは1つの色を暗示し、シャドウは別の色に着色されます。多くのカラーグレーディングLightroomプリセットは、特定のムードを設定します。
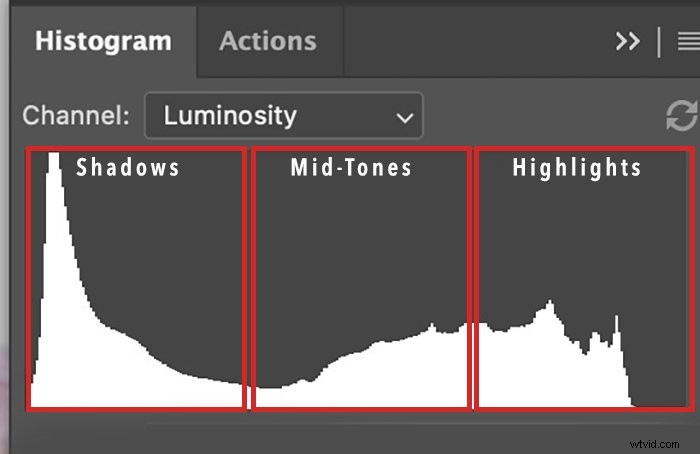
ハイライトに黄色を追加し、シャドウに青を追加するのが一般的な組み合わせです。青と黄色は補色で、カラーホイールの反対側にあります。これらの色はうまく調和します。 (色彩理論の詳細をご覧ください。)
日の出と日の入りは、多くの場合、光の中で黄色、オレンジ、および赤を持っています。隣り合う色は似ています。彼らはまた一緒にうまくいきます。カラーグレーディングを使用して、これらのトーンを強調することができます。ハイライトをより黄色にし、中間調のオレンジを強調し、シャドウに少し赤を追加することができます。色を目立たせるために多くを追加する必要はありません。
画像の特定の色を調整する場合は、HSL/カラーパネルを使用します。光の色を変更したい場合は、カラーグレーディングを使用してください。

カラーグレーディングとスプリットトーニング
2020年に、AdobeはSplitToningツールをLightroomカラーグレーディングツールに置き換えました。ツールの機能は似ています。スプリットトーニングは、ライトをハイライトとシャドウの2つの方法に分割します。カラーグレーディングは、光を3つの方法で分離し、中間調を追加します。
分割調色パネルは、スペクトルに沿った色で、異なる方法で編成されました。理論的には、線形カラーグラフは円のように回ります。スペクトルの両端に赤いトーンが表示されていることに注意してください。カラーグレーディングツールの色はカラーホイール上にあります。これは、相性の良い色を選択するのに役立ちます。
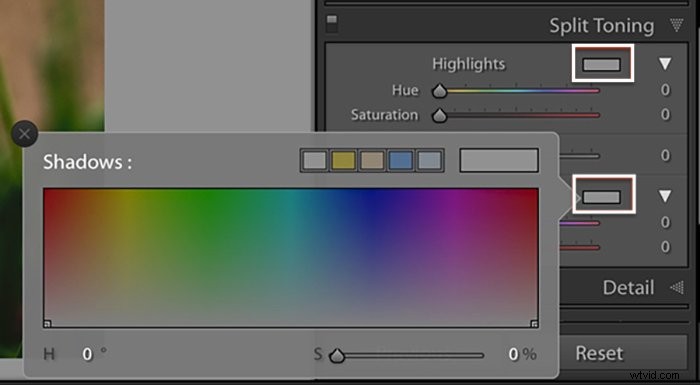
Lightroomでカラーグレーディングを使用する方法
Lightroomのカラーグレーディングツールのツアーから始めましょう。次に、それを使用して画像に色を追加できます。
ステップ1:カラーグレーディングパネルを開く
カラーグレーディングツールは、Lightroom Classic、Lightroom CC、およびAdobe Camera Raw(ACR)で同じです:
- Lightroom Classicでは、カラーグレーディングは開発モジュールのHSL/カラーパネルの下にあります。
- Lightroom CCでは、ツールはカラーパネルにあります。
- ACRでは、カラーグレーディングはカラーミキサーの下にあります。
それでもメニューに[分割調色]パネルが表示される場合は、最新バージョンのLightroomにアップグレードしてください。
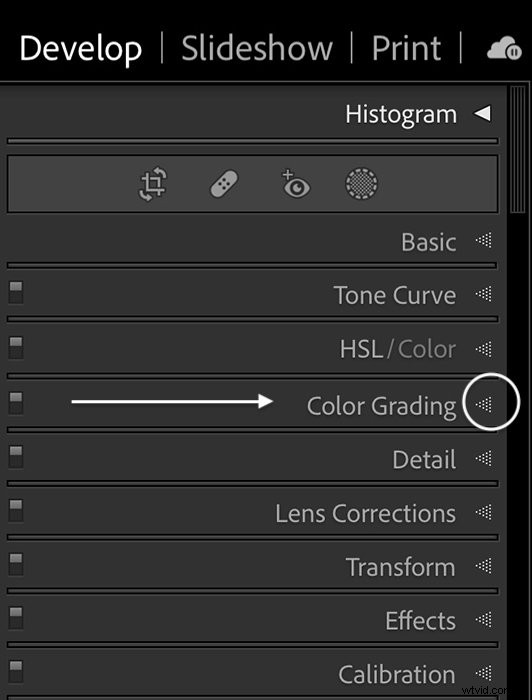
カラーグレーディングパネル
カラーグレーディングパネルには、上部に5つの円形アイコンがあり、下部にいくつかのスライダーがある3つのメインカラーホイールがあります。
上部のアイコンを使用すると、一度に1つのカラーホイールを編集できます。左から右に、アイコンは3方向、シャドウ、ミッドトーン、およびハイライトです。グローバルカラーホイールオプションもあります。この大きなツールを使用すると、色をより正確に選択できます。
下の個別のカラーホイールは、シャドウ、ミッドトーン、およびハイライトの色合いを変更します。カラーホイールの下のスライダーが輝度を制御します。目のアイコンは、カラーグレーディングのオンとオフを切り替えます。これにより、画像の変化を確認できます。ブレンディングスライダーとバランススライダーは、3つの光の範囲がどのように相互作用するかを制御します。
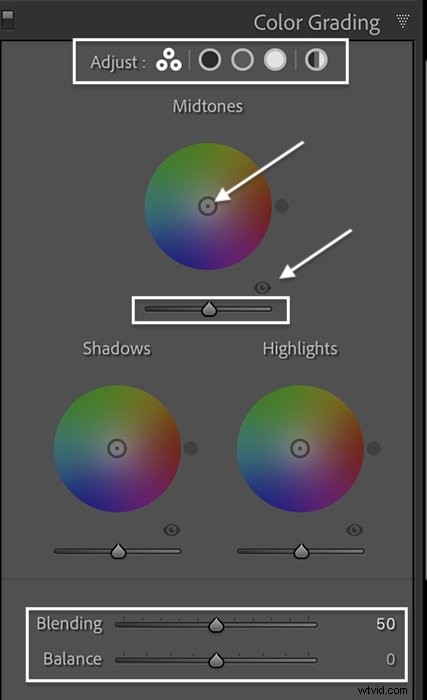
ステップ2:カラーグレードを選択する
画像の色調を調整したい任意の色を選択できます。この日の出では、すでにシーンにあるトーンを強調するためにカラーグレーディングを使用しました。黄色を加えて太陽光線を暖かくし、森の影を少し青で冷やしました。雲にもう少しピンクを追加し、中間調に追加して前景に色を追加しました。微妙な変化がトーンをポップにします。


色の設定
色を設定するには、カラーホイールの中心から円形のターゲットをつかみます。端に向かってドラッグします。遠くに行くほど、色が飽和します。
ターゲットをホイールの周りで動かすと、画像の色が変わります。ホイールの外側にドットが表示され、選択した色を正確に示します。ホイールの中央をダブルクリックして、色合いをリセットします。
ターゲットは非常に敏感で、素早く動きます。 Optionキー(PCではAltキー)を押したままにして、速度を落とします。スライダーを使用して色を選択することもできます。パネルの上部にあるアイコンをクリックして、使用するカラーホイールを分離します。三角形のアイコンをクリックして、色相と彩度のスライダーを表示します。
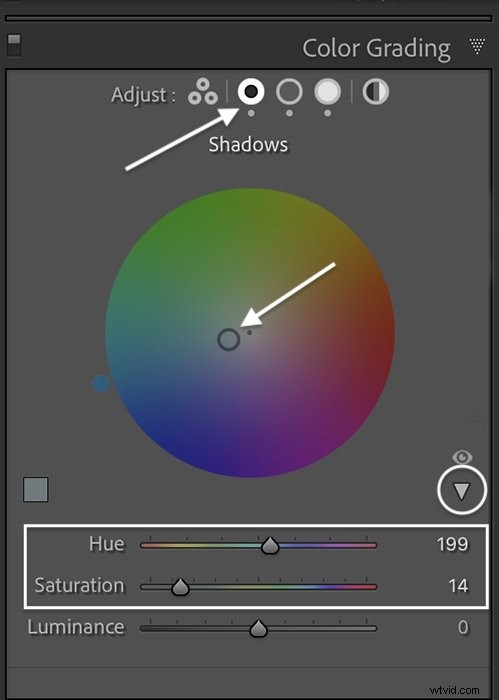
Shiftキーを押したままにすると、彩度のみが変更されます。コマンドキー(PCではCtrl)は彩度にロックされ、色相のみを変更できます。
色がはっきり見えるように、ターゲットをホイールの外側の端に移動してみてください。色合いを決めたら、ターゲットを中央に向かって引っ張って強度を下げます。少しのカラーグレーディングが大いに役立ちます。
非常に正確で、色彩理論を使用して画像の色を選択できます。または、目でガイドすることもできます。
ステップ3:輝度スライダーを調整する
色を選択したら、各ホイールの下にある輝度スライダーに移動します。輝度スライダーはカラーグレーディングの新機能です。
輝度スライダーは、選択した光の範囲でトーンを明るくしたり暗くしたりします。たとえば、ハイライトホイールの下にあるスライダーを右に動かすと、最も明るいハイライトが明るくなります。スライダーを左に動かすと、最も明るい領域が暗くなります。ハイライトホイールの下のルミナンスは、ミッドトーンやシャドウには影響しません。明るくすると、色の強度が低下します。
これらの2つの画像のカラーグレーディングは同じです。右側の写真では、ハイライトとミッドトーンを明るくし、シャドウを暗くしました。しかし、私たちは終わっていません。外観を微調整するのに役立つツールは他にもあります…


ステップ4:ブレンディングスライダーを調整する
ブレンディングを使用すると、色の変化を段階的または急激に制御できます。デフォルトでは、スライダーは50の中央にあります。ハイライトとミッドトーン、ミッドトーンとシャドウの間にはいくつかのオーバーラップがあります。
色をさらにブレンドするには、スライダーを右に動かします。これにより、色がより広い範囲の光に引き込まれます。ブレンドの量を減らすには、スライダーを左に動かします。
変更を確認できるように、誇張した例を次に示します。左の画像はオリジナルです。右の写真を100%の彩度で青い影と黄色のハイライトでカラーグレーディングしました。 Blendingを50、Balanceを0のままにしました。

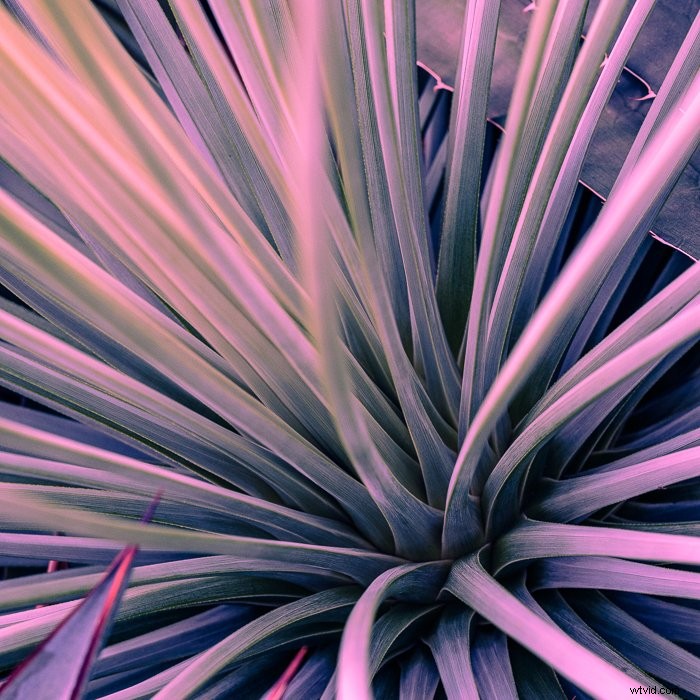
それでは、ブレンディングスライダーを変更しましょう。カラーグレーディングは同じままです。最初の画像では、色を分離するために[ブレンド]スライダーを0に変更しました。 2番目では、スライダーを100に設定して、色の重なりを増やします。青と赤が組み合わさって紫になることに注意してください。


ステップ5:バランススライダーを調整する
バランススライダーは、画像全体の輝度の分割を変更します。ハイライトに焦点を合わせたい場合は、スライダーを右に動かします。ハイライトホイールで設定した色合いは、より多くのピクセルになります。より多くのピクセルをシャドウとして扱いたい場合は、スライダーを左に移動します。
最初の画像では、バランススライダーを-100に変更しました。より多くのトーンが影の青を帯びます。 2番目では、スライダーを+100に設定して、より多くのピクセルをハイライトします。


ステップ6:グローバルカラーグレーディングを調整する
カラーグレーディングパネルの上部にあるアイコンは、カラーホイールを分離します。しかし、もう1つあります。右端のアイコンは、グローバルカラーグレーディング用です。このツールを使用して、画像全体に色合いを追加します。たとえば、白黒画像にセピアトーンを追加したい場合。


カラーグレーディング–LightroomとPhotoshop
Lightroomは、カラーグレーディングに最適なツールの1つです。ただし、カラーバランス調整レイヤーを追加することで、Photoshopでカラーグレーディングすることもできます。主にPhotoshopで写真を編集する場合は、ACRフィルターを使用できます。 ACRのカラーグレーディングは、Lightroomツールと同じように機能します。しかし、多くの写真家にとって、このプロセスはLightroomのカラーホイールほど直感的ではありません。
Photoshopでカラーグレーディングする方法
[画像]ドロップダウンメニューに移動し、[画像>調整>カラーバランス]を選択します 。 [カラーバランス]ウィンドウで、シャドウ、ミッドトーン、またはハイライトを選択できます。 3つのスライダーを使用して、ライトに独自のカラープロファイルを追加します。カラーバランス調整パネルの3つのスライダーは、LightroomとACRで使用されているカラーホイールに取って代わります。
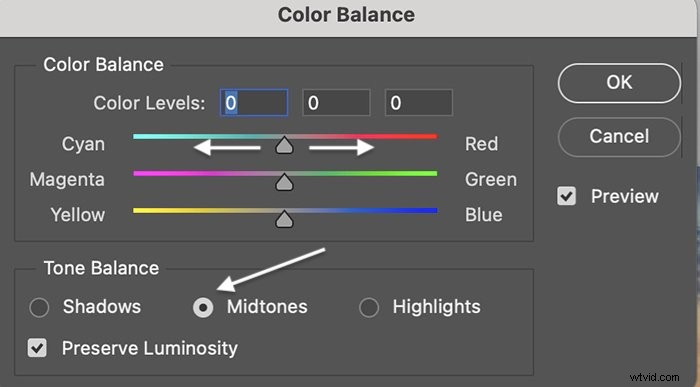
結論
カラーグレーディングは強力な写真編集ツールです。それはあなたのイメージのムードを設定します。 Lightroomツールは使いやすく、多くの創造性を発揮します。カラーホイールを数回転させるだけで、写真の外観がまったく異なります。理想的には、調色を微妙にする必要があります。しかし、極端な調子が好きなら、それを試してみてください!カラーグレーディングは画像に個性を与えます。
クリエイティブフォトグラフィークックブックの電子書籍を試して、技術的に完璧で美しい画像を作成してください。
