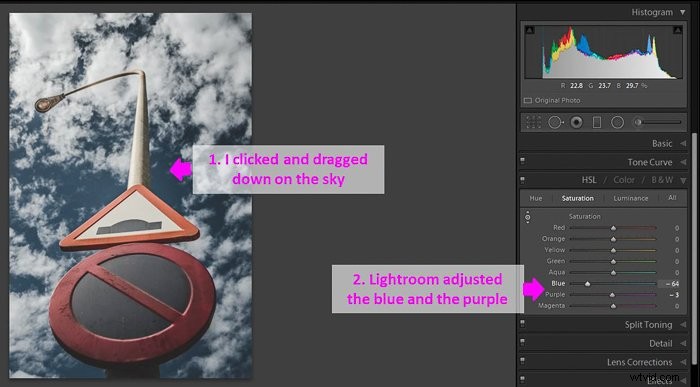写真に写っている色がずれている場合があります。さまざまな強度の色や非現実的な色のオブジェクトが見つかる場合があります。
間違った色は、画像の雰囲気と品質の両方に影響を与える可能性があります。今日は、Lightroomで色補正を使用する方法を紹介します。
このLightroomの色補正チュートリアルに従うには、AdobeLightroomソフトウェアとRAW形式の画像が必要です。
JPEGではなくRAW形式の画像ファイルを用意することが重要です。 JPEGファイルは色調整がうまく行われず、画像の品質が低下します。

LightroomBasicパネルツールを使用した色補正の使用方法
Lightroomには、写真の色を修正するための多くのツールがあります。それらのいくつかには、開発モジュールの基本パネルからアクセスできます。これらのツールとその使用方法の詳細については、私の記事「Lightroomでホワイトバランスを調整する方法」を確認してください。
- 色合いと色合いのスライドバー。 これらのツールは直感的ですが、効果をやり過ぎてしまう可能性があるため、スライドを動かしすぎないように注意してください。
- ドロッパーツール。 ツールを選択し、領域をクリックして、中間色の参照として定義します。 Lightroomは、画像の残りの部分を選択した色に調整します。
- ブラシとフィルター。 これらのツールは、特定の領域の色補正に最適です。
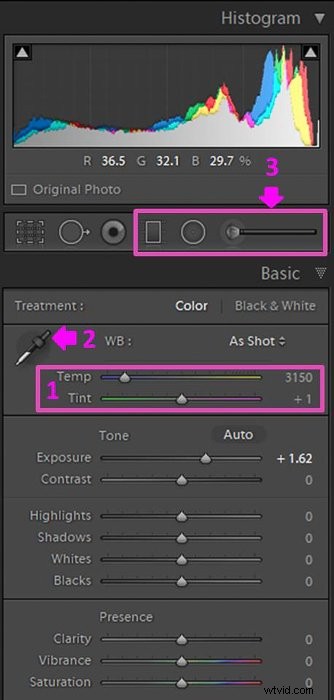
カラートーンカーブを使用して正しい写真に色を付ける方法
カラーカーブは、現像モジュールのトーンカーブパネルの一部です。
一般に、トーンカーブを使用すると、画像のトーンの全範囲を調整できます。パネルを最初に開くと、RGBチャンネルが選択されていることがわかります。このトーンカーブを使用すると、トーンに簡単な変更を加えることができます。

色補正を行うには、変更する色を選択する必要があります。これを行うには、右下隅のアイコンをクリックします。

次に、曲線の下部にある「チャネル」の右側にあるRGBの横の矢印をクリックします。このアクションにより、修正する色(赤、緑、または青)を選択できるドロップダウンメニューが開きます。
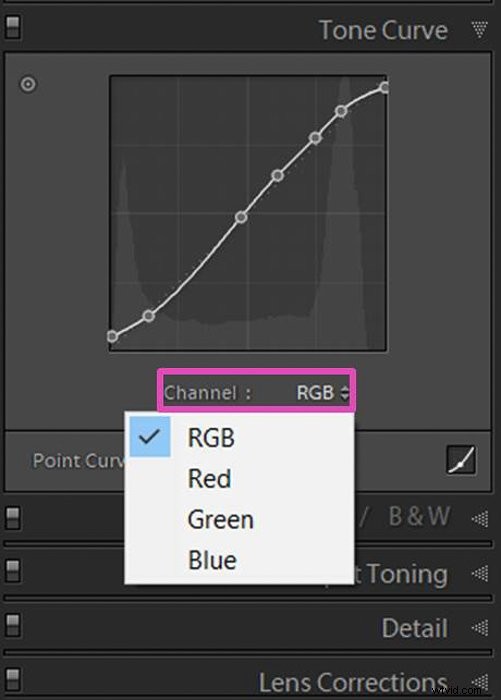
曲線の操作は非常に直感的です。下の図では、RGBチャンネルのトーンカーブを見ることができます。概念は、単一のカラーカーブ(赤、緑、青)でも同じです。
編集されていない画像では、曲線は画像全体のトーンを表す対角線です。トーンは、左下から右上に向かって最も暗いものから最も明るいものへと配置されます。
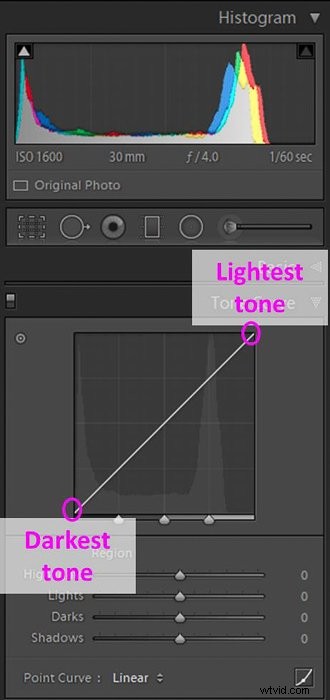 トーンカーブは、トーンに応じて領域に分割できます:シャドウ、ダークとライトのミッドトーン、ハイライト
トーンカーブは、トーンに応じて領域に分割できます:シャドウ、ダークとライトのミッドトーン、ハイライト
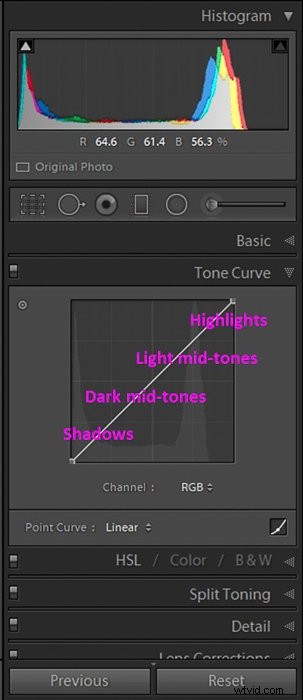
さまざまな領域の明るさを調整するには、対角線を上下にドラッグします。線を初期位置より上に移動すると、線が明るくなります。下に動かすと暗くなります。
トーンカーブを調整する3つの方法から1つを選択してください
トーンカーブはさまざまな方法で編集できます。最も簡単なのはスライダーを使用することです。簡単な調整しかできないことに注意してください。
例として、RGBトーンカーブを編集することから始めます。スライダーが表示されない場合は、スライダーが表示されるまで右下隅のアイコンをクリックします。もう一度クリックすると、スライダーが消えます。

スライダーのマーカーの上にマウスを置きます。 Lightroomは、編集の影響を受ける領域を明るい灰色で表示します。
 スライダーを左に動かすと、選択したトーンが明るくなります。この場合、シャドウ。右に移動して暗くします。
スライダーを左に動かすと、選択したトーンが明るくなります。この場合、シャドウ。右に移動して暗くします。

トーンカーブをより細かく制御するには、コントロールポイントを作成する必要があります。次に、画像のさまざまな領域を上下にドラッグして変更できます。
ポイントを設定するには、スライダーが消えるまで右下のアイコンをクリックしてください。次に、曲線をクリックしてコントロールポイントを確立し、上下にドラッグします。曲線に沿っていくつかのコントロールポイントを配置できます。コントロールポイントを削除するには、コントロールポイントを右または左にドラッグすると、コントロールポイントが消えます。
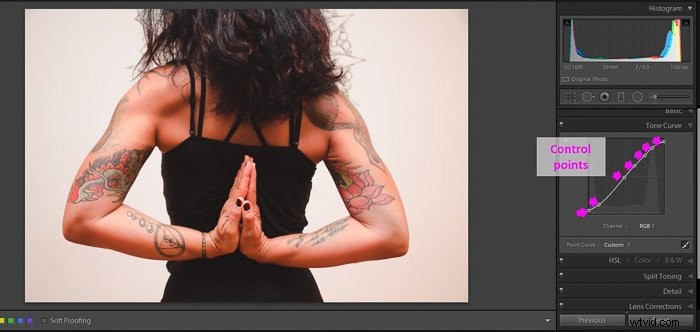
表示前/表示後のアイコンをクリックして、元の画像と最終的な編集を比較します。
ご覧のとおり、RGBカーブを編集することで画像を改善することができましたが、色は修正されませんでした。それらを修正するには、カラーカーブの1つを使用する必要があります。
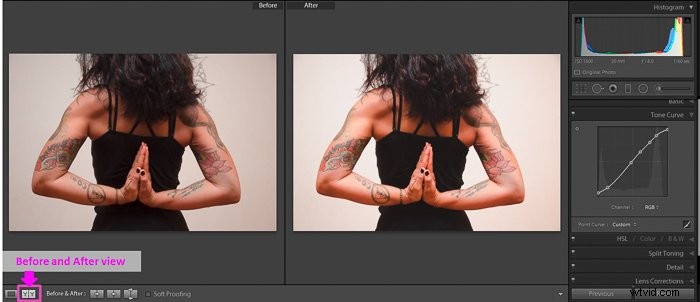
曲線を編集する3番目の方法があります:ターゲット調整オプションを使用します。それを選択し、明るくしたり暗くしたりする画像のポイントをクリックしてドラッグします。
Lightroomは、カーブを変更および調整するトーンを選択します。
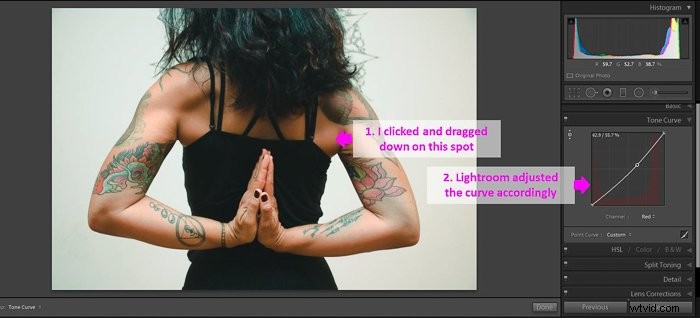
色補正用の色調曲線を選択
カラーカーブを使用するときは、特定の色(赤、緑、または青)を修正します。 1つの色をプルダウンすると、反対の色が上がることを忘れないでください。
赤はシアンの反対色です。緑はマゼンタの反対で、青は黄色の反対です。
カラーカーブは、画像の色かぶりを修正したり、肌の色を修正したりするための優れたツールです。
皮膚に赤みがあることはよくあることです。これを修正するには、対象の調整オプションを選択し、赤が多すぎる皮膚のポイントをクリックして下にドラッグします。
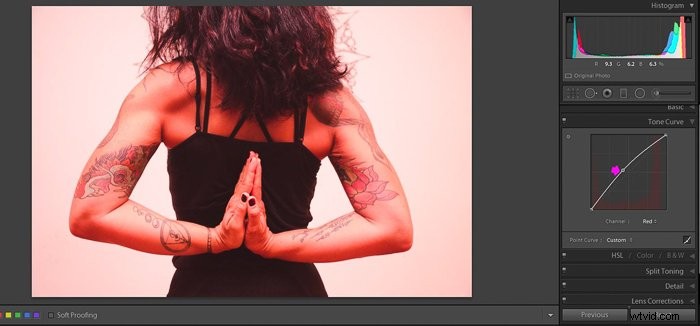
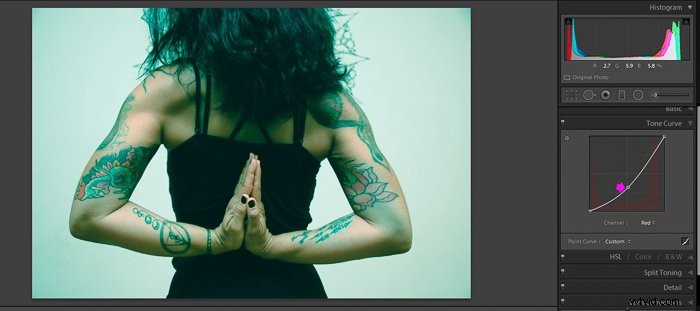
カラーカーブを微妙に変更して不自然な編集を回避する
トーンカーブは強力なツールであり、小さな変更で写真の外観に強い効果が生まれます。
不自然に見える編集を避けるために、微妙な調整から始めることをお勧めします。カラーカーブをいじってみて、結果に我慢してください。この方法により、編集フローが大幅に改善されます。
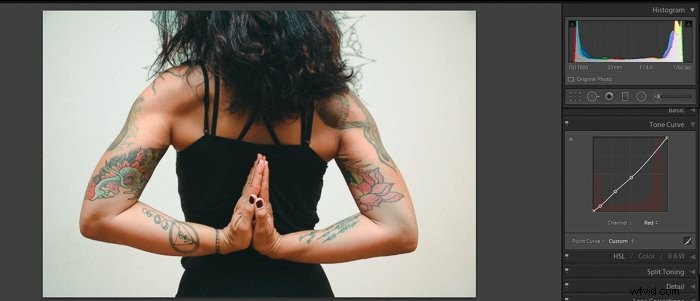
カメラキャリブレーションパネルを使用して濃い色を補正する
さまざまなメーカーのカメラは、さまざまな基本色を使用しています。
たとえば、あるメーカーは、参照用の青として特定の種類の青を選択しています。別のメーカーは、代わりに濃い青の色合いを選択できます。同じシーンの写真を撮るために異なるカメラを使用する場合、それらは異なる色になる可能性があります。
Lightroomには、元のカメラの色設定を変更できるカメラキャリブレーションパネルがあります。これらの変更は、ピクセルの基本色(赤、緑、青)の定義に影響を与えることに注意してください。
このパネルを変更すると、画像の色に大きな影響があります。創造的な目的で行っている場合を除いて、大幅な変更はお勧めしません。

カメラキャリブレーションパネルのセクションを使用して色補正を改善する
パネルにはさまざまなセクションがあります。より直感的なものは、色相と彩度のスライダーを備えたRGBプライマリーです。ここで、画像の赤、緑、または青を変更できます。
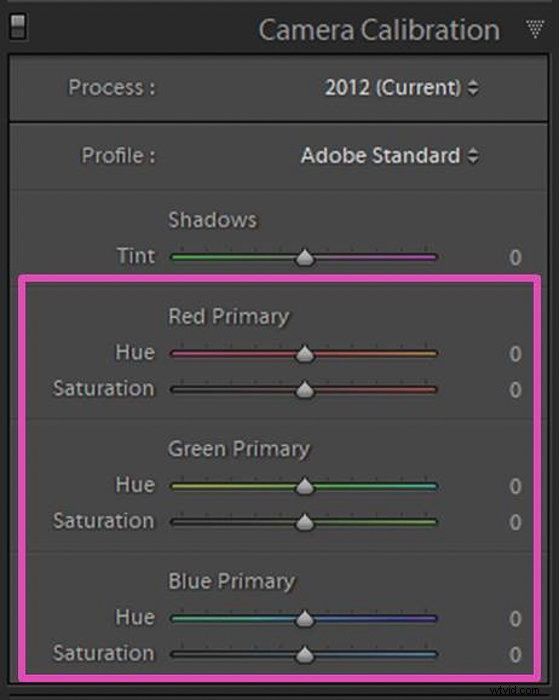

シャドウスライダーは、緑からマゼンタまで、シャドウの色合いを制御します。 [カメラプロファイル]オプションを使用すると、カメラのカラープロファイルにアクセスできます。
これらのプロファイルは、さまざまなタイプの画像に合うようにカメラメーカーによって設定されました。これらは画像のメタデータの一部です。
[カメラプロファイル]オプションには、カメラモデルに応じて変わるドロップダウンメニューがあります。
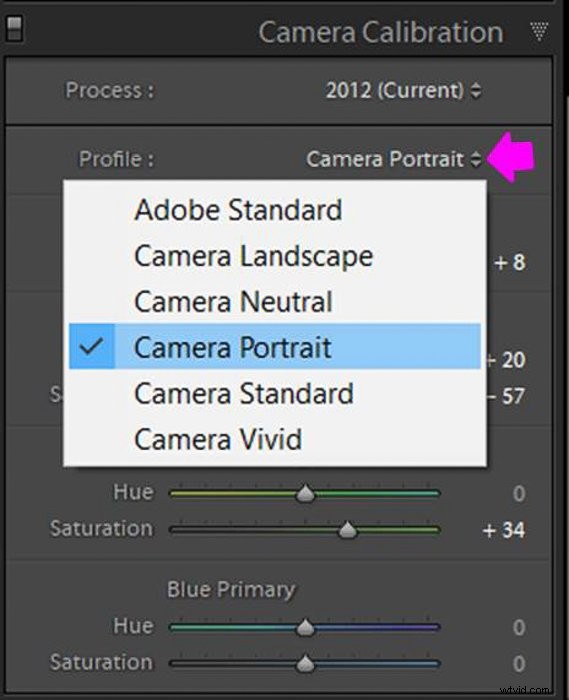

Adobeは、Lightroomの色の定義を時間の経過とともに変更しました。 [プロセス]セクションで、ドロップダウンメニューを開くことができます。ここでは、アドビが長年にわたって作成した定義を切り替えることができます。

HSLパネルを使用して個々の色を修正する
画像を色補正する正確な方法は、HSLパネルを使用することです。画像の残りの部分に影響を与えることなく、色を個別に調整できます。
HSLは、色相(色合い)、彩度(色の濃さ)、輝度(色の明るさ)の略です。これらは、このパネルを使用して色補正を制御できる3つの要素です。
このパネルは最初は少し圧倒されるかもしれませんが、スライダーのデザインのおかげで非常に直感的です。各スライダーには、画像に与える影響のプレビューがあります。
HSLまたはカラーディスプレイを選択
HSLパネルを選択すると、HSLまたはカラーの2つのディスプレイから選択できます。これらは、同じことを示す2つの異なる方法です。
個人の好みに応じてどちらかを選択できます。 HSLオプションは、すべての色を表示します。色相、彩度、輝度は別々のセクションに表示されます。
[すべて]を選択すると、それらすべてを一度に表示することもできますが、色を検索するには、上下に何度もスクロールする必要があります。

色表示オプションは、色を1つずつ表示します。
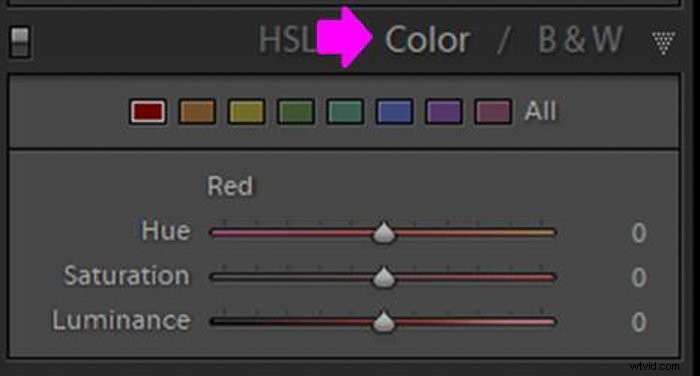
パネルで特定の色を選択して修正
色は2つの方法で選択できます。達成したい効果に応じて、色を選択し、スライダーを右または左に動かすことができます。
色相スライダーは、左側に書かれている色に対応しています。各スライダーには、色のグラデーション(たとえば、赤からオレンジ)が表示されます。スライダーで設定すると、対応する色が定義されます。
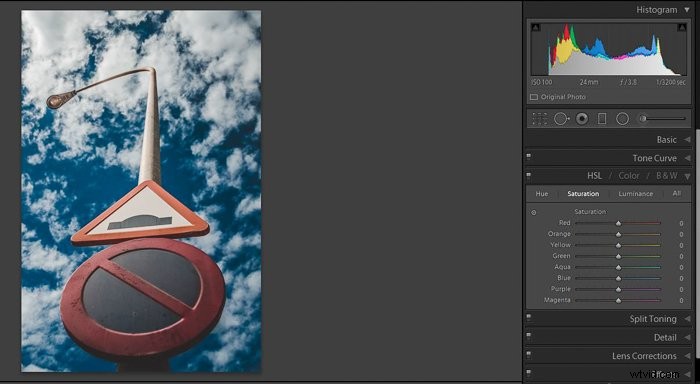
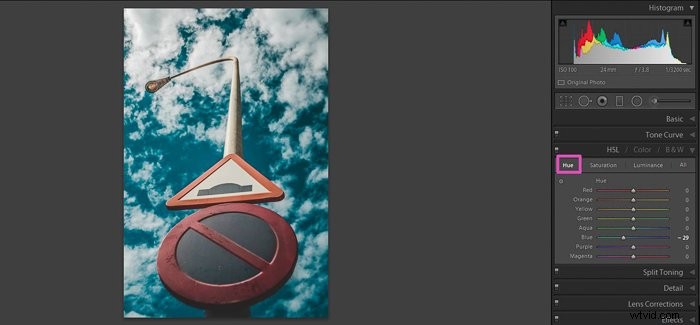
彩度スライダーと輝度スライダーは、色相スライダーと同様に機能します。スライダーを右に動かすと増加し、左に動かすと減少します。
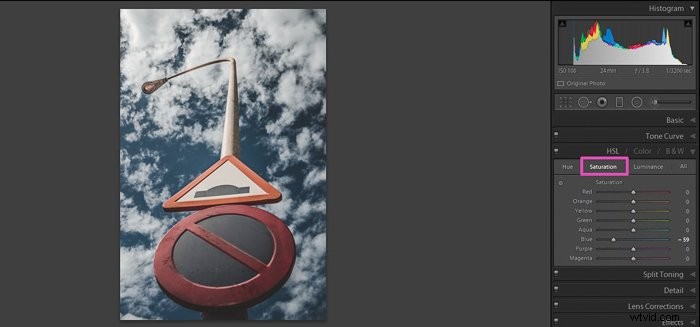
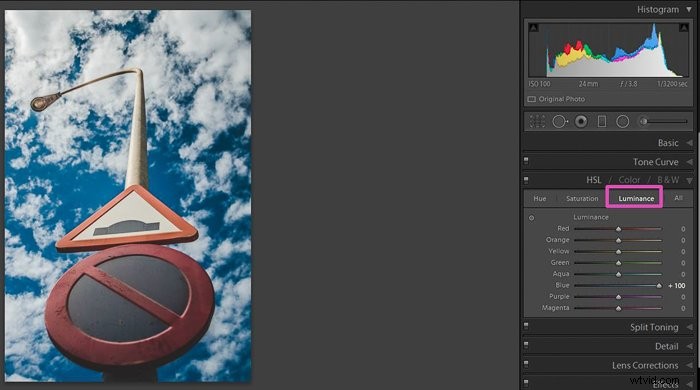
もう1つのオプションは、代わりにピッカーツールを使用することです。パネルの左上隅にある小さなアイコンをクリックします。カーソルが変わります。
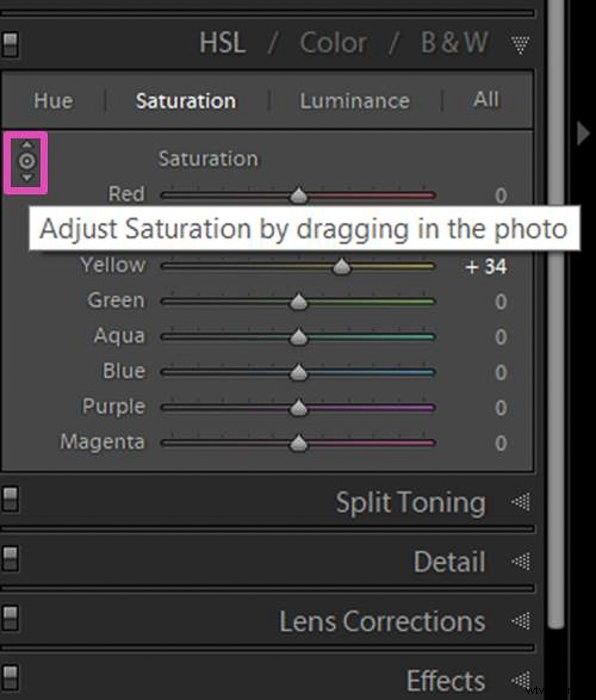
調整する領域上で画像をクリックし、上下にスクロールします。選択したスポットが単色の場合、スライダーが1つ移動します。
領域に色が混在している場合は、スクロール中にスライダーが一度に移動するのがわかります。
一般的な色補正の質問
Lightroomで色を変更するにはどうすればよいですか?
写真の要素の色を変更するには、ブラシツールでマークを付ける必要があります。スライドバーの下のマスクパネルにある色選択アイコン(xが付いた白い長方形)をクリックします。次に、必要な色を選択します。
Lightroomのホワイトバランスを修正するにはどうすればよいですか?
Lightroomには、ホワイトバランスを修正するためのツールがいくつか用意されています。参照スポットをクリックして選択すると、ドロッパーツールを使用できます。温度スライダーと色合いスライダーを使用することもできます。
写真の色補正とは何ですか?
色補正は、色を調整することによって画像の問題を修正するプロセスです。画像の問題の例としては、色かぶりやホワイトバランスの誤りがあります。 LightroomやPhotoshopなどの編集ソフトウェアを使用してこれらの色を修正できます。
Lightroomで色かぶりを削除するにはどうすればよいですか?
Lightroomで色かぶりを削除する方法はいくつかあります。 [基本]パネルでは、[温度]または[色合い]スライダーを使用するか、ホワイトバランスプリセットを選択できます。
もう1つの方法は、HSLパネルで個々の色を変更することです。カラートーンカーブを使用したり、カメラキャリブレーション設定を変更したりすることもできます。 
結論
色補正は必要なプロセスであり、Lightroomにはそれを行うための多くのツールと方法が用意されています。写真全体を変更したり、特定の領域や色を変更したりできます。適切な色補正は、悪い写真を保存し、良い写真を素晴らしい写真に変えることができます。
また、ツールを試して、写真に芸術的な効果を生み出すためにそれらを使用することをお勧めします。
次にAdobePhotoshopカラーモードまたはラボカラーを使用してチェックアウトまたは投稿してください!