レンズ補正は、Lightroomでは見過ごされがちなツールです。レンズ補正の背後にある物理学を理解する必要はありません。知っておく必要があるのは、いくつかのボックスをクリックすると、写真の外観が完全に変わる可能性があるということだけです。レンズ補正により、下の画像が明るくなり、線がまっすぐになっていることに注意してください。
この記事では、Lightroomでレンズ補正ツールを使用する方法を紹介します。また、画像をインポートするときにバックグラウンドで実行されるようにレンズプロファイル補正を設定する方法も示します。


カメラレンズの歪みの原因は何ですか?
すべてのレンズには異なる欠陥があります。これらは、ガラスをすりつぶし、レンズを組み立てたときに作成されます。長年にわたり、レンズメーカーは多くの欠陥を減らしてきました。 Lightroomのような後処理プログラムは残りを取り除くことができます。一般的な問題は、光学歪み、色収差、ケラレです。
光学歪みにより、直線が曲がったり曲がったりします。すべてのレンズにはわずかな光学歪みがあります。樽型と糸巻き型の歪みは、カメラレンズで最も一般的な2つです。樽型歪みは、広角レンズでよく発生します。直線は、樽を包み込んでいるように曲がっているように見えます。望遠レンズは、糸巻き型歪みを持っている可能性が最も高いです。これは、直線が中心から内側にピンチしているように見える場所です。
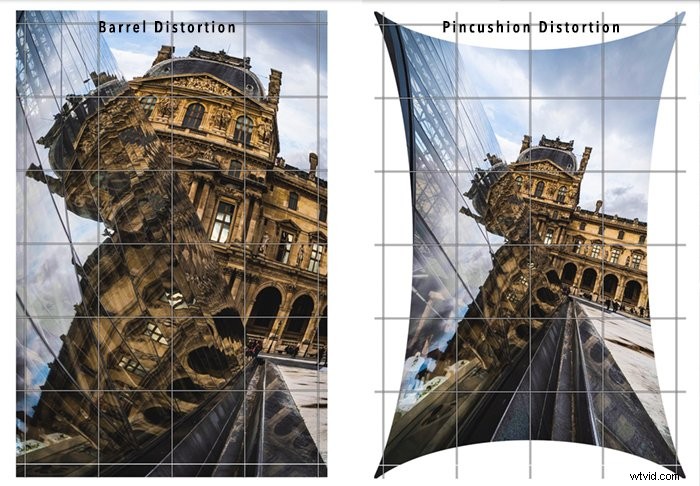
色収差は、レンズの色処理が困難な場合に発生します。色はさまざまな波長でガラスを通過します。色が同じ焦点面に整列していない場合、結果は画像の一部に紫または緑のエッジになります。これは「カラーフリンジ」または「パープルフリンジ」と呼ばれます。広い絞りやフレームの端に色収差が見られる場合があります。
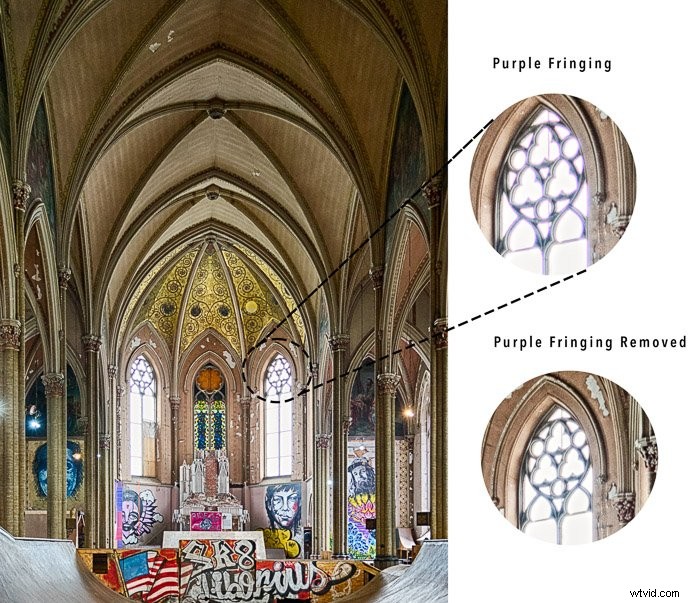
レンズはフレームの端を暗くする可能性があります。これはケラレと呼ばれます。口径食は、レンズ内の要素がセンサーに到達するときに光を遮断することによって発生します。また、光の減衰によって作成されます。フレームの端にあるライトは、中央にあるライトよりも遠くまで移動する必要があります。レンズバレルが光の一部を遮る広い絞りでケラレが発生する可能性が高くなります。
レンズの歪みの物理は複雑になる可能性があります。しかし、自分でそれを理解する必要はありません。メーカーは、各レンズによって作成された歪みを文書化します。アドビは、歪みを調整するためにレンズプロファイルを修正します。
レンズの歪みを修正する必要がありますか?
レンズの歪みを補正するかどうかを選択できます。あなたはあなたのレンズによって作成された外観が好きかもしれません。たとえば、レンズの歪みは魚眼レンズの要点です。樽型歪みを見たい。広角レンズを使って被写体に近づいて撮影すると、ユーモラスな効果が得られます。私たちが見ているものが現実ではないことはわかっていますが、それは楽しいことです。ただし、リアルな外観を得るには、レンズの歪みを補正する必要があります。

Lightroomでレンズ補正を使用する方法
Lightroomは、画像の作成に使用したレンズを識別します。プログラムはレンズプロファイル補正を適用します。 LightroomClassicのレンズ補正ツールは現像モジュールにあります。 [プロファイル]と[手動]の2つのタブがあります。 LightroomCCおよびCameraRawでは、レンズ補正パネルは光学系と呼ばれます。手動タブはデフリンジパネルに置き換えられています。
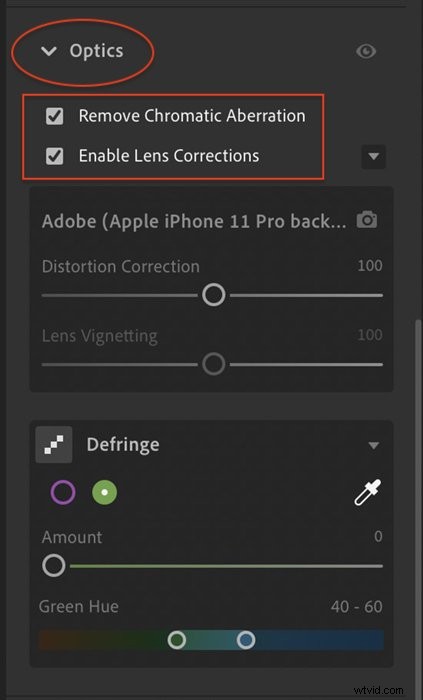
ステップ1:色収差を取り除く
カラーフリンジを削除するには、[色収差を削除]の横にあるチェックボックスをオンにします。このチェックボックスをオンにすると、画像に違いが見られない場合があります。多くのレンズメーカーは、レンズのフリンジを修正しています。 Lightroomがメタデータでレンズプロファイルを検出すると、それが画像に適用されます。
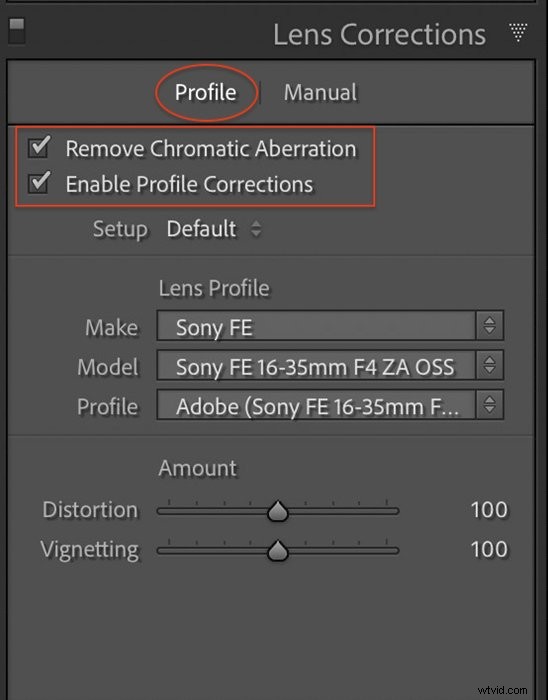
ステップ2:光学歪みを取り除く
Lightroomで光学レンズの歪みを補正するには、[プロファイル補正を有効にする]の横のチェックボックスをオンにします。 Lightroomは画像のメタデータを確認し、レンズのメーカーとモデルを入力します。
Lightroomには、歪みとケラレの調整を微調整するオプションがあります。歪みの場合は、スライダーを左に動かしてバレルの歪みを補正します。糸巻き型歪みを補正するには、右に動かします。ケラレスライダーを左に動かすと、エッジが暗くなります。右に動かすとエッジが明るくなります。
Lightroomが使用したレンズを検出できない場合があります。メーカーは「なし」と表示します。 Lightroomのレンズプロファイルのリストをプルダウンし、レンズのメーカーとモデルを選択します。レンズがリストにない理由はいくつかあります。アドビは、新しいレンズのプロファイルを作成するのに少し時間が必要です。また、特殊レンズまたはビンテージレンズはリストに含まれていない場合があります。 JPEGファイルでもこれに遭遇する可能性があります。 RAWファイルを使用すると、レンズの歪みを補正する際の柔軟性が大幅に向上します。
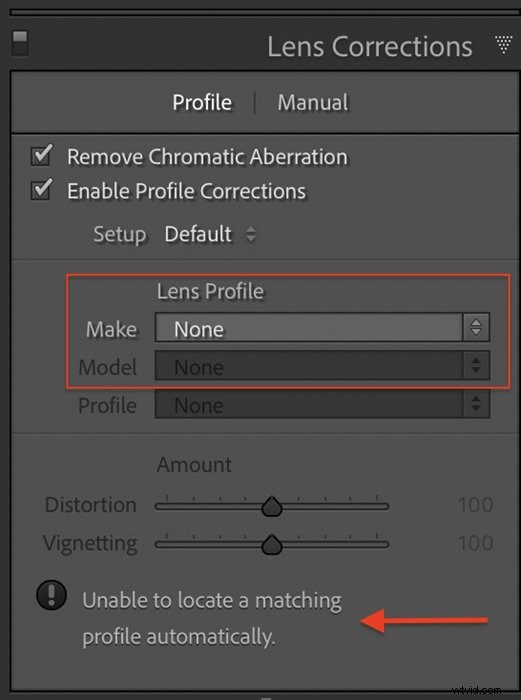
Lightroomでのレンズプロファイルの作成
Lightroom Classicには、レンズプロファイルを作成できる「手動」というラベルの付いた2番目のタブがあります。手動で行った変更は、レンズプロファイル補正を置き換えます。レンズプロファイル補正を適用するかどうかを選択できます。
Camera Rawには、LightroomClassicおよびCCにあるチェックボックスは含まれていません。歪みとケラレは常に手動で調整されます。
ステップ1:[手動]タブを選択
ステップ2:レンズの歪みを修正する
歪みスライダーを使用して、画像の線をまっすぐにします。左に動かすと、樽型歪みが補正されます。右に動かすと、糸巻き型の歪みが補正されます。画像の周囲に空白が表示されている場合は、[切り抜きを制限]チェックボックスをオンにして、空のスペースを切り抜きます。
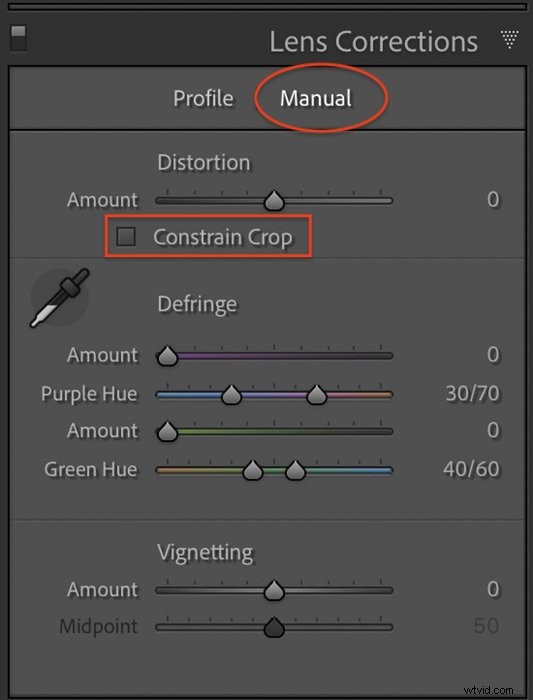
ステップ3:エッジをデフリンジする
デフリンジを使用すると、画像の不自然な紫と緑のエッジを取り除くことができます。紫の色相と緑の色相のスライダーを使用して、フリンジの色の範囲を選択します。フリンジが消えるまで[量]スライダーを動かします。スポイトツールを使用することもできます。緑または紫のフリンジをクリックすると、色相が適用され、色補正の量が設定されます。
Lightroom CCの[デフリンジ]タブは、Lightroomの[手動]タブのデフリンジオプションに似ています。
ステップ4:ケラレを修正する
口径食スライダーは、フレームの暗いエッジを修正します。口径食スライダーを左にスライドさせて、エッジを暗くします。右に動かすと明るくなります。
中点スライダーは、ビネットのサイズを変更します。左にスライドして中点を小さくし、ケラレの量を増やします。中点のサイズを大きくし、ビネットを小さくするには、右に移動します。
インポート時にレンズ補正を適用する方法
すべての画像でレンズ補正を行う時間を節約し、写真をインポートするときにそれらを行います。まず、1つの画像を編集し、設定をプリセットとして保存します。
ステップ1:1つの画像を編集する
画像を選択し、レンズ補正を適用します。これは、インポート中に他のお気に入りの設定を適用する機会です。選択した画像を、すべての写真に適用する設定で編集します。
ステップ2:プリセットを作成する
[開発]ドロップダウンメニューに移動し、[開発]>[新しいプリセット]を選択します。設定のリストが表示されます。レンズ補正の横のボックスをクリックします。これにより、4つの個別のレンズ補正設定が強調表示されます。すべての画像に適用する編集に適用する他のボックスをクリックします。
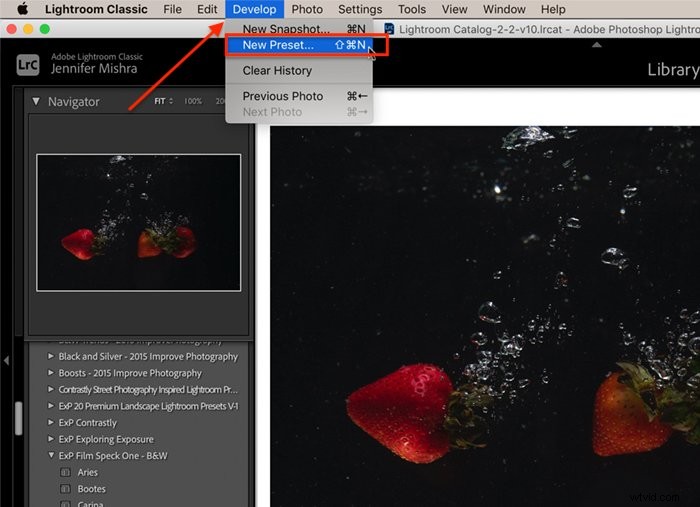
プリセットに名前を付けて、もう一度見つけられるようにします。多数のプリセットを作成する場合は、プリセットをインポートするための新しいグループを作成します。
[作成]をクリックします。
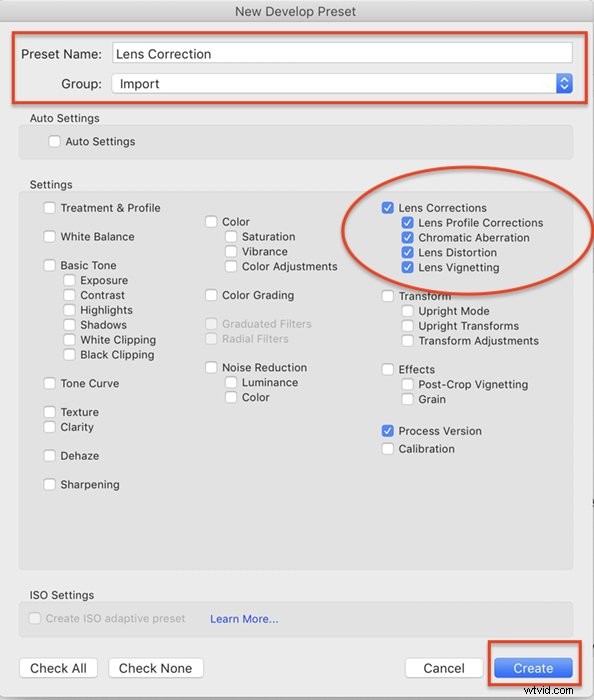
ステップ3:インポート中にプリセットを適用する
左下隅にある[インポート]ボタンをクリックして、[インポート]ワークスペースを開きます。右側の列で、[インポート中に適用]の下の[開発設定]を見つけます。ドロップダウンメニューをクリックして、手順2で作成したインポートプリセットを選択します。これにより、インポートされたすべての画像にレンズ補正が適用されます。
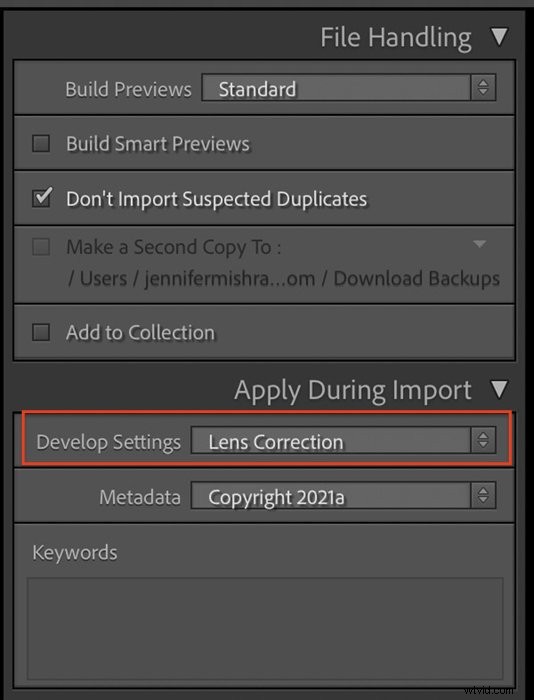
レンズ補正をコピーする方法
インポートオプションは、LightroomClassicでのみ使用できます。 Lightroom CCを使用している場合、またはインポート後にレンズ補正を適用する場合は、レンズ補正を多くの写真にすばやくコピーする方法があります。
ステップ1:1つの画像を編集する
画像を選択してレンズ補正を適用します。
ステップ2:設定をコピーする
グリッドモードを開きます。 Shiftキーを押しながら、レンズ補正が必要な写真を選択します。 [写真]ドロップダウンメニューに移動し、[写真]>[設定の編集を貼り付け]を選択します。
[コピー]をクリックします。
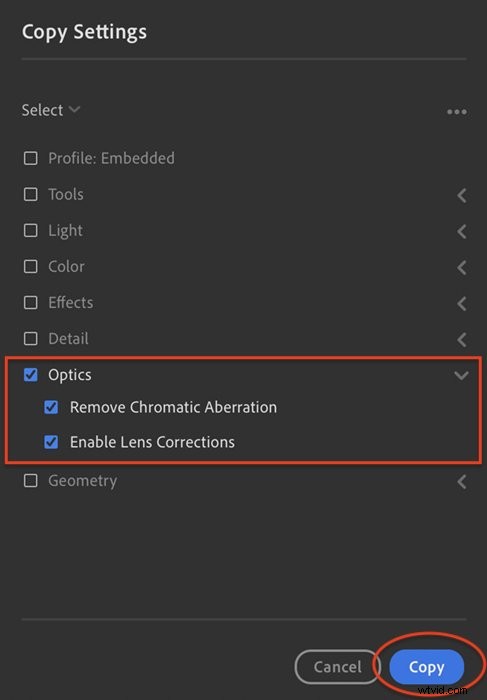
Lightroom Classicでは、設定のコピーコマンドは[写真]>[設定の現像]>[設定のコピー]です。
ステップ3:設定を貼り付ける
Shiftキーを押しながら、レンズ補正が必要な写真を選択します。 [写真]ドロップダウンメニューに移動し、[写真]>[設定の編集を貼り付け]を選択します。
Lightroom Classicでは、設定の貼り付けコマンドは[写真]>[設定の現像]>[設定の貼り付け]です。
これにより、選択したすべての画像にレンズ補正が適用されます。
結論
Lightroomでのレンズ補正は簡単です。現像モジュール(Lightroom CCの光学パネル)でレンズ補正ツールを開きます。ボックスをクリックして色収差を取り除き、プロファイル補正を有効にします。 Lightroomは、画像内のメタデータを使用して、レンズによって作成された既知の歪みを修正します。
「EffortlessEditing」コースを試して、Lightroomでのプロの編集の秘訣をすべてマスターしてください。
