色収差(CA)は、泥だらけのアマチュア風の画像を作成する可能性があります。チェックを外して実行すると、つまり、幸い、LightroomはCAを取り除く方法を提供し、それは非常に簡単なので、実質的に誰でもそれを行うことができます。
この記事では、Lightroomで色収差を修正する簡単な手順を紹介します。そして、すべてを処理するわけではありませんが CAのインスタンスは完全に、ほとんどの場合、確かに素晴らしい仕事をします。
プロのように色収差を取り除く準備はできていますか?やってみましょう!
色収差とは何ですか?
色収差は、レンズの欠陥によって引き起こされる光学現象です。より具体的には、レンズがすべての色を同じポイントに焦点を合わせることができないことです。
CAは、高コントラストのエッジに沿って紫または緑のフリンジとして表示されます。下の建物の端に沿って幽霊のような色が見えますか?フリンジはわずかですが、画像を100%にトリミングすると表示されます:
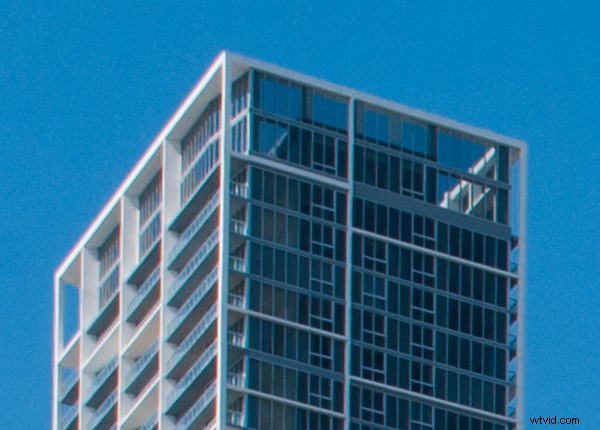
すべての画像が色収差に悩まされているわけではありません。コントラストの低いシーンでは、明らかなCAがほとんどまたはまったく表示されない傾向がありますが、曇り空を背景にした鳥などのコントラストの高いシーンでは、多くの場合、目立つフリンジが多く見られます。
レンズの品質も重要な役割を果たします。高価なプロ仕様のレンズは、色収差を抑えるように注意深く設計されています。一方、初心者向けキットにあるような安価なレンズは、特に最も広い口径で、主要なCAに悩まされることがよくあります。
ただし、最高のギアでも色収差が発生することがあります。そのため、すべての写真家がLightroomでフリンジを取り除く方法を学ぶことをお勧めします。写真が画面上で見栄えが良くなり、印刷も改善されます。
もう1つ:
100%または200%にズームインすると色収差が明らかになる場合がありますが、そうではない場合があります 低倍率で画像を表示すると表示されます。このような場合、単に画像をオンラインで共有することを計画しているのであれば、CAを削除する必要はありません。ただし、画像を切り抜いたり印刷したりする場合は、CAの修正を行うことをお勧めします。
Lightroomの色収差を修正する方法
このセクションでは、LightroomでCAを削除するために必要な正確な手順について説明します。
私が共有しようとしているプロセスはJPEGで機能しますが、結果はRAWではるかに優れています。 (これは、可能な限りRAWを撮影する必要がある多くの理由の1つです!)
ステップ1:Lightroomレンズ補正パネルを見つける
レンズ補正パネルは、現像モジュールのパネルアレイの下部にあります。
パネルが開いていることを確認してください。上部にプロファイルとマニュアルのセクションが表示されます。
ステップ2:色収差の除去を有効にする
次に、Lightroomの基本的な色収差除去オプションを適用します。
色収差を取り除くを見つけるだけです [プロファイル]セクションのチェックボックスをオンにして、チェックされていることを確認します。
(その間、先に進んでプロファイル修正を有効にするを選択します 。そうすることで、Lightroomはレンズモデルを認識し、標準的な歪みやケラレの問題を補正しようとします。)
[色収差の除去]オプションを有効にした後、100%にズームインして、画像の高コントラストのエッジを評価します。色収差は見えますか?そうでない場合は完了ですが、それでもCAが表示される場合は、次の手順に進みます。
ステップ3:色収差を手動で補正する
この手順を続行すると、色収差の一部が除去された可能性がありますが、対処する必要のある頑固なフリンジがまだ残っています。
マニュアルをクリックします レンズ補正内のオプション パネル。次に、スポイトツールをつかみ、問題のある色収差をクリックします。 Lightroomが残りの色収差を識別して修正すると、[量]スライダーと[紫/緑の色相]スライダーがシフトします。
最後に、画像を100%で確認しても、まだ CAを参照して、先に進み、デフリンジスライダーを手動で移動します。紫の色相と緑の色相のスライダーを使用すると、正確なフリンジカラーをターゲットにできます。次に、[量]スライダーを上げると、Lightroomは残りのフリンジを削除します。
記事の冒頭で共有した建物のイメージを覚えていますか?最終結果は次のとおりです。

ご覧のとおり、色収差は本質的になくなり、画像は遠くに見えます。 より良い。
そして、これが100%トリミングなしの最終ショットです:

Lightroomですべての色収差を除去できない場合はどうなりますか?
LightroomのCA削除ツールは優れていますが、Lightroomに障害が発生する場合があります。
では、あなたはどうしますか?諦めますか?
Lightroomには追加の色収差除去機能はあまりありませんが、いつでも画像を右クリックしてPhotoshopで編集を選択できます。 。そこで、残りのCAを取り除くために、巧妙なブレンド、マスキング、さらにはクローン作成を行うことができます。
色収差は常に問題ですか?
安価なレンズは色収差が大きくなる傾向があるため、その効果は低品位の光学系に関連しています。また、CAはエッジのシャープネスを損なう可能性があります。しかし、それは常に悪いですか?常に削除する必要がありますか?
私の見解では、いくつかの特定のケースでCAの削除を忘れることができます。
まず、最終的な画像を白黒、セピア、またはその他のモノクロの外観に変換することを計画している場合、色収差を取り除くことはまったく無意味です。モノクロ変換でCAが処理され、元の画像が残ります。 (実際、CAを取り除くことができない場合は、ショットを白黒に変換してみてください!)
第二に、特定の状況では、色収差を創造的な効果に使用することができます。たとえば、フリーレンズが好きな場合、CAはその歪んだビンテージスタイルの外観に追加できます。フリンジがそれほど悪くない場合もあります。そのため、CAを削除することが正しい方法かどうかわからない場合は、Lightroomの色収差を削除するを有効または無効にしてみてください。 オプション。そして、あなたが好むものを見てください!
Lightroomの色収差を修正する方法:最後の言葉
この記事を読み終えたので、Lightroomのツールを使用してCAを削除する方法を理解しました。
それで、あなたの写真で段階的なプロセスをテストしてください。結果に満足していただけると確信しています!
