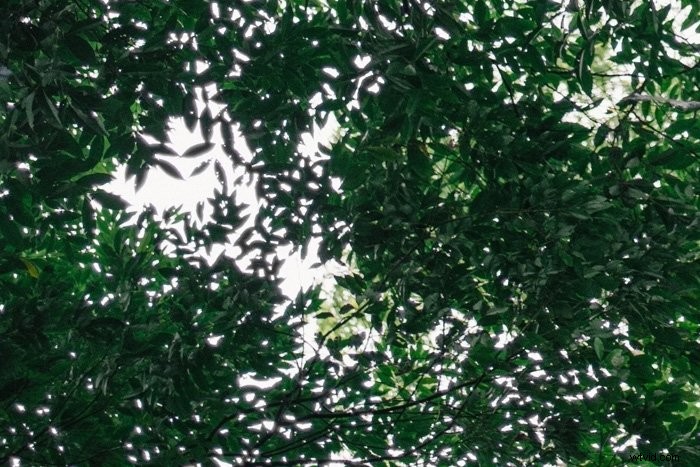レンズ補正フィルターを使用して、Photoshopの色収差を取り除くことができます。
ただし、手動でも簡単に実行できます。ほんの数分で、いくつかの重要なテクニックを学ぶことができます。
Photoshopでカラーフリンジを取り除く方法は次のとおりです。
Photoshopで色収差を取り除く方法
この手法では、ガウスぼかし、ブレンディングモード、およびマスキングを使用して色収差を除去する方法を示します。最良の結果を得るには、この手法をレンズ補正フィルターと組み合わせて使用してください。
キャノピーのこの写真で、ここで色の縁取りを見ることができます。この場合、紫がかっています。
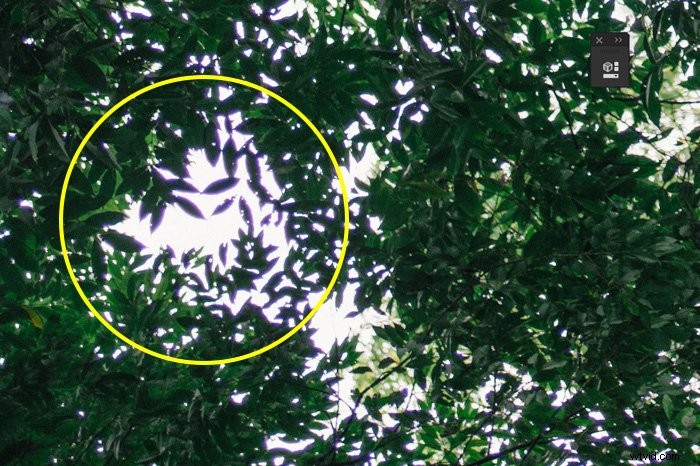
ステップ1:背景レイヤーを複製する
背景レイヤーを右クリックし、「レイヤーの複製…」を選択します。背景レイヤーの上に新しいレイヤーが表示されます。
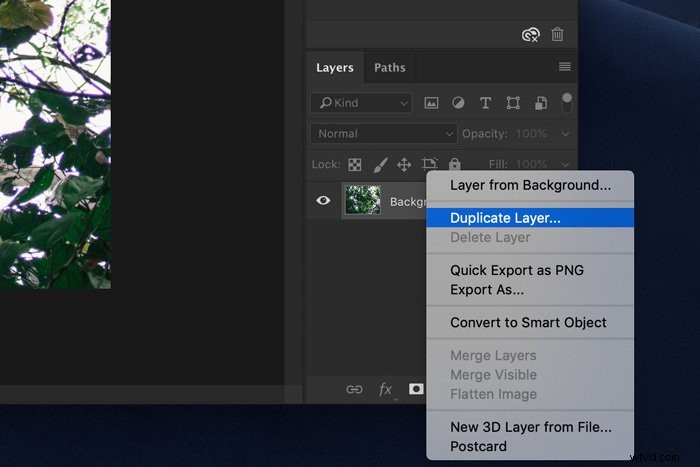
ステップ2:ガウスぼかしを適用する
複製したレイヤーを必ず選択してください。 [フィルター]>[ぼかし]に移動し、[ガウスぼかし…]を選択します。
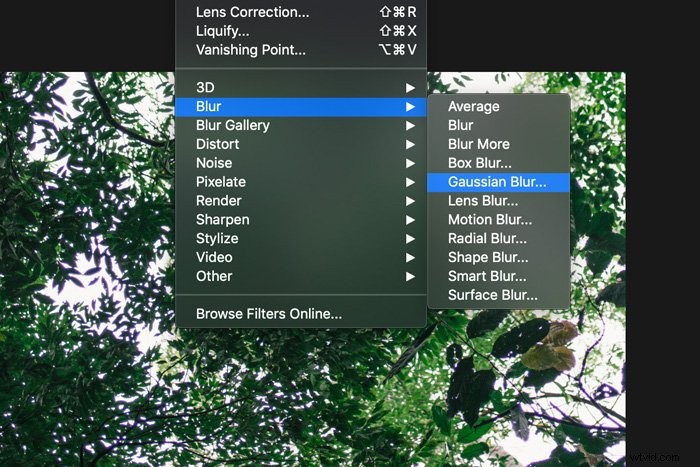
適用する必要のあるぼかしの量は、画像によって異なります。幅が1500ピクセルの画像の場合、5ピクセルの範囲内にある必要があります。
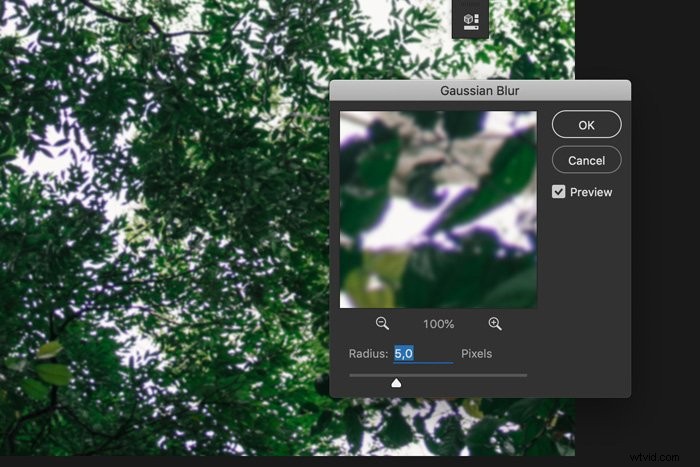
ステップ3:ブレンディングモードを変更する
レイヤーのブレンドモードを「カラー」に設定すると、ほとんどの場合、カラーフリンジのすべてまたはほとんどが消えます。
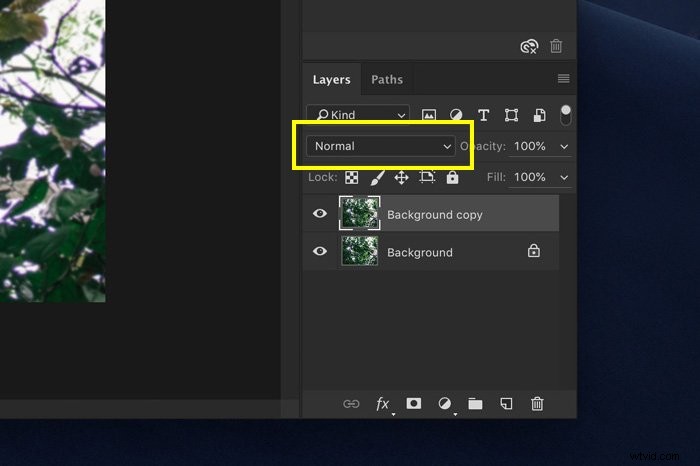
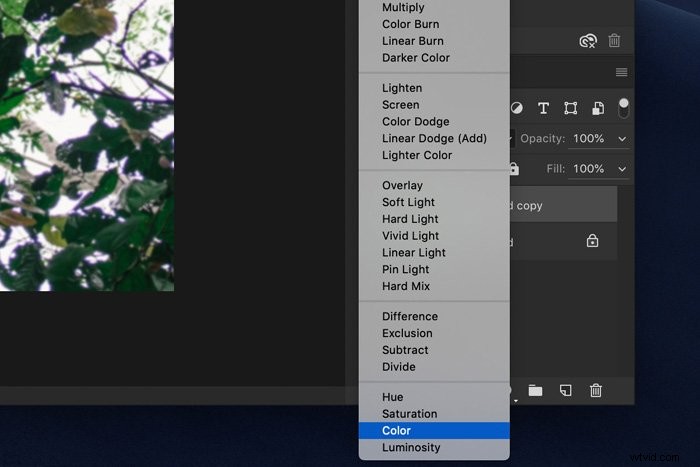
ステップ4:マスキング
これで、複製レイヤーによって画像全体から色収差が除去されます。ない地域からも。したがって、不要な変更を避けるために、マスキング手法を使用します。
複製レイヤーを選択し、「レイヤーマスクの追加」アイコンをクリックします。レイヤーマスクのサムネイルが表示されます。
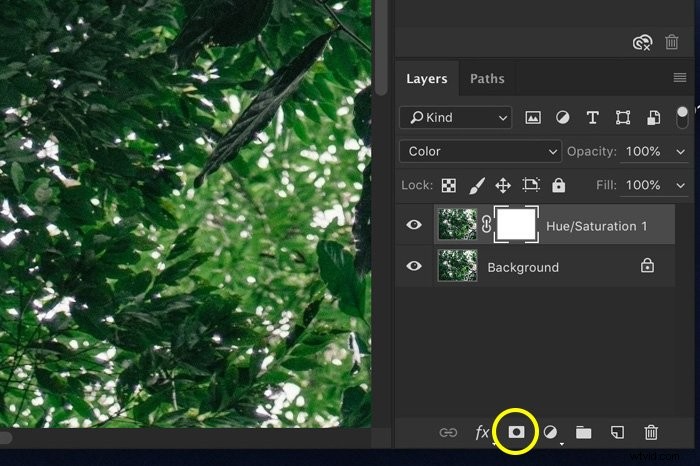
サムネイルが選択されていることを確認してから、ブラシツールを選択します。色を黒に設定し、色収差がない写真の領域にペイントを開始します。
レイヤーマスクのサムネイルが変更されます。黒い領域はレイヤーの影響を受けません。白い部分は色収差が除去される部分です。そのため、黒と白のどちらでペイントするかを切り替えて、マスクを調整できます。
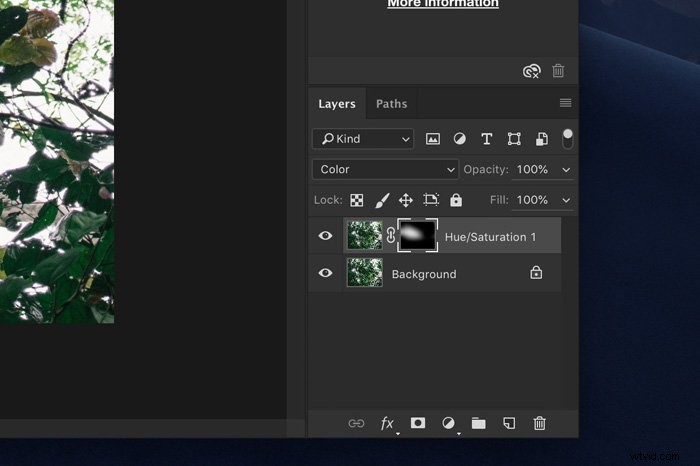
色収差に関する一般的な質問
色収差をどのように補正しますか?
Photoshopで色収差を修正する最も簡単な方法は、レンズ補正フィルターを使用することです。このフィルターは、色収差を自動的に修正することも、手動で修正することもできます。削除する色に応じて、さまざまなスライダーを使用します。
Photoshopでフリンジを取り除くにはどうすればよいですか?
不要なフリンジを手動または自動で取り除くことができます。まず、レンズ補正フィルターを使用してみてください。それでも問題が解決しない場合は、ガウスぼかしとブレンディングモードを使用して手動で削除してみてください。
Photoshopで色収差をどのように作成しますか?
通常、人々は色収差を取り除きたいと思っていますが、自分で効果を作成することもできます。この手法では、さまざまなカラーチャネルのオーバーレイを使用します。次に、ブレンディングモードを変更します。
色収差を取り除くとはどういう意味ですか?
色収差は、写真のオブジェクトの高コントラストのエッジで時々気付く、望ましくない色の歪みです。特定の波長の光が曲がったときに発生します。
編集プログラムを使用すると、これらの不要な色のフリンジを削除できます。
結論
一部のカメラレンズは、他のレンズよりも多くの色収差を生成します。通常、より高価なレンズには、それを避けるために特別なコーティングが施されています。幸い、安価なレンズで撮影すると、Photoshopで色収差を簡単に取り除くことができます。
レンズ補正フィルターは素晴らしい仕事をしますが、自分でそれを行うのも同じくらい簡単です。