Photoshopは、すべての高度な写真編集ツールが付属している用途の広い写真エディタです。写真から不要なオブジェクトを削除する必要がある場合は、Photoshopが最適です。この投稿では、Photoshopでオブジェクトを完全に削除する方法を説明します。
あなたの写真のいくつかの迷惑なオブジェクトがあり、あなたはそれらを取り除きたいですか?この場合、Photoshopを使用すると作業が簡単になります。 Photoshopでオブジェクトを削除するのに役立つ4つの方法を次に示します。見てみましょう!
ビデオの透かしを置き換えたいですか? MiniToolによって開発されたMiniToolMovieMakerをお試しください。
Photoshopでオブジェクトを削除する最初の方法は、コンテンツ対応の塗りつぶしを使用することです。それはあなたの写真から大きな不要な要素を削除するように設計されています。 Photoshopで不要なオブジェクトを削除する方法は次のとおりです。
手順1.Photoshopアプリを開き、ファイルをクリックして、邪魔なオブジェクトを削除する写真をインポートします。>ファイルを開く 。
ステップ2.ツールバーでなげなわツールを選択し、写真の不要なオブジェクト(または人)を丸で囲みます。
ステップ3.次に、編集に移動します>記入… (またはShift + F5を押します)。
ステップ4.塗りつぶし ウィンドウで、コンテンツ対応を選択します コンテンツのオプション チェックボックスをオンにして、色順応をオンにします 箱。そして、 OKをクリックします 。
ステップ5.その後、不要なオブジェクトが写真から削除されます。
ステップ6.最後に、ファイルに移動します>Web用に保存 写真を保存します。
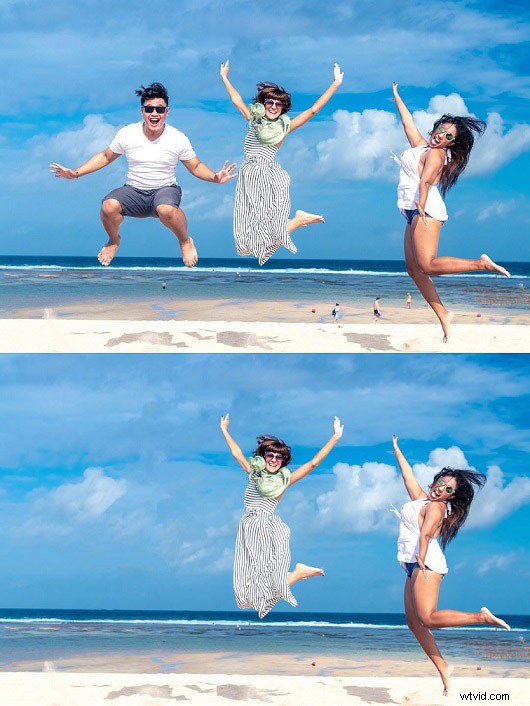
透かしを取り除くためのトップ5オンライン透かしリムーバーに興味があるかもしれません。
パッチツールを使用すると、気が散るオブジェクトを削除できます。以下の手順に従って、Photoshopでオブジェクトを削除する方法を学びます。
手順1.修復ブラシツールをクリックします アイコンをクリックして、パッチツールを選択します 。
手順2.不要なオブジェクトを選択し、選択領域を別の場所にドラッグします。
ステップ3.写真を自然に見せるために、このプロセスを繰り返して完璧にすることができます。
ステップ4.次に、編集したばかりの写真を保存します。
関連記事:Photoshopで画像のサイズを変更する方法と2つの代替方法。
スポット修復ブラシツールは、写真から不要な部分を削除するための優れた方法でもあります。肌のレタッチ、シワの軽減、肌のシミの除去などが可能です。
Photoshopでオブジェクトを削除する方法は次のとおりです。
手順1.ツールバーで修復ブラシツールを見つけて、スポット修復ブラシを選択します。 ツール ドロップダウンリストから。
ステップ2.不要なオブジェクトまたはスポットをクリックして削除します。
ステップ3.その後、この写真をディスクに保存します。
最後の方法は、クローンスタンプツールを使用して不要なオブジェクトを削除することです。方法は次のとおりです。
手順1.ツールバーのクローンスタンプツールを選択します。
手順2.クリーンアップする領域を拡大表示します。
手順3.ピクセルを取得するクローンソース領域にカーソルを移動し、Alt+クリックします。 またはAlt+ Windows 。
ステップ4.次に、ターゲット領域をクリックして、不要なオブジェクトを置き換えます。
迷惑なオブジェクトを削除すると、写真のレタッチに非常に役立ちます。 Photoshopでオブジェクトを削除する方法を学びましたか?この投稿に従って、試してみてください!
