PDF(Portable Document Format)は、テキストと画像を表示するために使用されるファイル形式であり、ソフトウェア、ハードウェア、およびオペレーティングシステムに依存しません。他の用途のためにPDFファイルから画像を抽出したい場合があります。 PDFから画像を簡単に取得するにはどうすればよいですか?この投稿は3つの解決策を提供します。
この投稿では、Adobe Photoshop、Adobe Acrobat、および2つの無料オンラインツールを使用してPDFファイルから画像を抽出する方法を紹介します。 (無料のビデオエディタが必要ですか?MiniTool MovieMakerをお試しください。)
Adobe Photoshopは、複数の画像編集機能を備えたさまざまなツールを提供するプロフェッショナルなラスターグラフィックエディタです。画像を開いたり、表示したり、保存したり、新しい画像を作成したり、写真にテキストを追加したり、画像に描画したり、画像のキャンバスサイズを変更したり、サイズ変更、切り抜き、トリミング、反転、画像の回転、効果の適用などを行うことができます。 。
しかし、PDFファイルから画像を抽出する方法は?こちらがガイドです。
ステップ1.AdobePhotoshopを起動し、ファイルに移動します>開く ターゲットPDFファイルを開きます。次に、PDFをインポートします ダイアログがすぐに表示されます。
ステップ2.画像を確認します ボタンをクリックして目的の画像を選択し、[ OK]をタップします 、画像はPhotoshopで自動的に開きます。
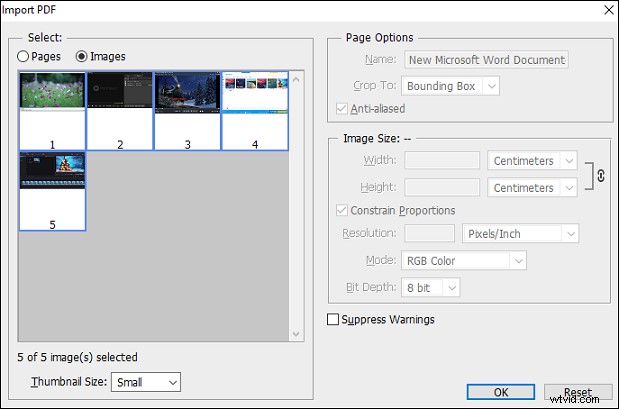
ステップ3.1枚の写真を選択し、[ファイル]をクリックします>保存 、次にファイル名の画像の名前を変更します ボックスで、フォーマットをクリックします ドロップダウンで出力形式を選択し、出力フォルダを参照して、[保存]をクリックします。 。この手順を繰り返して、必要な他の画像を保存します。
ソリューション2-AdobeAcrobatReaderDCを使用してPDFから画像を抽出する
Adobe Acrobat Readerは、PDFファイルを表示、印刷、およびコメントするための最高の無料ツールの1つです。また、PDFから画像を抽出することもできます。 Adobe AcrobatReaderDCを使用してPDFから画像を取得する方法は次のとおりです。
手順1.AdobeAcrobat Readerを開き、ファイルに移動します>開く PDFファイルを開きます。
ステップ2.編集をクリックします メニューからスナップショットを撮るを選択します ドロップダウンリストから。
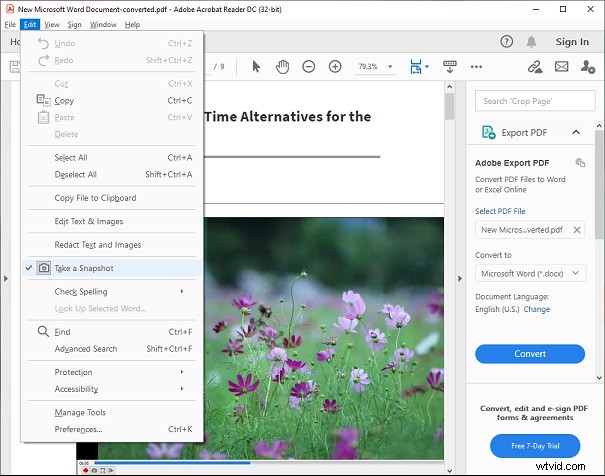
ステップ3.保存する画像の周りにマウスと長方形をドラッグし、画像をクリックして選択したグラフィックをコピーを選択します 。
ステップ4.画像がクリップボードにコピーされます。
または、ドキュメントを右クリックして、[すべて選択]を選択することもできます。マウスをドラッグして、目的の画像を選択します。次に、選択した画像を右クリックして、選択したグラフィックをコピーを選択します 。
さらに、Adobe Acrobat Pro DCに既に登録している場合は、次の手順を試してPDFファイルから画像を抽出できます。
手順1.AdobeAcrobat Readerを実行してから、ファイルに移動します>開く PDFファイルを開きます。
ステップ2.ツールをクリックします 次に、PDFのエクスポートをクリックします 。
ステップ3.変換で バーで、画像を選択します 目的の出力形式(JPEG、JPEG 2000、TIFF、PNG)を選択します。
ステップ4.次に、[すべての画像をエクスポート]をオンにします エクスポートをタップします 。
ステップ5.保存先をカスタマイズして画像を保存し、保存をクリックします PDFから画像を保存します。
ソリューション3-無料のオンラインツールを使用してPDFから画像を抽出する
オンラインでPDFから画像を抽出する方法は? PDFCandyとPDFaidを試すことができます。
PDF Candyは、PDFの変換、マージ、分割、トリミング、回転、圧縮などを行うことができる無料のオンラインPDFエディターです。次のパートでは、PDFCandyを使用してPDFからオンラインで画像を抽出する方法を示します。
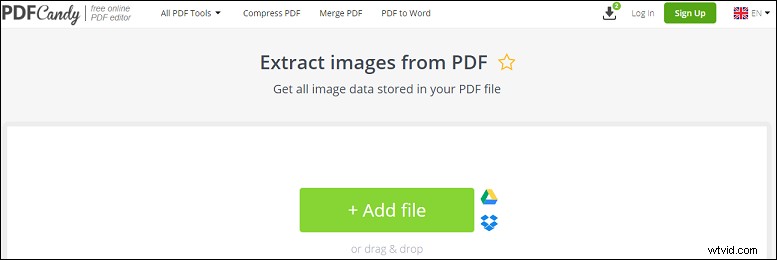
ステップ1.PDFCandy Webサイトにアクセスして開き、[すべてのPDFツール]をクリックして[画像の抽出]を選択します。
ステップ2.[ファイルの追加]をタップしてコンピューターからPDFファイルを開くか、GoogleドライブまたはドロップボックスアイコンをクリックしてPDFをアップロードします。
ステップ3.PDFがアップロードされると、すぐに画像の抽出が開始されます。
ステップ4.このプロセスが完了したら、[ファイルのダウンロード]ボタンをクリックして、新しいdocument.zipを保存します。
ステップ5.zipファイルを開き、画像を見つけてコピーし、新しいフォルダーに保存します。
PDFaidは、PDFファイルを変換および編集するための多くのツールも提供します。しかし、これを使ってオンラインでPDFから画像を抽出する方法は?このガイドをご覧ください。
ステップ1.PDFaidWebサイトにアクセスし、画像の抽出を選択します 。
ステップ2.PDFファイルの選択をクリックします ターゲットPDFファイルを開きます。
ステップ3.出力形式(JPG、PNG、GIF、BMP)を選択し、画像の抽出をクリックします。 。
ステップ4.プロセスが終了したら、zipをダウンロードをタップします ポップアップウィンドウから。
これらの方法を使用すると、PDFファイルから画像を簡単に抽出できます。次に、1つの方法を選択して、PDFから画像を抽出してみてください。他のPDF画像抽出機能を共有したい場合は、下のコメント領域に残してください。
