PDFは、アプリ、ハードウェア、およびオペレーティングシステムに依存しない方法でドキュメントを表示するために使用されるユニバーサルファイル形式です。 PDF形式で画像を共有する利点は、受信者のプラットフォームに関係なく、ファイルを最適な方法で開いて表示できることを保証できることです。上記を実現するには、iPhoneで画像をPDFに変換する方法を理解する必要があります。
写真をPDFに変換したい理由はたくさんあるかもしれません。次のコンテンツを読むと、iPhoneで画像をPDFに変換する方法を理解するのは複雑ではないことがわかります。
あなたの写真で素晴らしいスライドショーを作り、それを複数のフォーマットでエクスポートしたいですか? MiniTool MovieMakerは、無料で使いやすいツールです。
iPhoneでファイルアプリを使用して画像をPDFに変換する
iPhoneで画像をPDFに無料で変換する方法を知りたい場合は、次の手順をお読みください。
手順1.iPhoneで写真アプリを開き、PDFファイルに変換する1つまたは複数の写真を選択します。
ステップ2.共有をクリックします 左下隅にあるボタンをクリックし、ファイルに保存をクリックします オプションを選択し、保存する場所を選択します。
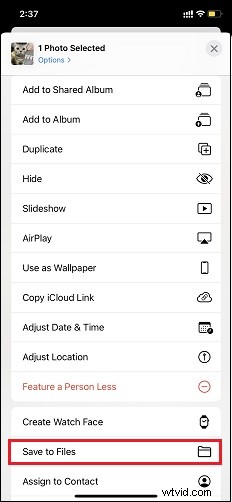
ステップ3.ファイルアプリを開き、画像を保存した場所を見つけます。次に、画像を長押しして、PDFの作成を選択します ポップアップウィンドウのオプション。
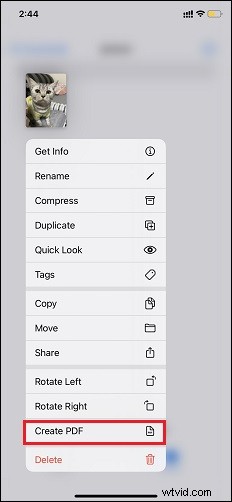
ステップ4.複数の画像を一度にPDFに変換する場合は、3ドットをクリックします。 右上隅のアイコン。次に、[選択]をクリックします PDFに変換するすべての写真を選択します。
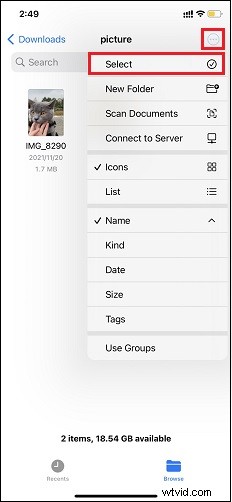
ステップ5.3ドットをクリックします 右下のボタンをクリックして、PDFの作成を選択します ポップアップウィンドウのオプション。
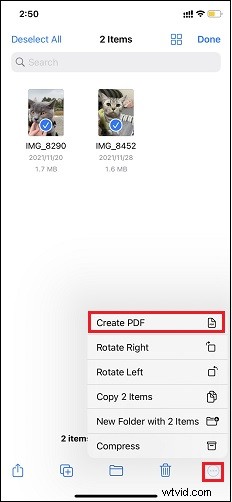
iPhoneでプリンタオプションを使用して画像をPDFに変換する
手順1.iPhoneで写真アプリを開き、PDFドキュメントに変換する画像を選択します。
ステップ2.共有をクリックします 左下隅にあるボタンをクリックし、印刷をクリックします オプション。
手順3.ポップアップする新しいウィンドウで、下部に表示されている画像を2本の指で展開します。
ステップ4.共有をクリックします 左下隅にあるボタンをクリックすると、ポップアップウィンドウでPDFドキュメントになっていることがわかります。
AppleBooksアプリを使用してiPhoneで画像をPDFに変換する
iPhoneで写真をPDFに変換する方法をもっと簡単に知りたい場合は、iPhoneに付属のBooksアプリが最適です。
手順1.iPhoneで写真アプリを開き、PDFドキュメントに変換する画像を選択します。
ステップ2.共有をクリックします 左下隅にあるボタンをクリックして、書籍アプリを選択します 。
手順3.ウィンドウに書籍アプリが表示されない場合は、左にスワイプして[その他]をクリックします ボタンをクリックすると、Booksアプリが表示されます。
ステップ4.上記の操作を完了すると、選択した画像が自動的にPDFファイルに変換され、ブックアプリで自動的に開かれます。
上記の3つの方法は、同様に実行可能で操作が簡単です。 iPhoneで画像をPDFに変換する方法をマスターしたら、PDFを事務処理ドキュメント、授業、またはその他の特定の目的に使用できます。
