このページでは、他のサードパーティ製アプリケーションをインストールせずに、iPhone または iPad でビデオをループ再生する最も速くて簡単な方法について説明します。
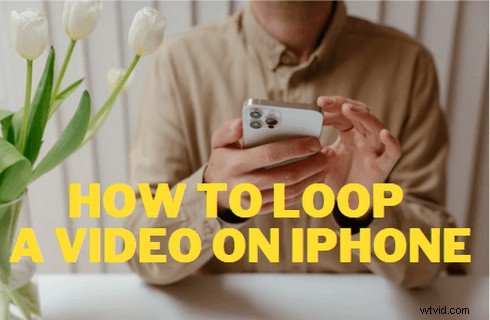
iPhone でビデオをループ再生する方法
ループ動画が無限に再生されます。短い YouTube 動画の場合、ループ効果により、視聴者は動画が何について話しているかについて明確な手がかりを得ることができます。
人気のある画像形式 GIF の最も魅力的な機能の 1 つは、楽しいことが何度も繰り返される間、自動的にループすることです。ループ効果は、メディアの世界ではユニークな表現です。たとえば、GIF 画像のように、ユーモラスな感情を生み出します。
この記事では、iPhone で動画をループ再生する方法に焦点を当てます 、他のプラットフォームで共有できます また。 Google が推奨する方法は、追加のサードパーティ アプリのインストールを必要としない方法です。 . iPhone のネイティブ機能と組み込み機能を使用して問題を解決する方法をお勧めします。
それでは、詳細なチュートリアルに飛び込んで始めましょう!
お見逃しなく:iPhone および Android 用の 20 の最高のビデオ編集アプリ (無料および有料)
アプリなしで iPhone で動画をループ再生する方法
iPhone でビデオをループ再生するには、サードパーティのアプリをインストールする必要はありません。組み込みの iPhone フォト アプリを使用すると、それを行うことができます。
このパートでは、iPhone の写真アプリを使用して、カメラ ロールでビデオをループ再生する実用的な方法を紹介します。 .
そうは言っても、iPhone の写真アプリにはビデオをループするためのネイティブ オプションがありません。 スライドショー と呼ばれる別の実用的な機能があります。 同様の結果を達成するために使用できます。
ステップ 1. 写真アプリに移動
iPhone にプリインストールされている写真アプリに移動します。デフォルトでは、iPhone のホーム画面から見つけることができます。
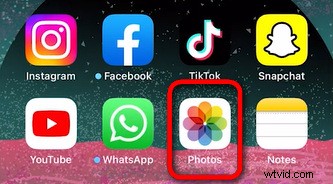
iPhone の写真アプリに移動
ステップ 2. 写真のアルバムに移動
デフォルトでは、最近の画像とビデオのフォト ライブラリに移動する必要があります。下部のパネルに移動し、[アルバム] をタップします。
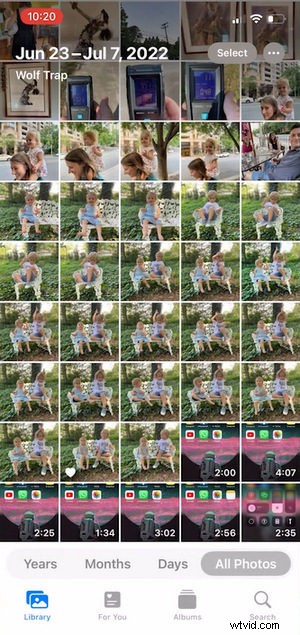
写真のアルバムに移動
ステップ 3. メディア タイプから動画を確認する
[アルバム] ウィンドウから、[メディア タイプ] セクションが表示されるまで下にスクロールします。内の [ビデオ] オプションをタップします。
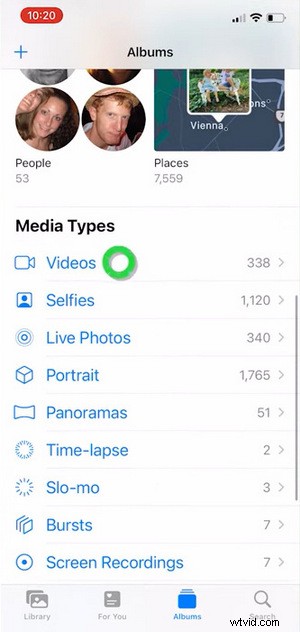
メディア タイプの動画に移動
ステップ 4. ループする動画を選択する
ビデオ ライブラリから、ループ ビデオを作成するビデオを参照し、タップして開きます。次に、左下にある [共有] ボタンをタップします。
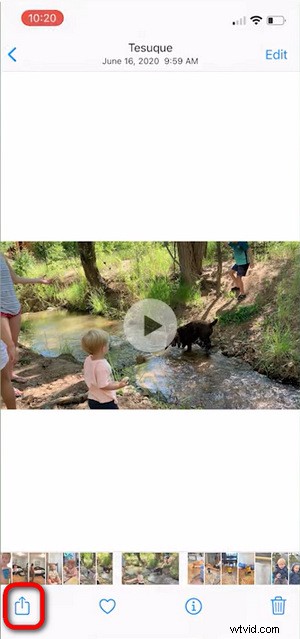
ループする動画を選択してください
ステップ 5. 選択したビデオでスライドショーを作成する
ドロップダウン メニューから下にスクロールして [スライドショー] ボタンをタップし、選択したビデオを、ループをネイティブにサポートするスライドショーに変換します。
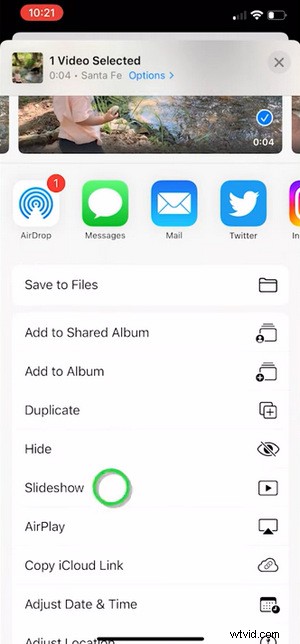
ビデオをループするスライドショーを作成
ステップ 6. iPhone でスライドショーをループする
スライドショーが完全に生成されたら、右下隅から [オプション] をクリックし、[スライドショー オプション] メニューの [繰り返し] オプションがオンになっていることを確認します。音楽オーバーレイが必要ない場合は、音楽を none に設定してください。
今、あなたはそれを持っています!ループされた動画から作成されたスライドショーで、他のソーシャル メディアや YouTube や TikTok などの動画共有プラットフォームで共有できます。
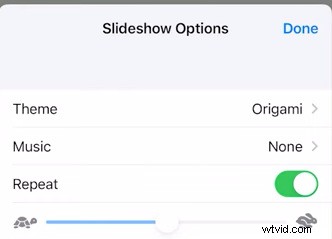
写真でスライドショーを繰り返す
Live Photos を使って iPhone でビデオをループ再生する方法
iPhone 6s 以降または iPad 第 5 世代以降を使用している iPhone または iPad ユーザーには、ライブ フォトを使用してループ ビデオを作成できるライブ フォト機能があります。
ビデオをライブ写真に変換する方法に関する以前のガイドでは、ライブ写真とは何か、ライブ写真をループまたはバウンス可能なビデオに変更する方法について説明しました.
ループとバウンスの効果により、iPhone のライブ写真がループ動画になります。ライブ フォトのループ効果により、ビデオの最後にトランジション効果が自動的に挿入されるため、再生がよりスムーズになります。
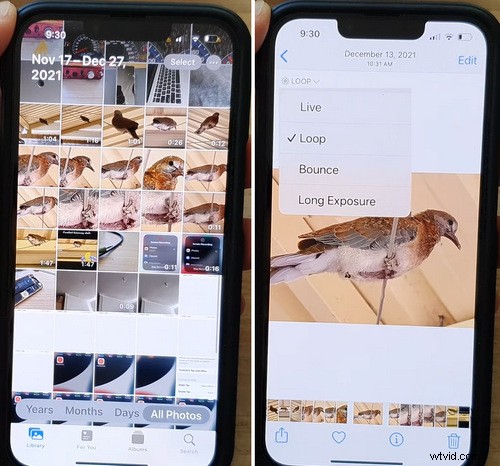
Live Photos からループ動画を作成
次の手順では、iOS のライブ フォト機能を使用して、iPhone および iPad でループ ビデオを作成する方法を示します。
ステップ 1. iPhone で写真を開きます。
ステップ 2. 写真ライブラリに移動し、カメラ ロールからライブ写真を参照します。ライブ写真は、右下から継続時間とともに表示されます。
ステップ 3. ライブ写真をタップして開きます。
ステップ 4. 左上から LIVE ボタンを押し、ドロップダウンから [ループ] をタップします。
それでおしまい!これで、ライブ写真機能を使用して iPhone でビデオをループ再生できました!
iPhone で動画をループ再生する方法:よくある質問
iPhone で複数の動画を一度にループする方法
iPhone でビデオをバッチ ループするために、iPhone の写真とライブ写真の方法は機能しなくなりました。その場合、バッチ ループをサポートするビデオ ルーパー アプリまたはオンライン ビデオ エディターが必要です。
アプリを使用して iPhone で動画をループ再生する方法
アプリケーションにビデオ ループを実行させたい場合は、ビデオ ループ サードパーティ アプリが役立ちます。推奨される方法は、Boomerang のような信頼できるビデオ ルーパー アプリを選択することです。
iPhone でビデオをオンラインでループ再生する方法
ビデオ ループ機能を備えたオンライン ビデオ エディターを使用することも、特にジョブ用にビデオ ルーパー アプリをインストールしたくない場合に便利です。
結論
ループ効果は、他の人と共有したい動画、特に短い期間の動画の視点をより明確にするのに役立ちます。したがって、まだ開始していない場合は、お好みの方法を選択し、上記のチュートリアルに従って、iPhone ですぐに開始することをお勧めします!
問題が発生した場合は、メッセージを残してお知らせください。
