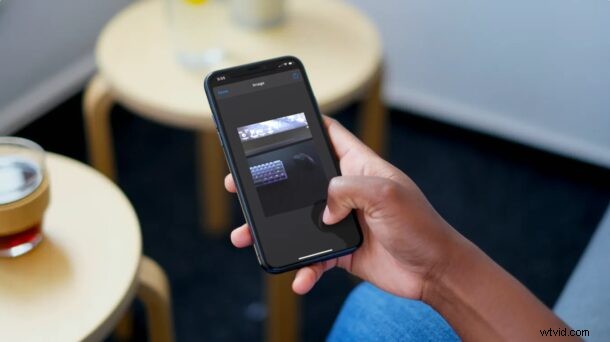
iPhone や iPad を使って連写をたくさん撮りますか?大量のバースト画像をアニメーション GIF に変換するにはどうすればよいですか?古き良きショートカット アプリのおかげで、App Store からサードパーティのアプリをインストールしなくても、iOS または iPadOS デバイスでこれらの写真を簡単に GIF に変換できます。
ご存じない方のために説明すると、バースト モードは iPhone と iPad の両方で利用できるカメラ モードで、1 秒あたり 10 枚の速度で写真を撮影できます。これは、通常のようにシャッターボタンをタップする代わりに、シャッターボタンを押し続けることで実行できます。次に、組み込みの写真アプリがこれらのショットをまとめて識別し、最高の写真をサムネイルとして設定します。通常、バースト モードはペースの速いアクション ショットをキャプチャするために使用されます。ただし、独自の iOS ショートカットを使用すると、撮影したバースト ショットから GIF を作成できます。
このショートカットについてもっと知りたいですか?読み進めると、ショートカット アプリを使用して、バースト写真を iPhone または iPad ですぐに GIF に変換できるようになります。
iPhone でバースト写真を GIF に変換する方法
ショートカット アプリは最新のデバイスにプリインストールされていますが、まだお持ちでない場合は、App Store からダウンロードできます。次に、次の手順に従ってください:
<オール>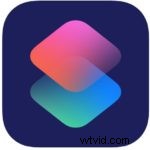
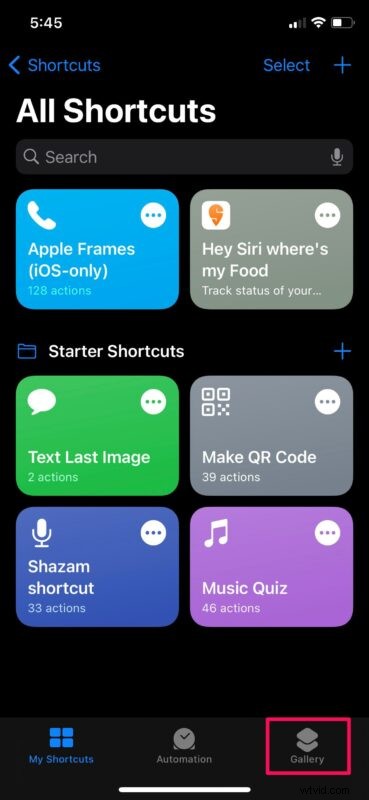
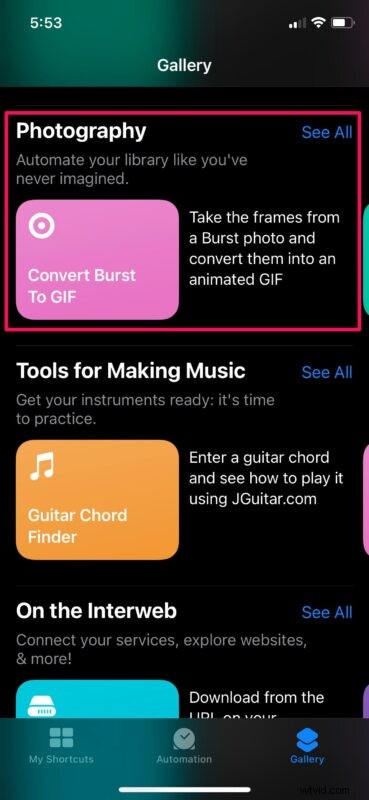
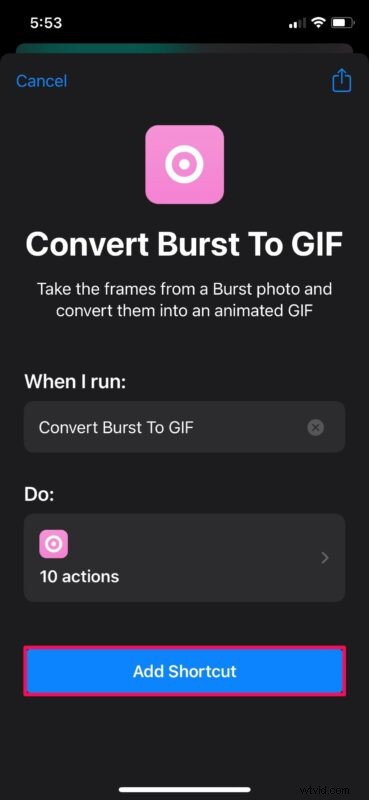
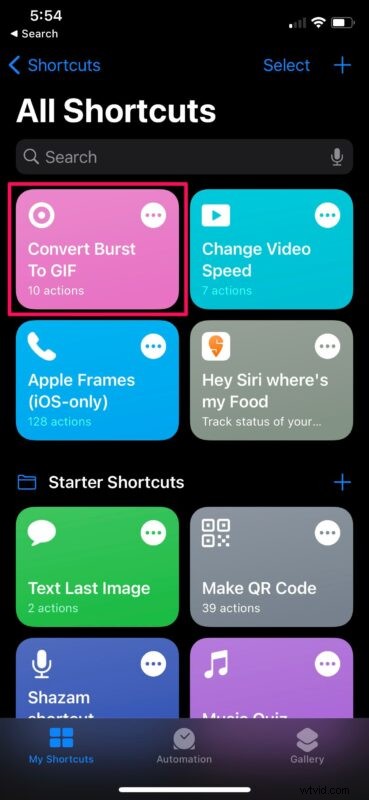
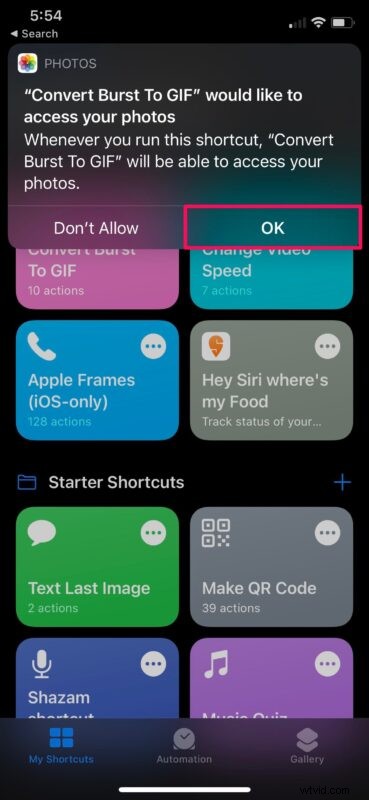
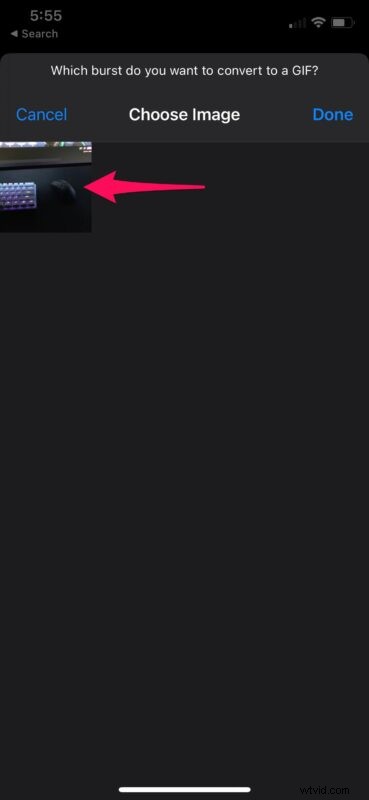
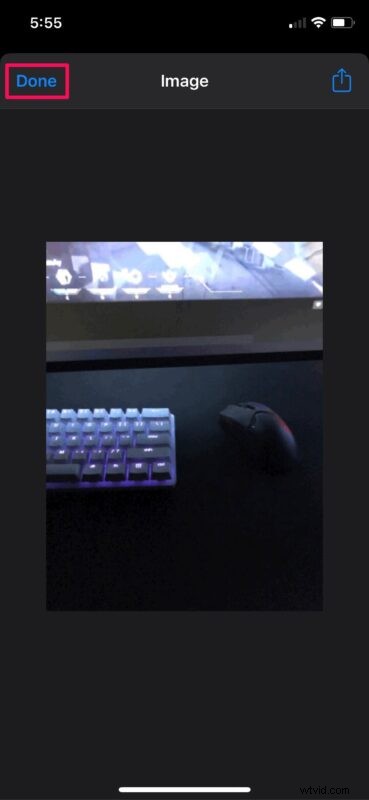
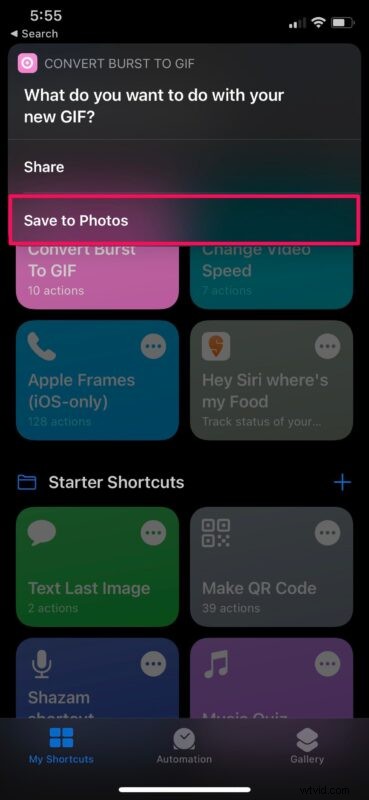
iPhone または iPad を使用してバースト写真から GIF を正常に作成しました。
この特定のショートカットの最大の利点は、Apple のショートカット ギャラリーで利用できることです。その結果、信頼されていないショートカットを iPhone や iPad にインストールする必要がなくなります。また、この操作を実行するためにサードパーティのアプリを使用していないため、オペレーティング システムに組み込まれている機能のように感じます.
この特定の記事では、ショートカット アプリの iOS バージョンに焦点を当てていましたが、少なくとも iOS 12 を実行している場合は、これらの正確な手順に従って、iPad でもショートカットを使用できます。他の便利なショートカットも同様です。たとえば、ライブの写真やビデオを GIF に変換するために使用できる Make GIF と呼ばれる同様のショートカットがあります。
バースト ショットをアニメーション GIF に変換していますか?この気の利いたショートカットと最終結果についてどう思いますか?どのくらいの頻度で使用すると思いますか?あなたの個人的な経験を共有し、貴重なフィードバックを下のコメント セクションに残してください。
