メイクや適切な種類の照明でそばかすを強化または除去できます。適切な機器がない場合は、いつでもPhotoshopを使用してそれらを強調表示または削除できます。
この記事では、Photoshopでそばかすを最初から描く方法も紹介します。
Photoshopでそばかすを強調する方法
まず、顔のそばかすを強調してみましょう。調整レイヤーを使用して写真を白黒に変換することで、非常に簡単に行うことができます。

ステップ1:背景を複製する
まず、元の写真が失われないように、背景レイヤーを複製しましょう。最後にオリジナルを使用して画像を微調整します。
背景レイヤーを右クリックして、「レイヤーの複製…」を選択します。
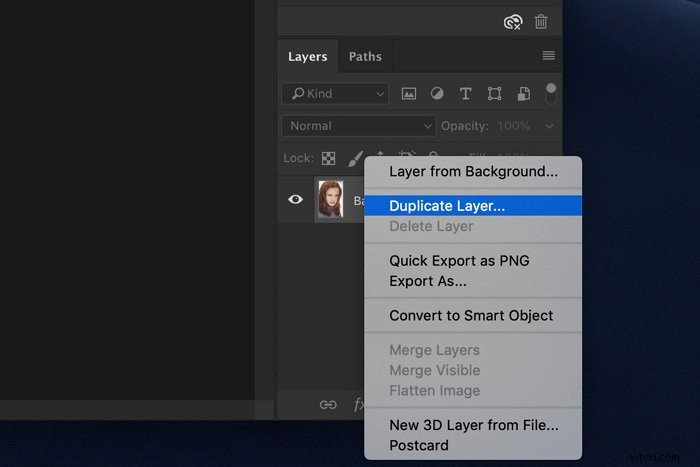
ステップ2:白黒調整レイヤー
新しいレイヤーが選択されていることを確認します。 「新しい塗りつぶしまたは調整レイヤーを作成」アイコンをクリックして、「白黒…」を選択します。
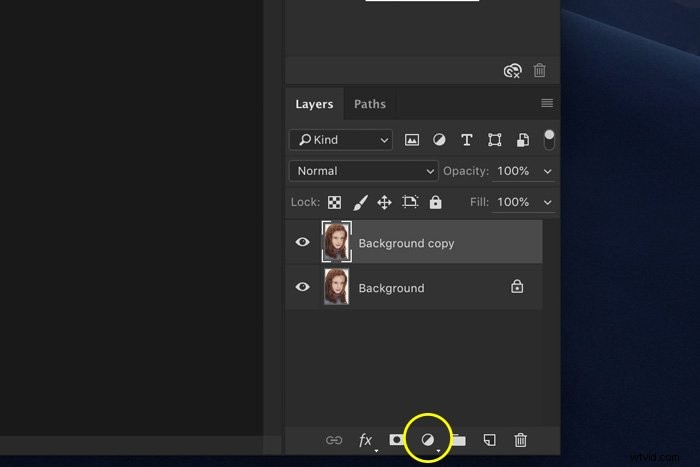
白黒パネルがポップアップ表示され、さまざまなスライダーが表示されます。
ステップ3:そばかすを強調表示する
そばかすは通常、赤みがかったオレンジ色をしています。そのため、赤と黄色のスライダーをいじってみる必要があります。
通常、肌の色が薄い場合とそばかすのコントラストを上げるには、赤を暗くし、黄色を明るくする必要があります。
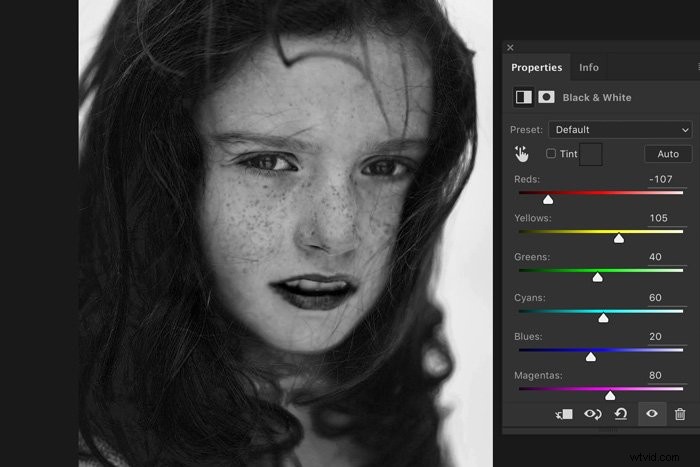
ステップ4:レイヤーをマージする
結果が気に入ったら、2つのレイヤーをマージします。調整レイヤーと背景レイヤーのコピーを選択します。
右クリックして「レイヤーのマージ」を選択します。
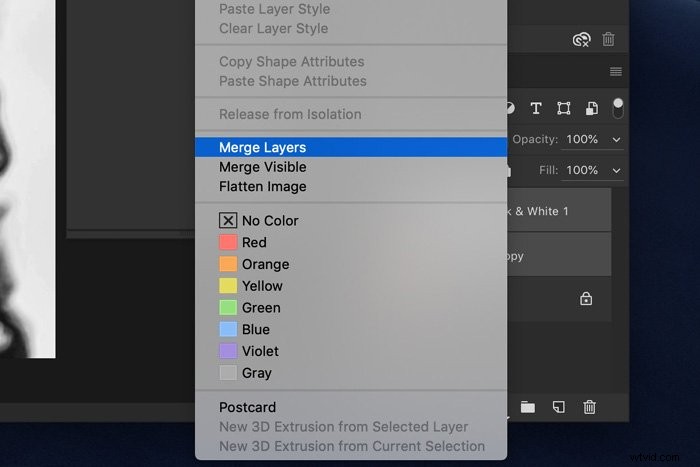
目の形をしたアイコンをクリックして、新しいレイヤーを非表示にします。
ステップ5:新しい白黒画像を作成する
Photoshopでそばかすを強調表示すると、写真のコントラストが高くなります。現在、一部の領域が暗すぎたり明るすぎたりする場合があります。これは、2番目の白黒画像で修正します。
手順1と2をもう一度実行して、新しい白黒画像を作成します。
今回は、スライダーをいじって、よりソフトなコントラストの白黒画像を作成します。現在の目的は、全体的に心地よい白黒画像を作成することです。
終了したら、2つのレイヤーを再度マージします。
ステップ6:レイヤーマスクを追加する
最上層を再び表示し、選択されていることを確認します。 「レイヤーマスクの追加」アイコンをクリックして、レイヤーマスクを追加します。
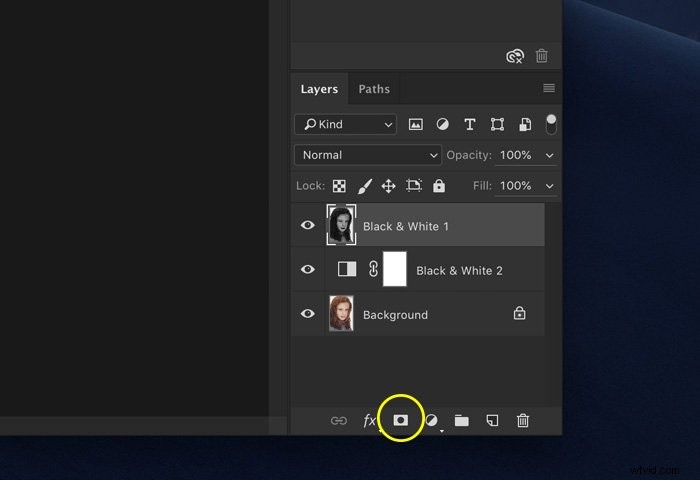
ステップ7:マスキング
ペイントブラシツールを選択し、色を黒に設定します。
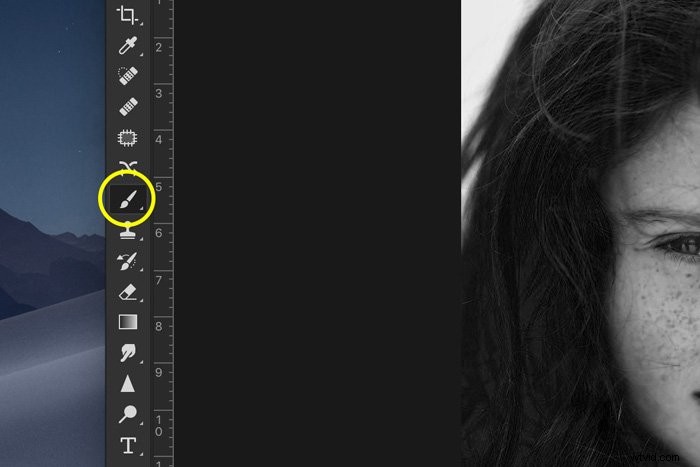
レイヤーマスクアイコンが選択されていることを確認し、暗すぎる写真の領域にペイントを開始します。
これらの領域を黒でペイントすると、下のコントラストがよりソフトなレイヤーが表示されます。白でペイントすると逆になります。
レイヤーマスクのサムネイルに変更が表示されます。
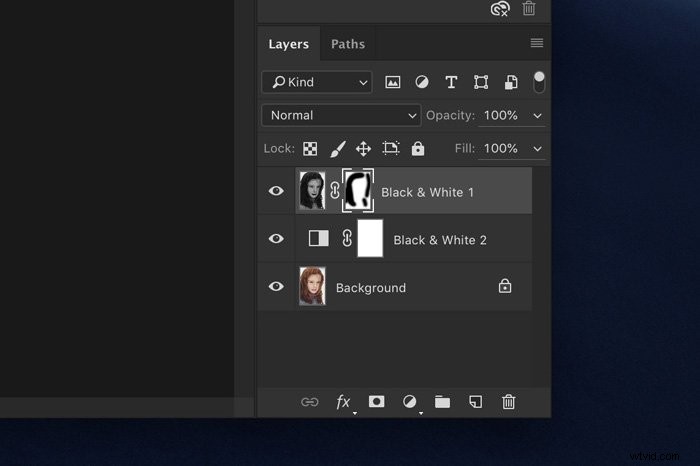
トップメニューの[ブラシのモード]、[不透明度]、[フロー]ツールを試して、自然な結果を得ることができます。
次に、画像を平坦化して写真を保存します。これですべて完了です。
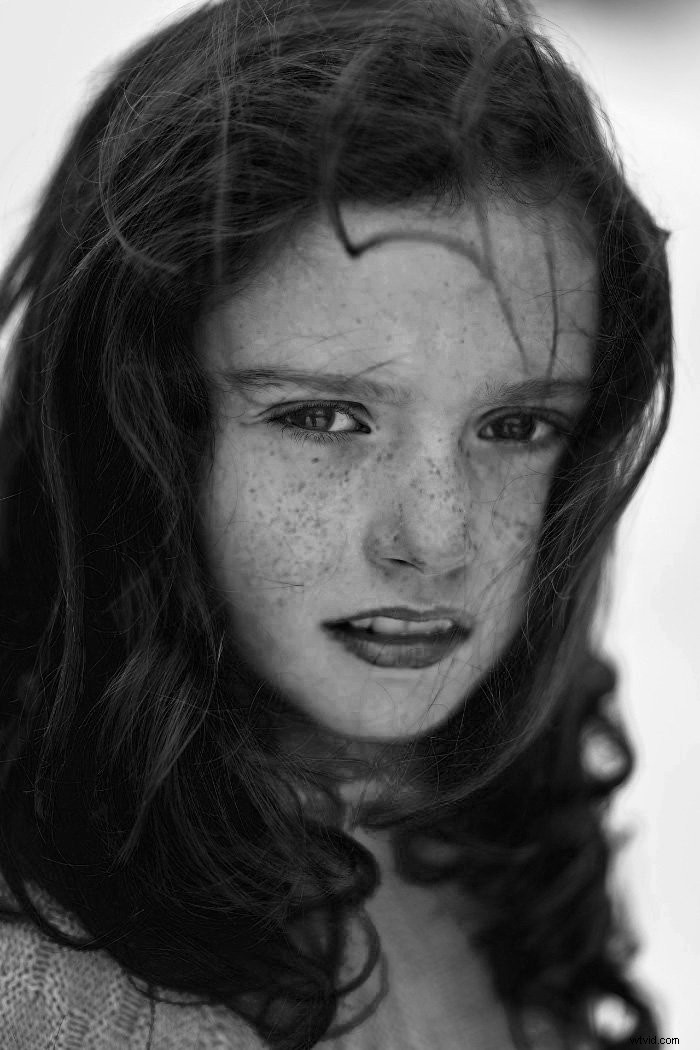
Photoshopでそばかすを取り除く方法
そばかすを取り除く、または目立たなくするために、反対のことをする必要があります。
ステップ1:白黒レイヤー
上記の例の手順1と2を繰り返します。
ステップ2:そばかすを取り除く
赤のスライダーを左にスライドさせる代わりに、右にスライドさせて赤のトーンを明るくします。
顔全体が明るくなり、少し不自然に見えることに気付くでしょう。
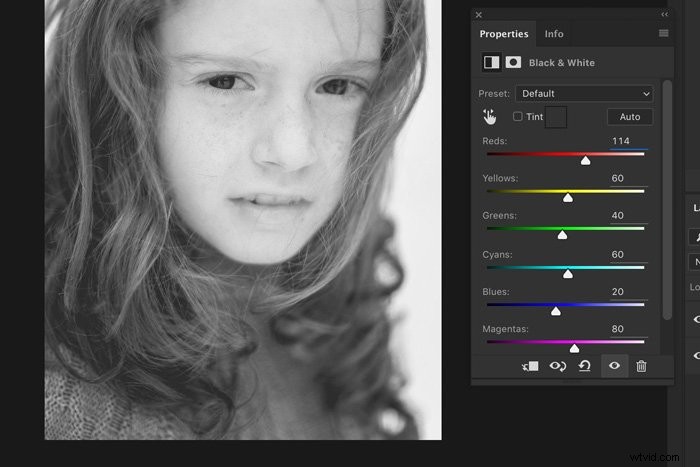
ステップ3:マスキング
前と同じように、2番目の白黒画像と上からのマスキング手法を使用して、目、唇、およびその他の暗くしたい領域を元に戻します。複数の画像を組み合わせることで、自然な写真を実現できます。
Photoshopでそばかすを描く方法
モデルにそばかすがない場合は、メイクで追加できます。ただし、メイクアップアーティストがいない場合は、Photoshopで行うこともできます。
Photoshopでそばかすを描く方法を紹介します。これはそばかすのない元の写真です。

ステップ1:そばかすを描く
使用する写真を開きます。
[新しいレイヤーを作成]アイコンをクリックして、新しい透明なレイヤーを追加します。
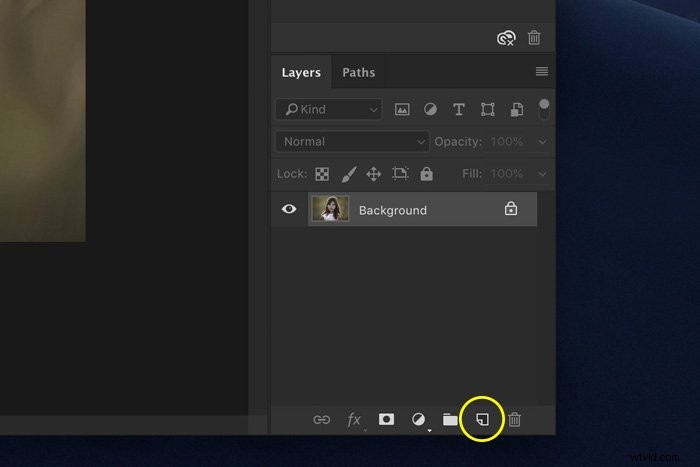
ペイントブラシを選択します。
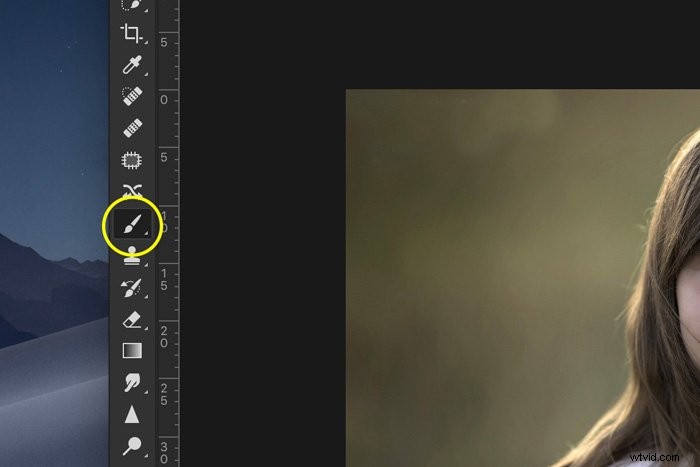
ブラシの流れを約20%に設定します。次に、新しいレイヤーにそばかすの形をペイントします。
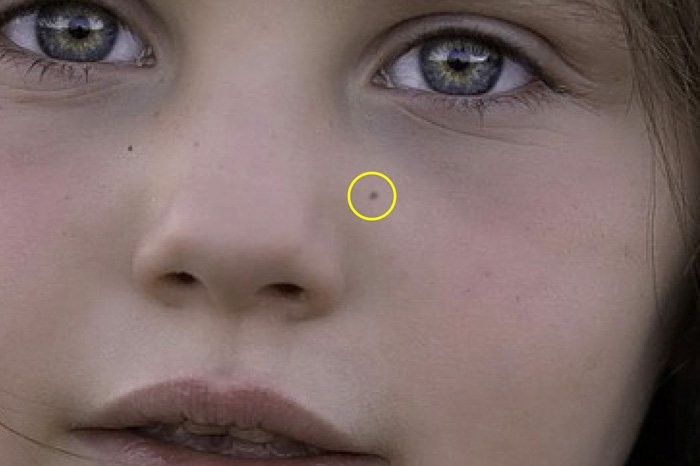
今はそばかすの色に注意を払う必要はありません。後で変更します。
ステップ2:ブラシプリセットを作成する
描画が終了したら、長方形の選択ツールを使用してそばかすを選択します。 Shiftキーを使用して、選択範囲を正方形に保ちます。選択が完了したら、新しいレイヤーを追加します。 「そばかす層」の下に入る必要があります。
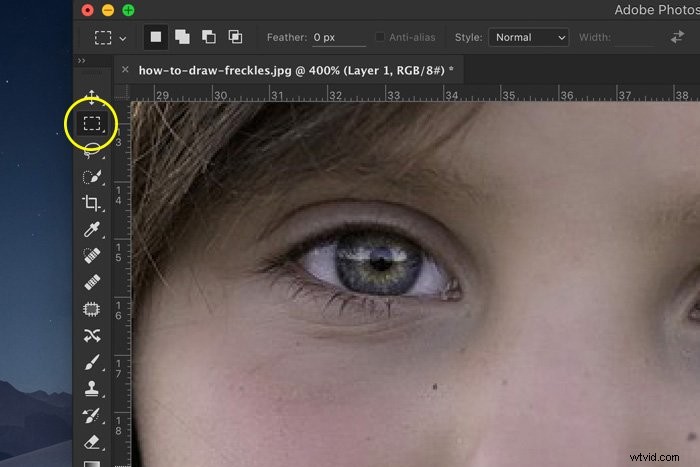

次に、[編集]>[塗りつぶし]に移動します。白を選択してください。下の新しいレイヤーが選択されていることを確認してください。
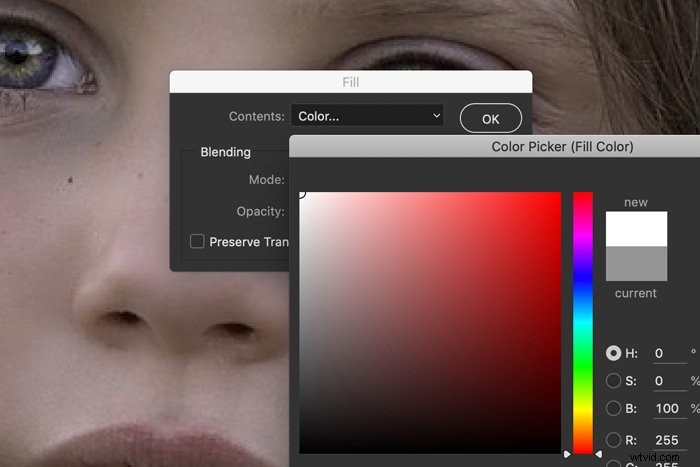
そばかすのあるレイヤーを選択し、[編集]>[ブラシプリセットの定義]に移動します。レイヤーに名前を付けます。
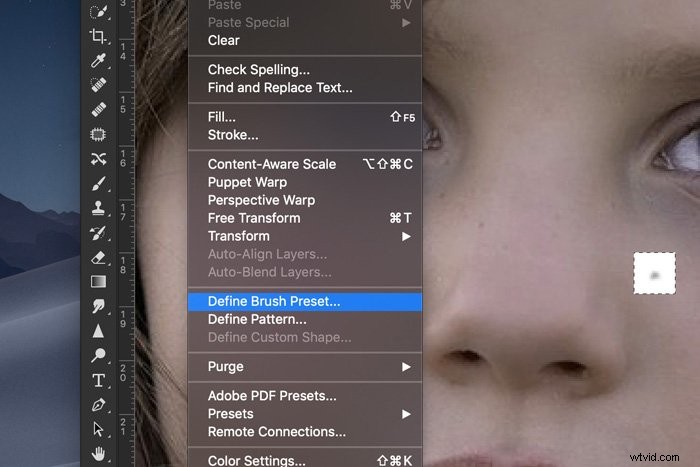
このようなそばかすをさらにいくつか作成します。
ステップ3:そばかすブラシを準備する
ウィンドウ>ブラシに移動し、そばかすブラシの1つを選択します。
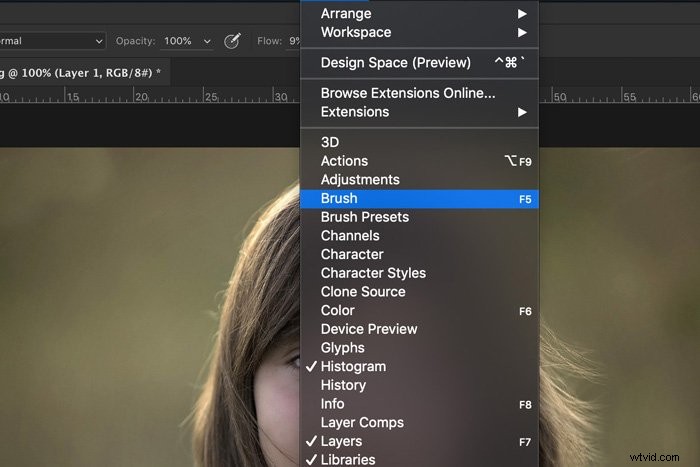
ブラシの名前が表示されない場合は、メニューを開いて[大きいリスト]を選択してください。
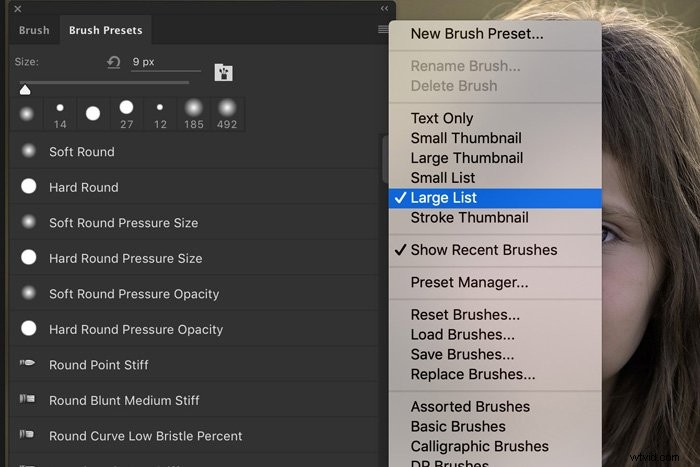
そばかすブラシの1つを選択したら、[ブラシ]タブで[シェイプダイナミクス]を選択し、[サイズジッター]と[角度ジッター]を完全に増やします。プレビューウィンドウにブラシの変更が表示されます。
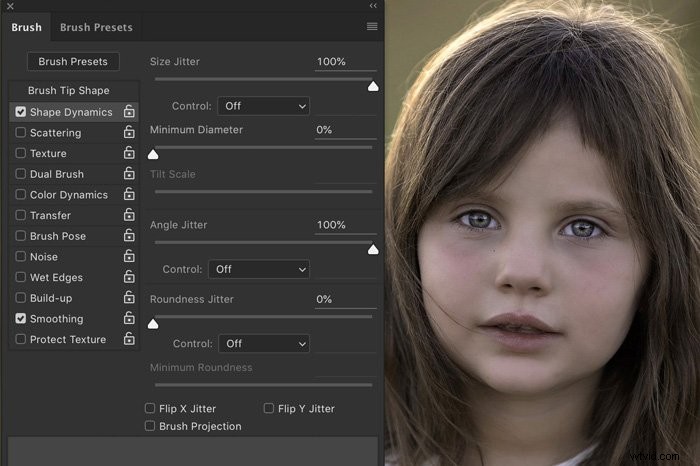
次に、[散乱]に移動し、[散乱]も右にスライドします。最後に、[転送]に移動し、フロージッターも右にスライドします。
ステップ4:そばかすを作成する
さあ、顔にそばかすを描きましょう。
新しいカーブ調整レイヤーを追加します。対角線の中心を下にドラッグします。これにより、中間調の写真が暗くなります。
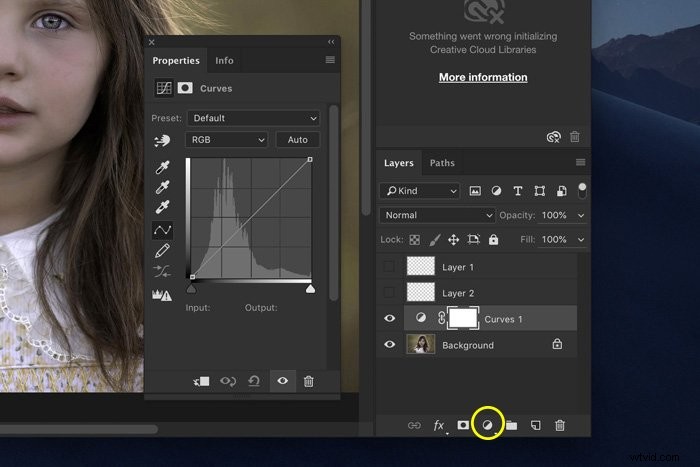
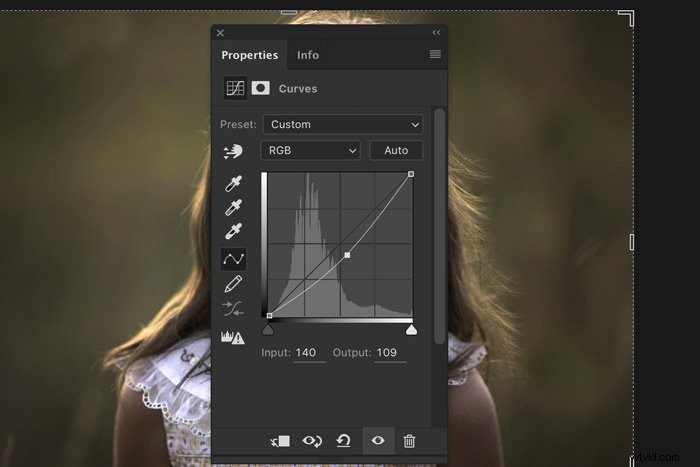
レイヤーマスクをクリックし、ショートカットCmd + I(Windowsの場合はCtrl + I)を使用します。これにより、マスクの色が黒に変わります。
ブラシの1つを選択します。白に設定して、ペイントを開始します。レイヤーマスクが選択されていることを確認し、ブラシのフローを100%に設定します。

すべての手順を正しく実行すると、そばかすが表示されます。自然に見えるそばかすには、さまざまなサイズと設定を使用してください。
間違えた場合は、黒いブラシに切り替えてください。黒のブラシでペイントすると、そばかすが消えます。
Curvesレイヤーを調整することで、そばかすの暗さをいつでも変更できます。
ステップ5:より自然な効果を得るために2番目の方法を使用する
そばかすをより自然に見せるために、他のブラシの1つを使用してさまざまなそばかすを追加します。暗くして明るくします。
別のテクニックを使用して、いくつかの異なるそばかすを追加することもできます。
新しいレイヤーを作成し、ブラシの色を赤褐色に設定します。そばかすが欲しい部分にペイントします。レイヤーのブレンドモードを[暗くする]または[乗算]に変更します。
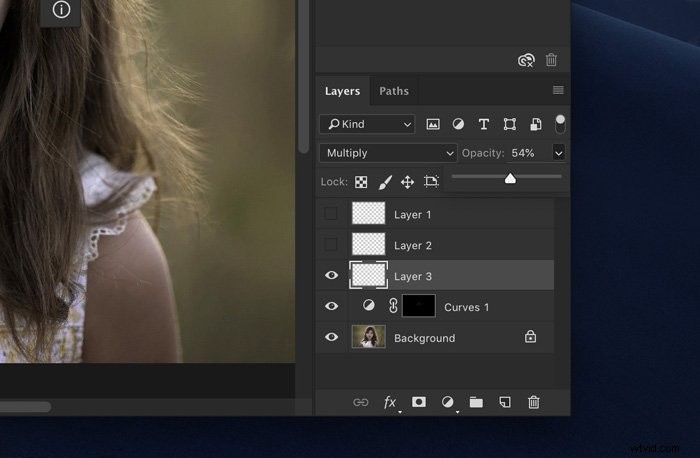
そばかすが薄すぎる場合は、レイヤーを複製します。暗すぎる場合は、不透明度を変更してください。
希望する結果が得られるまで、不透明度とブレンドモードを試してみてください。消しゴムツールを使用してそばかすを完全に削除するか、消しゴムの不透明度を変更してそばかすをフェードさせます。
結論
そばかすは美しいので、絶対に外さないことをお勧めします。ここで紹介した手法の1つを使用して、「欠陥」を強調することをお勧めします。
長い間、人気のあるメディアはモデルが「完璧」に見えることを望んでいました。それを変えて、完璧や不完全さなどがないことを示す時が来ました。
