Photoshopには、背景を削除するために使用できるさまざまなツールがあります。一部のツールではすべての作業を行う必要がありますが、他のツールではほぼ完全に自動で行います。
この記事では、Photoshopで背景を削除する方法を紹介し、3つの異なるツールを使用します。
Photoshopで背景を削除する方法
それはすべて、作業している写真によって異なります。同じ写真はないので、練習するだけで、どのツールがその仕事に最適かがわかります。
また、誰もが自分の好みを持っており、良い結果が得られれば、正しいことも悪いこともありません。 Photoshopで背景を削除する方法の例をいくつか示します。
1。ペンツールを使用する
ペンツールは、単純なオブジェクトで最適に機能します。硬い線、直線、または曲線でオブジェクトの選択を作成するのが理想的です。
ステップ1:ペンツールを選択する
左側のツールバーからペンツールを選択します。ショートカット「P」を使用することもできます。トップメニューの「パス」に設定してください。
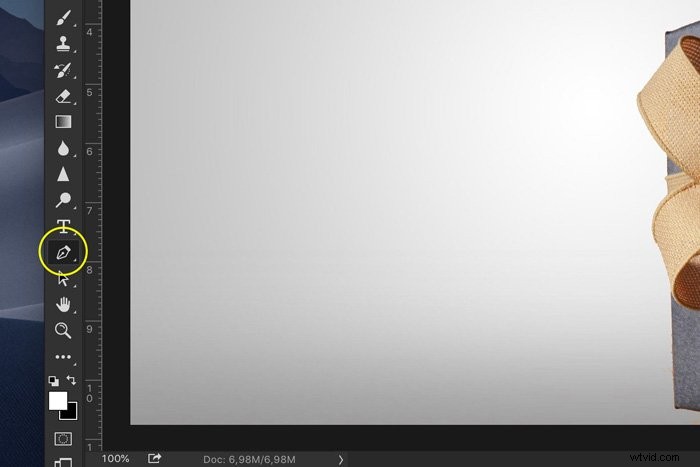
ステップ2:パスを描く
被写体の端をクリックして、最初のアンカーポイントを作成します。 2番目のアンカーポイントを作成します。直線の場合は、クリックするだけです。曲線が必要な場合は、クリックしてドラッグし、線を円弧にします。
このようにして、丸いエッジやカーブをスムーズに回ることができます。

曲線の後の最後のアンカーポイントを必ずOptionキーを押しながらクリック(Windowsの場合はAltキーを押しながらクリック)してください。そうしないと、前の行に応じて次の行が自動的に弧を描きます。
Optionキーを押しながらクリックすると、アンカーポイントがリセットされるため、直線を再度作成できます。

コツをつかむにはある程度の練習が必要ですが、しばらくすると、はるかに速く進みます。主題の周りのパスを作成するまで、プロセスを続けます。
最初のアンカーポイントに到達したら、それをクリックします。パスは自動的に閉じます。
ステップ3:パスを変換する
[パス]ウィンドウで、[パスを選択としてロード]アイコンをクリックします。
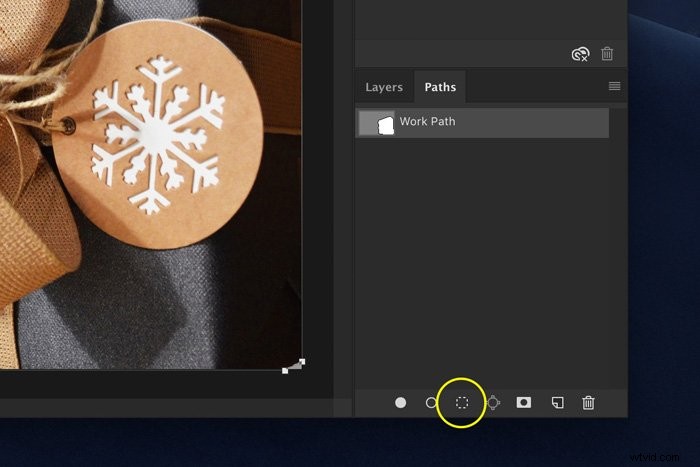
ステップ4:Photoshopで背景を削除する
現在、いくつかのオプションがあります。背景を削除する場合は、[選択]> [反転]に移動し、Deleteキーを押します。ショートカットCmd+Shift + I(Windowsの場合はCtrl + Shift + I)を使用することもできます。
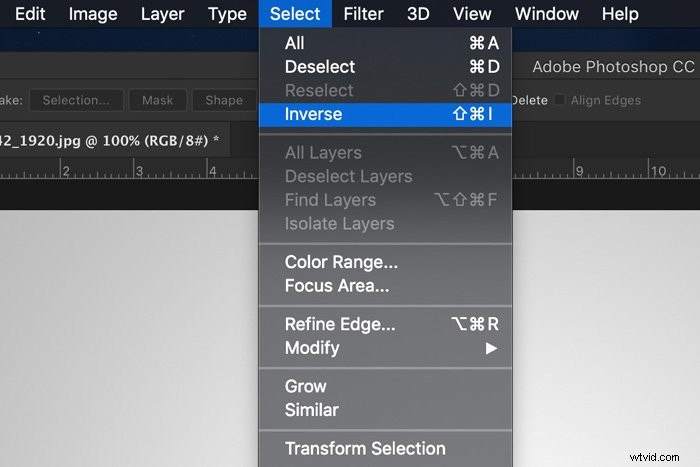
件名を新しいレイヤーにコピーする場合は、Cmd + J(Windowsの場合はCtrl + J)を押します。
これで、Photoshopで被写体を分離し、背景を削除しました。
2。クイック選択ツールを使用する
クイック選択ツールは多くの作業を行い、被写体と背景のコントラストが良い場合に最適に機能します。
ステップ1:クイック選択
左側のツールバーからクイック選択ツールを選択します。ショートカット「W」を使用することもできます。
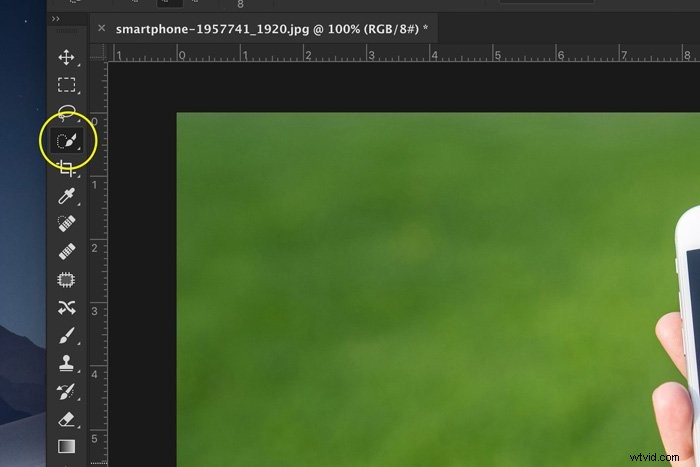
トップメニューで[選択に追加]に設定されていることを確認してください。このようにして、オブジェクトのさまざまな部分を選択できますが、それは1つの選択に結合されます。
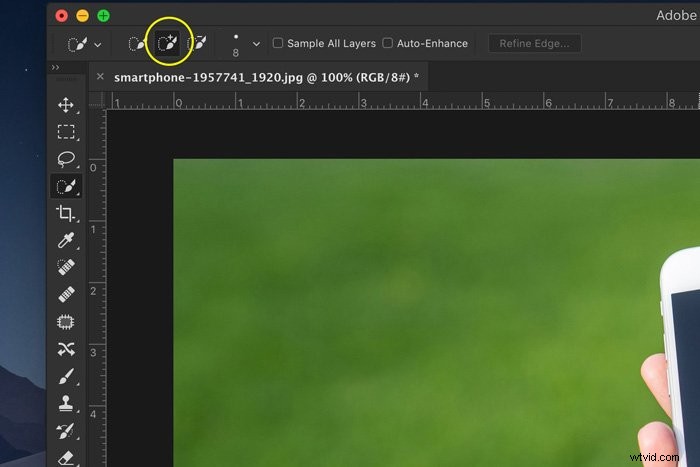
ステップ2:選択を行う
背景または主題のいずれかを選択し始めます。 Photoshopは自動的に同様のトーン値を選択します。

ステップ3:エッジを調整する
[エッジを調整]ボタンをクリックすると、新しいウィンドウがポップアップ表示されます。 Photoshopでもカットアウトが表示されます。
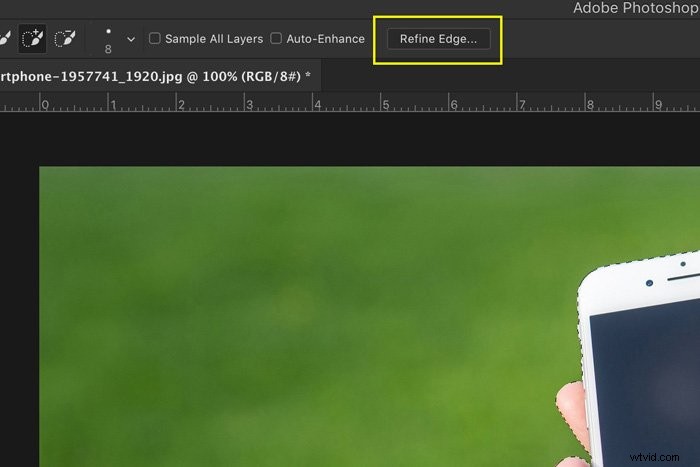
[エッジを調整]ウィンドウで、背景を設定できます。被写体の色に応じて、白、黒、または透明な背景を使用して、欠陥を見つけることができます。
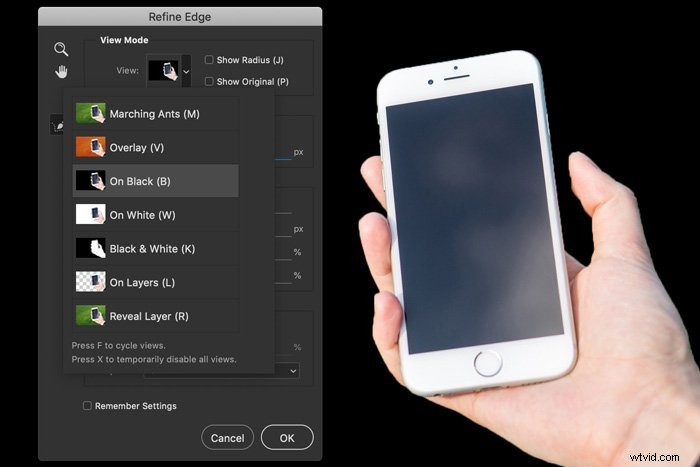
トップメニューで、ブラシサイズを設定します。
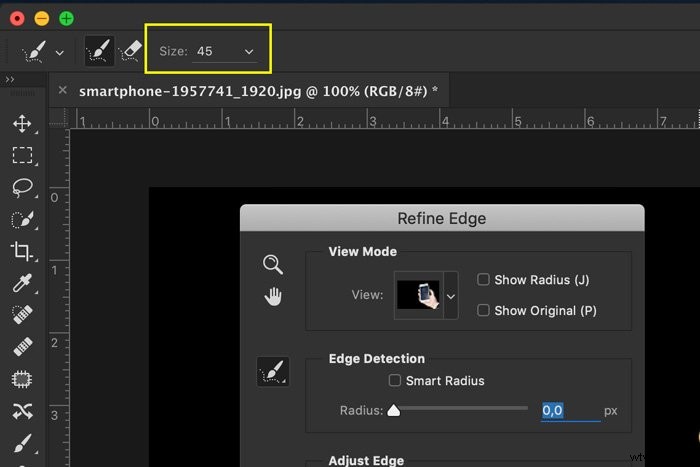
選択範囲の端をペイントすると、Photoshopが選択範囲を調整します。これは、髪の毛、葉、または毛皮を選択するときに便利です。
Photoshopは、前景と背景のコントラストを使用して、選択を微調整します。
ステップ4:背景を削除する
前の例のステップ4を繰り返して、背景を削除します。
3。背景消しゴムツールを使用する
次に、背景消しゴムツールがあります。きれいな背景で最適に動作します。
ステップ1:背景消しゴムツール
左側のツールバーから背景消しゴムツールを選択します。通常、消しゴムツールの後ろに隠れています。消しゴムツールをクリックして押したままにすると、表示されます。
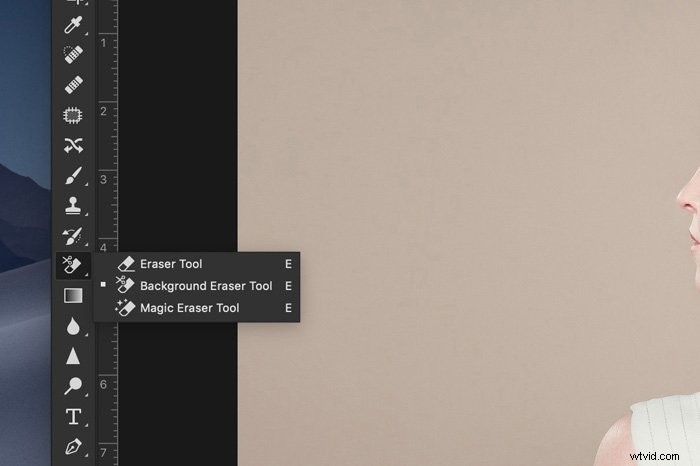
ステップ2:消去設定
背景レイヤーを複製します。 「目」アイコンをクリックして、最下層を非表示にします。
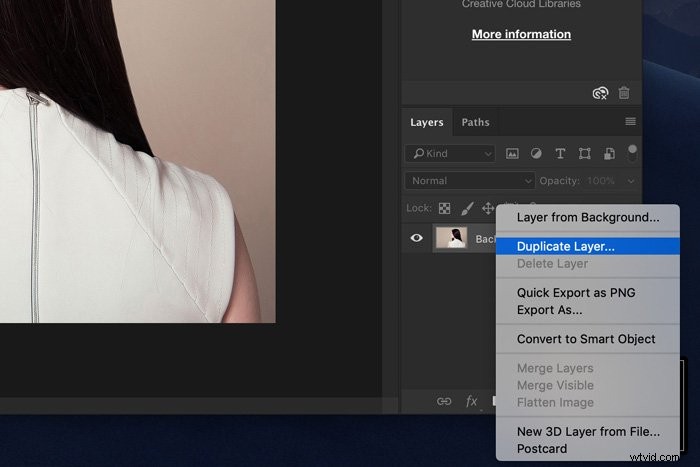
上部のツールオプションバーで、丸い硬いブラシを選択します。サイズは、選択するものによって異なります。
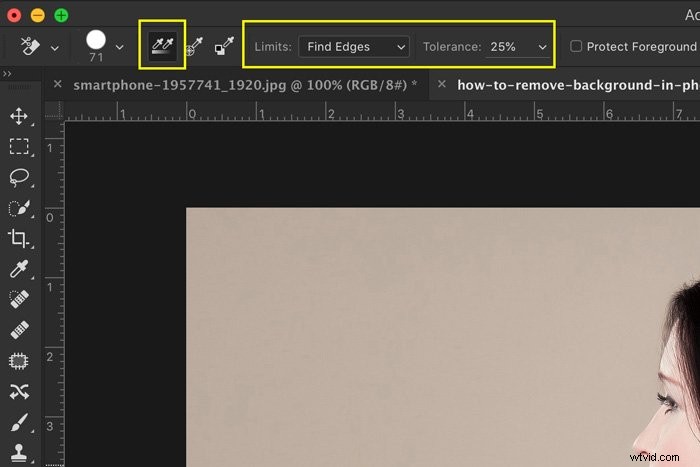
サンプリングを連続に設定し、制限をエッジの検索に設定します。許容範囲は、最初は約25%である必要があります。
許容値が低いと、Photoshopが自動的に選択するトーンの範囲が制限されます。高い許容度はその逆です。
ステップ3:背景を消去する
背景の消去を開始します。背景ではないオブジェクトのエッジを自動的に検出します。より難しい領域の場合は、ブラシサイズを小さく設定することをお勧めします。

ステップ4:選択を微調整する
背景消しゴムツールは優れていますが、完璧ではありません。被写体と背景が同じ色とトーン値を共有する場合があります。これらの領域を手動で選択する必要があります。
最良の方法は、一番下のレイヤーを選択し、レイヤーパネルの「マスクを追加」ボタンを押すことです。
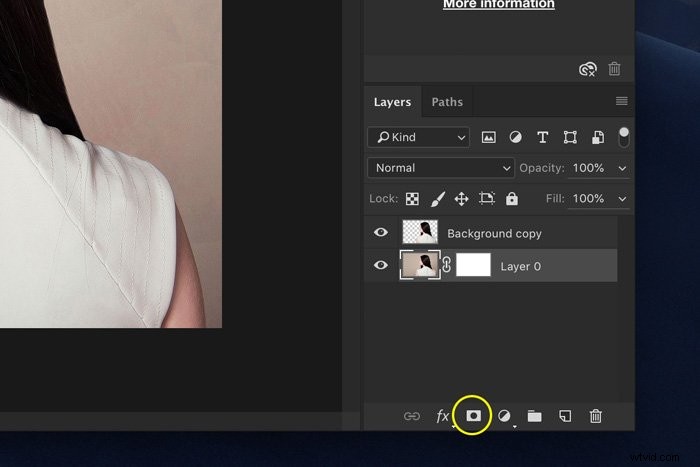
レイヤーマスクを黒で塗りつぶします。これを行うには、バケツのペイントツールを選択し、それを黒に設定して、マスクのサムネイルが選択されている間に写真の任意の場所をクリックするだけです。
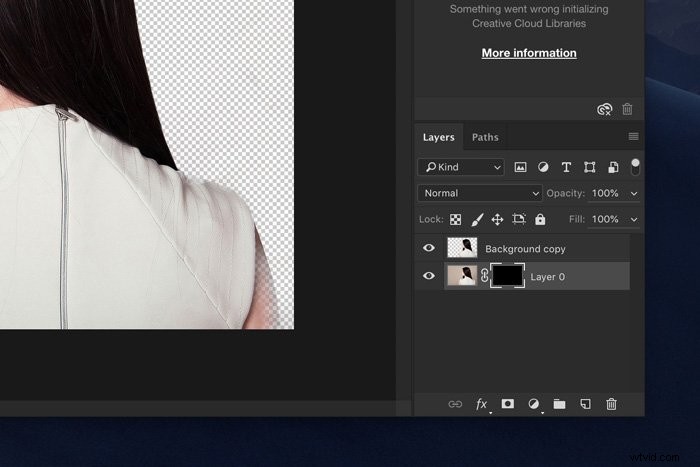
次に、ペイントブラシを使用して、黒または白に設定します。黒は領域を消去し、白は領域を明らかにします。
繰り返しますが、マスクのサムネイルが選択されていることを確認し、写真のペイントを開始します。このようにして、追加の作業が必要な領域を手動で微調整できます。
一般的な背景の質問
Photoshopで透明な背景を作成するにはどうすればよいですか?
透明な背景を作成する簡単な方法は、背景消しゴムツールを使用することです。ツールバーからツールを選択し、消去を開始します。 Photoshopは即座に透明な背景を表示します。
Photoshop CCで背景を透明にするにはどうすればよいですか?
透明な背景を作成するには、背景レイヤーのロックを解除する必要があります。それをダブルクリックして「OK」を押します。次に、パーツの消去を開始すると、背景が透明になります。
画像から背景を削除するにはどうすればよいですか?
ここに2つのオプションがあります。背景を選択し、[削除]ボタンを押すだけです。背景が消えます。
背景を削除する代わりに、レイヤーマスクを追加することもできます。このようにして、いつでも背景を再び明らかにすることができます。
Photoshopの背景消しゴムツールはどこにありますか?
背景消しゴムツールは、消しゴムツールの下にあります。消しゴムツールをクリックして押し続けると、他のすべての消しゴムツールが表示されます。
結論
Photoshopで背景を削除する方法はたくさんあります。それはすべて、作業している写真と、選択がどれだけ完璧である必要があるかによって異なります。
いずれにせよ、Photoshopが提供するすべてのツールは練習が必要です。最初は簡単な写真を使用してください。背景がきれいで、前と背景のコントラストが強い写真。
間もなく、あらゆる種類の写真から背景を消去することになります。
