Photoshopで髪の毛を選択することは、最初は非常に困難に思えるかもしれませんが、そうである必要はありません。
Photoshopには、すべての大変な作業を行う優れたツールがあります。
今日は、画像と簡単にPhotoshopの髪を切り抜く方法を紹介します。
Photoshopでヘアを選択して編集する方法
Photoshopでオブジェクトを切り出すのは簡単です。ペンツールまたはマジックワンドツールを使用できますが、髪の毛や毛皮が関係している場合は、別のものが必要になります。

写真自体も重要です。被写体と背景のコントラストが強いほど、簡単になります。きれいな白い背景の前に黒髪の人の写真から始めます。
ステップ1:背景を複製する
背景を右クリックして「レイヤーの複製…」を選択します。背景レイヤーの上に新しいレイヤーが表示されます。
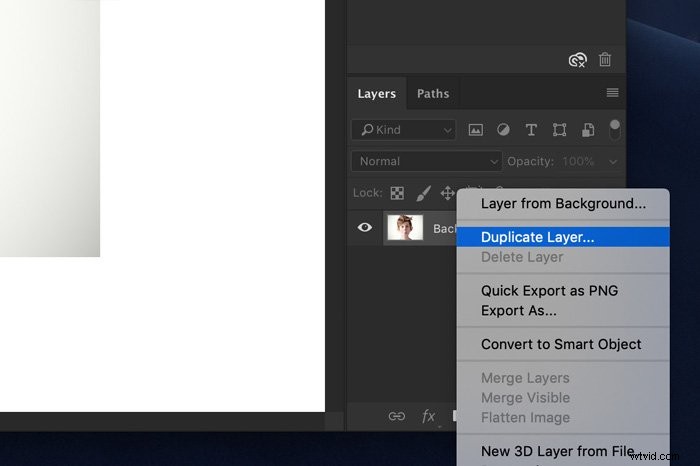
ステップ2:選択を行う
選択したい任意のツールを使用できます。ほとんどの場合、クイック選択ツールが非常にうまく機能することがわかりました。
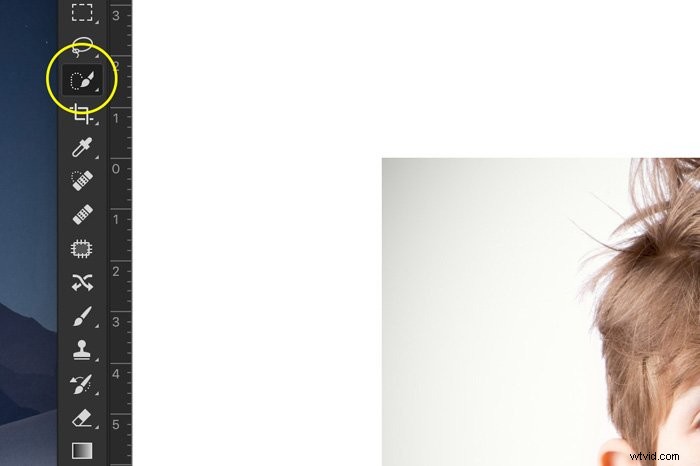
この時点で、髪の毛の周りの選択が完璧である必要はありません。

ステップ3:エッジを調整する
エッジを調整してPhotoshopで画像を切り抜く方法は次のとおりです。 [エッジを調整]ボタンをクリックすると、新しいウィンドウがポップアップ表示されます。 Photoshopでもカットアウトが表示されます。
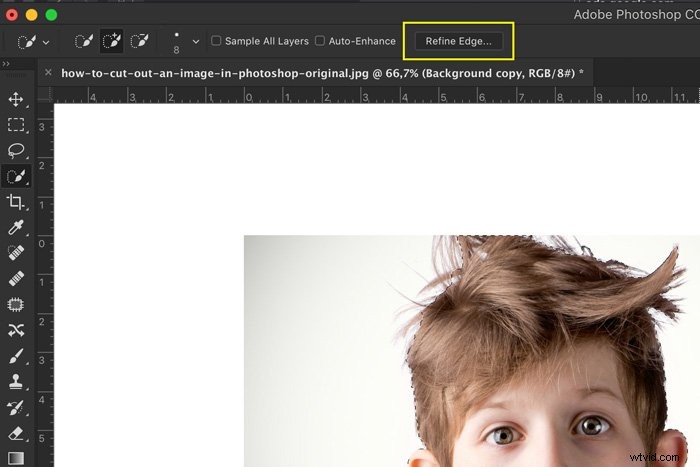
[エッジを調整]ウィンドウで、背景を設定できます。被写体の色に応じて、白、黒、または透明な背景を使用してコントラストを高めることができます。
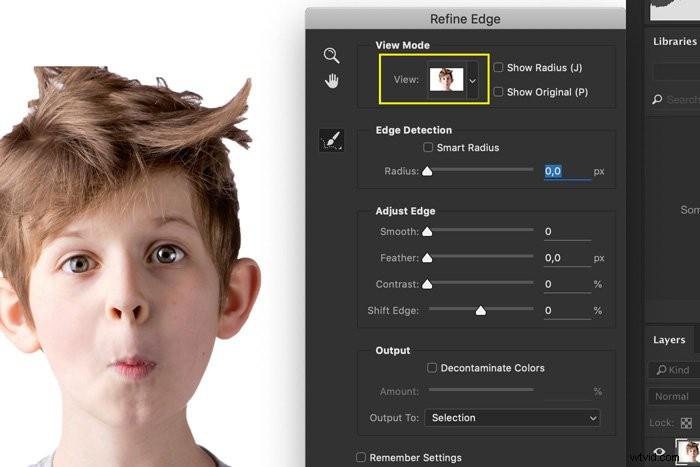
トップメニューで、ブラシサイズを設定します。
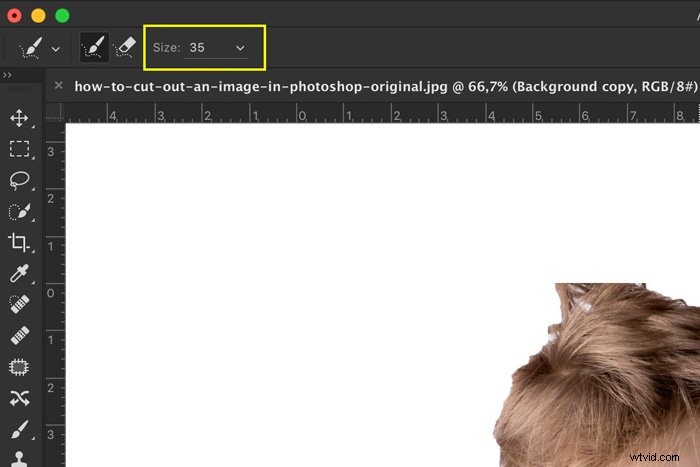
髪の毛の端をペイントすると、Photoshopが髪の完璧な選択を行います。これを実現するために、髪と背景のコントラストを使用します。
結果が良くない場合は、[エッジを調整]ウィンドウの設定を試してみることができます。
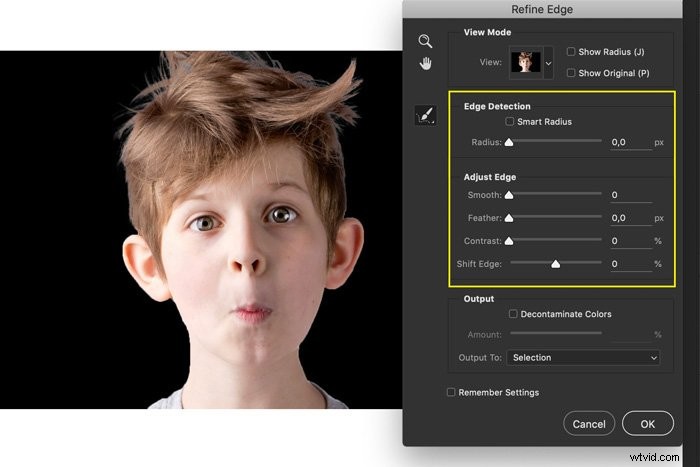
半径を増やす 選択範囲のエッジをより柔らかく、より自然にするため。
スムーズスライダー エッジを滑らかにします。それはあなたの選択から離れてしまうので、それを低くしてください。私の例では、このスライダーを使用して髪の毛のエッジを滑らかにしました。
フェザースライダー 選択範囲を最終的な背景にさらに溶け込ませるのに役立ちます。低くしてください。
コントラストスライダー エッジにさらに定義を追加します。使いすぎるとエッジが粗くなります。
シフトエッジを移動します 選択範囲を縮小または拡大するには、左または右。
Photoshopの質問でよくあるカッティング
Photoshopで画像の一部を切り取るにはどうすればよいですか?
まず、背景レイヤーをダブルクリックしてロックを解除します。削除するオブジェクトを選択し、Cmd + X(Windowsの場合はCtrl + X)を押します。オブジェクトはすぐに消えます。
Photoshopで画像を背景から分離するにはどうすればよいですか?
背景から分離するオブジェクトを選択します。選択が完了したら、Cmd + J(Windowsの場合はCtrl + J)を押します。これにより、選択範囲が新しいレイヤーにコピーされます。
画像から背景を切り取るにはどうすればよいですか?
いくつかのオプションがあります。まず、背景を選択します。次に、Deleteキーを押すだけで、背景が消えます。非破壊的な方法は、レイヤーマスクを追加して、いつでも背景を再度追加できるようにすることです。
PhotoshopでMagneticLassoを使用して画像を切り取るにはどうすればよいですか?
磁気なげなわツールは、被写体と背景のコントラストが大きい場合に最適に機能します。
ツールを選択し、主題を回避します。 Photoshopは、完璧な選択を作成するのに役立ちます。
結論
Photoshopで画像を切り抜くのは簡単です。これで、人や動物の画像を切り抜く方法もわかりました。
Photoshopはあなたに代わって大変な作業を行います。適切な種類の写真を使用すれば、実際には非常に簡単です。
