Photoshopで画像を組み合わせる方法を学ぶ必要がある理由はたくさんあります。おそらく、1人が行方不明の家族写真を撮り、全員を含めるために写真をマージする必要があります。
または、高品質の要素を含む2番目の画像と組み合わせて、1つの画像を改善したいだけかもしれません。写真を重ねることは、希望する結果を達成するための1つの方法です。
Adobe Photoshopを使用すると、レイヤーを使用して複数の画像の要素を組み合わせて、写真に必要なすべての人が含まれるようにすることができます。
この記事では、AdobePhotoshopで写真をレイヤー化するためのいくつかの方法を見ていきます。

方法1:AdobePhotoshopを使用する
Photoshopを使用して、次の手順で画像をまとめることができます。
ステップ1:マージする2つの画像を選択します
Photoshopで組み合わせる写真を選択する際に注意すべき重要な点がいくつかあります。
- 2枚の写真は、同じ焦点距離を含め、同じカメラ設定にする必要があります。
- 照明は両方の画像で同じである必要があります。
- 2枚の写真の解像度は同じである必要があります。
- エッジが詳細な複雑な画像を使用すると、Photoshopでの作業が難しくなる可能性があるため、単純な画像を選択してみてください。
- ホワイトバランスは可能な限り一致させる必要があります。写真が異なる時間と場所からのものである場合、この要素は特に重要になる可能性があります。
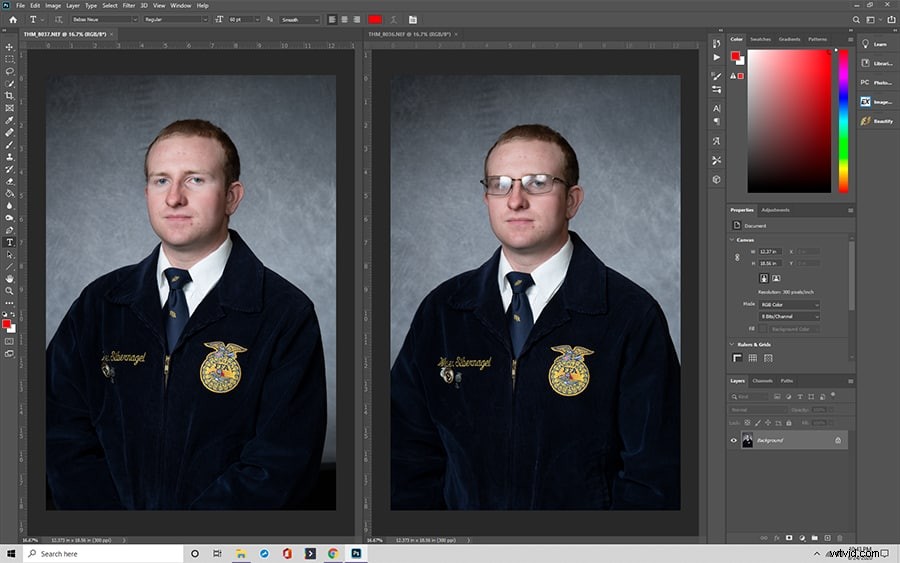
ステップ2:最初の画像を開く
最初の画像を開きます。通常、最小の主題から始めます。品質が低下しないため、2枚目の写真のサイズを上より下に変更する方が簡単です。
[レイヤー]メニューの画像レイヤーの右側にある南京錠のアイコンを選択して、背景レイヤーのロックを解除します。
ステップ3:2番目の画像を開く
次に、ファイルシステムから2番目の画像をドラッグして、最初の画像の上に配置します。サイズ変更に役立つXがエッジの周りに表示されます。 2つの画像を組み合わせるこの方法により、2番目の写真がスマートオブジェクトになります。スマートオブジェクトを操作する場合、レイヤーのサイズを変更する方が簡単です。
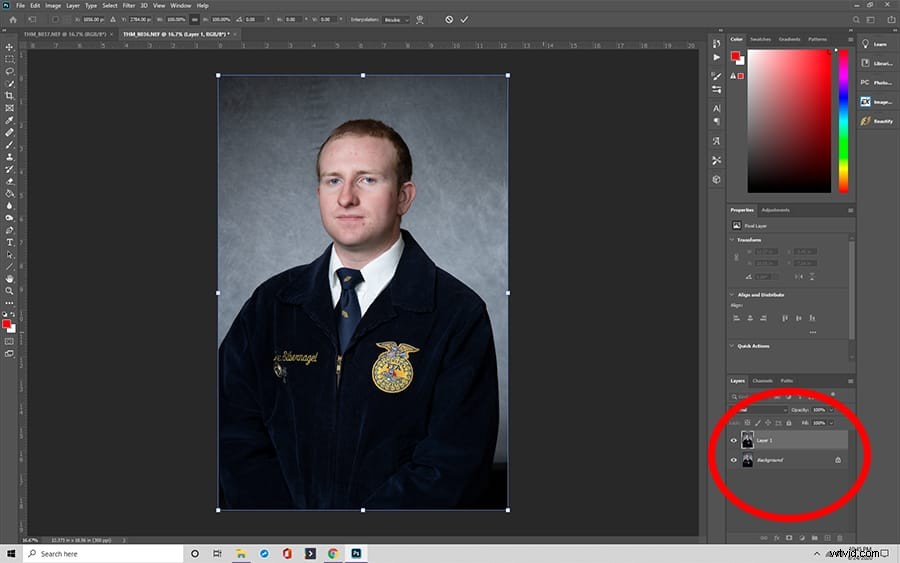
ステップ3:一致するように画像を配置する
最下層と最上層の組み合わせを確認できるように、最上層のブレンドモードをオーバーレイに設定します。この手順を実行すると、2つの画像を一緒に配置して、正しく一致させることができます。
Ctr + tを押して、自由変形を有効にします。次に、移動ツールを使用して上部の画像を配置できます。ポジショニングに満足したら、Enterキーを押します。レイヤーのサイズが正しく設定されたら、通常モードに戻ります。
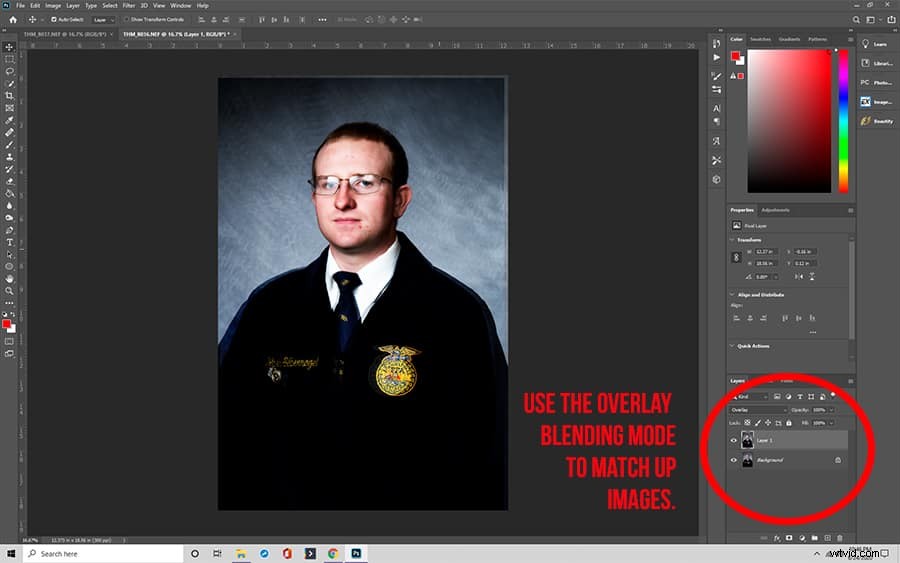
ステップ4:レイヤーマスクを追加して消去
最上位のレイヤーを選択し、レイヤーパネルで「レイヤーマスクの追加」を選択してレイヤーマスクを追加します。レイヤーマスクを追加したら、ブラシツールを選択し、このツールを使用してレイヤーマスクの不透明度が100%になるように色を黒に設定できます。
新しいレイヤーマスクを追加してこの手順を完了したら、消去する領域にペイントできます。間違えた場合は、ブラシツールの色を白に戻し、復元したいレイヤーマスクの領域にペイントします。
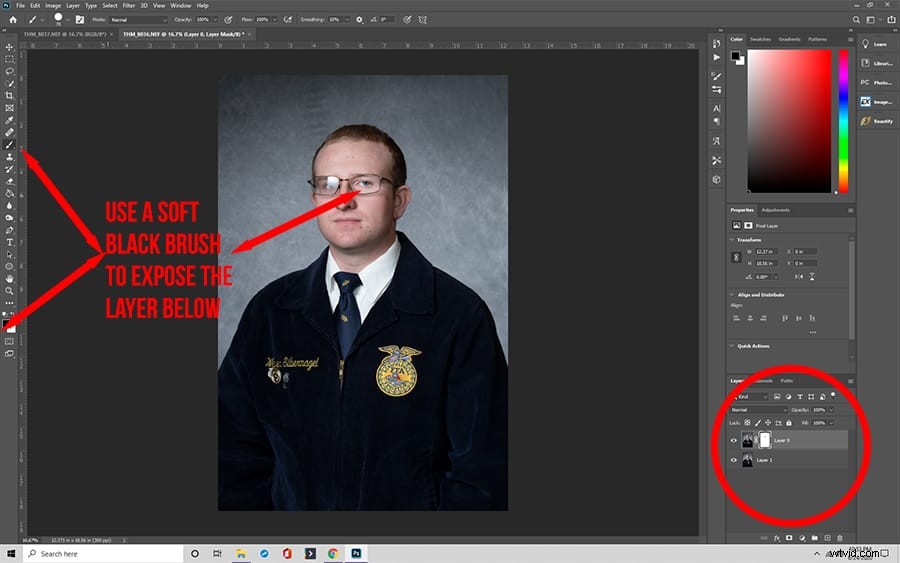
ステップ5:すべてが揃っていることを確認する
レイヤーパネルでレイヤーの表示のオンとオフを切り替えて、さらに作業する必要があるかどうかを確認します。
次に、元の2つのレイヤーの間にレイヤーを作成し、どちらの写真にも表示されない色で塗りつぶすことができます。この手順は、正しく消去されていない最上位レイヤーのパーツを表示するため、非常に重要です。
焼き込みツールと覆い焼きツールを使用して、2つのレイヤーの色調値が同じになるように、最上層を暗くしたり明るくしたりできます。
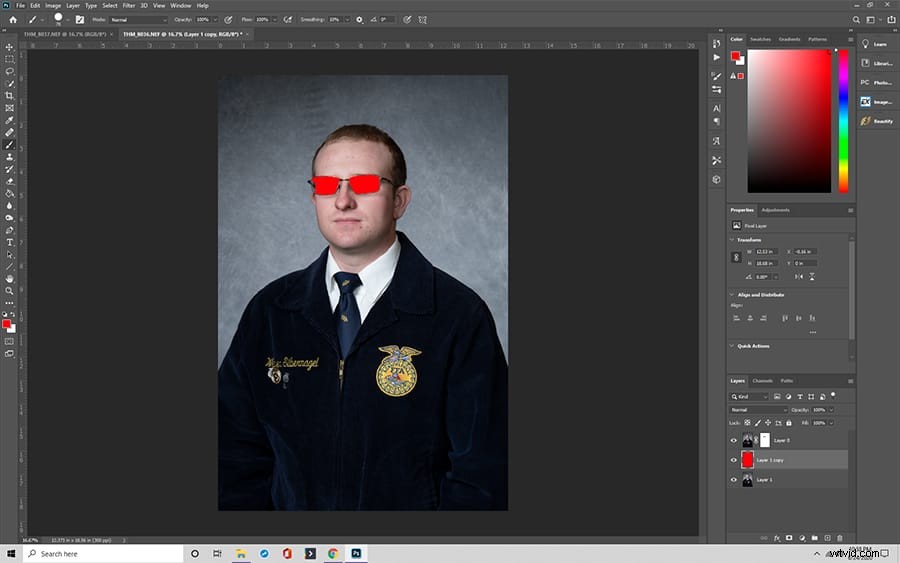
ステップ6:画像をフラット化してマージする
前の手順で作成した中間レイヤーを削除する必要があります。これを行った後、FlattenImageを使用して2つの画像を1つに結合できます。
これで、両方の画像から選択した要素を含むレイヤーがマージされました。
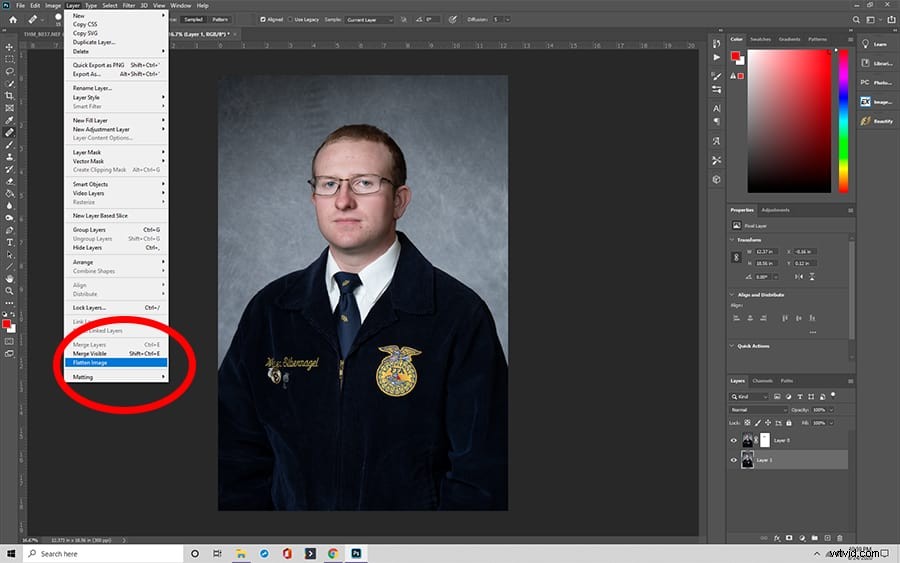
Adobe Photoshopには、画像を組み合わせるためのさまざまな方法があります
結合プロセスを開始するには、さまざまな方法があります。
方法1:AdobePhotoshopCCを介して画像をマージする
- 元の写真とマージする写真を選択します。選択した後は、マウスボタンを押したままにする必要があります。
- 次に、画像をコピーするファイルを含むタブにカーソルを移動します。この手順では、マウスボタンを押したままにします。
- マウスボタンを押したまま、カーソルを新しい画像の上部に移動し、Shiftキーを押したままにすると、コピーした画像が中央に配置されます。
- ついにマウスボタンを離すことができます。両方の写真が画像上にあり、それぞれが異なるレイヤーにあります。
方法2:フローティングウィンドウを使用する
- Windowsコンピュータでは、[ウィンドウ]メニューを選択する必要があります。ただし、Macでは、アプリケーションフレームを選択します。
- Windowsでは、命令パス[ウィンドウ]>[配置]>[すべてフロート]に従います。
- iOSでは、上記の手順に従わなくてもこの手順を実行できます。アプリケーションフレームがオフになると、ウィンドウがフローティングになり、画像をクリックして、あるウィンドウから別のウィンドウにドラッグできるようになります。ドラッグアンドドロップすると、2枚の写真が自動的に1つの画像に結合され、編集手順を開始できます。
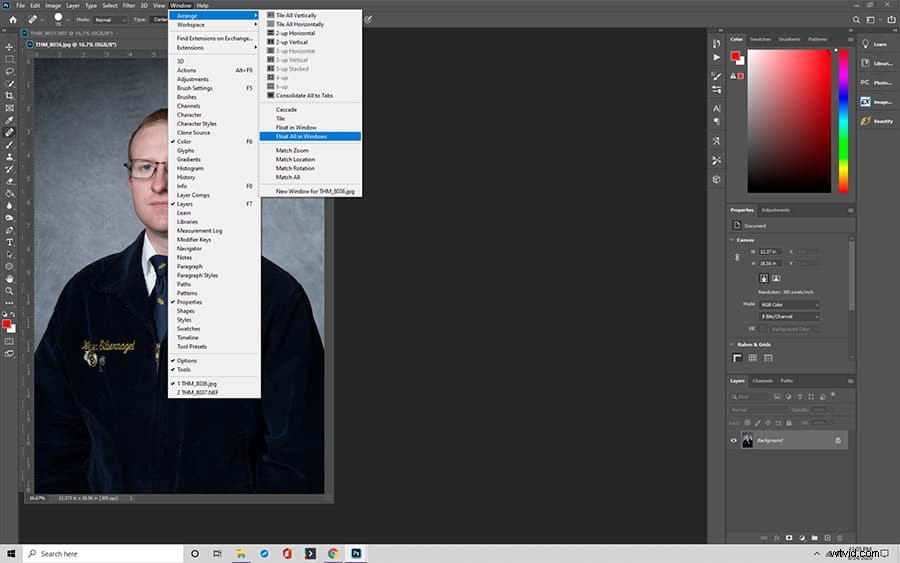
方法3:タイル型ウィンドウを試す
- ウィンドウに移動し、[配置]オプションを選択します。設定を、2つのファイルを並べて表示できるもの(Two-Up Verticalなど)に変更すると便利です。
- 次のステップでは、1つのファイルを別のファイルにドラッグする必要があります。 Shiftキーを押したままにすると、画像を中央に配置できます。 2つのレイヤーが自動的に結合され、編集プロセスを開始できます。
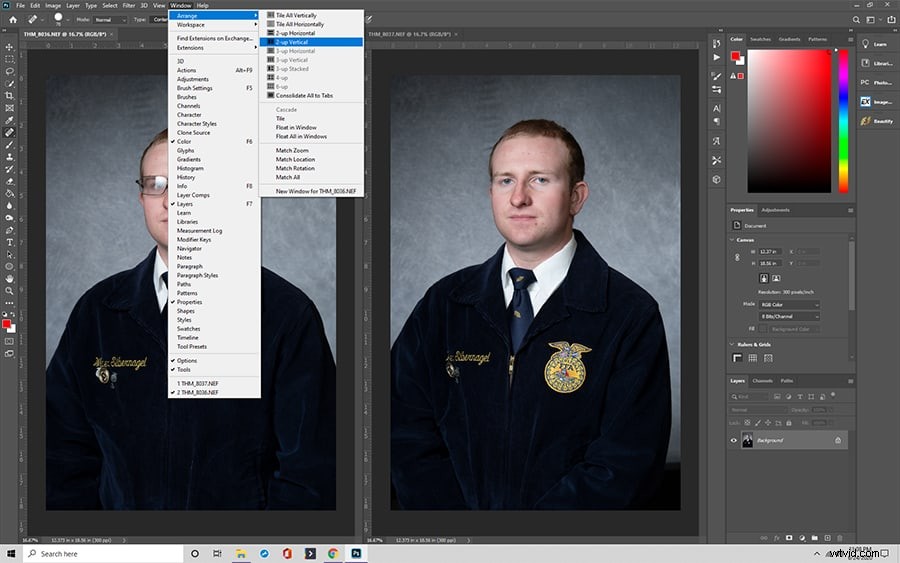
知っておくべきPhotoshopでの画像の組み合わせに関するその他の詳細
必要な手順に加えて、モバイルアプリのPhotoshop Mixを含め、AdobePhotoshopでの画像のマージに関するその他の側面を理解する必要があります。

AdobePhotoshopでクイックコンポジットを作成する方法
合成とは、Photoshopで複数(2つ以上)の画像を組み合わせて1つの新しい画像を作成することです。
- 2つの画像から始めて、任意の方法を使用してそれらを組み合わせます。
- 最初にCtrl+tを押して、自由変形ツールを起動します。写真のいずれかが大きすぎてハンドルが表示されない場合は、Ctrl + 0を押して、すべてが表示されるまでズームアウトする必要があります。
- ハンドルを取得したら、Shiftキーを押しながら、画像が同じサイズになるまで角をドラッグします。
- クイックセレクトツールを選択し、ツールで領域全体を選択します。
- 次に、[逆選択]を選択するか、Ctrl + Shift+Iを押す必要があります
レイヤーの色のマッチング
最善を尽くしても色が一致しない場合は、各レイヤーで色を修正できます。
- 変更する背景を選択します。次に、[画像の調整]に移動し、[色の一致]に移動します。
- ペアの画像の1つである、一致させるソースを選択します。
- ソースを選択すると、そのレイヤーの色が他のレイヤーに適用されます。
すべてのレイヤーに一緒に色を追加する
すべてのレイヤーに色を追加して、別の方法で画像をマージすることもできます。
- このプロセスを開始するには、[調整レイヤーの追加]ボタンに移動します。次に、単色に移動して、必要な色を選択します。
- 色をブレンドモードに変更します。
- 次に、不透明度を完全に透明にせずにできるだけ低くします。色は他のレイヤーに滴り落ち、それらをすべて一緒に結びます。
背景の置き換えまたは追加
背景レイヤーの追加または変更は、写真をマージする最も一般的な理由の1つです。このタイプのマージは、考慮すべきことがいくつかありますが、上記で説明したものと同様に機能します。
たとえば、毛皮や髪の毛を扱う場合は、暗い部分と明るい部分が元のコンテキストと一致する背景を選択します。
動物の頭の調整
動物は人間ほど写真の協力が得意ではありません。頭を入れ替えることで動物のポーズをコントロールできます。このステップを実行するときは、毛皮の影と位置と流れを考慮する必要があります。
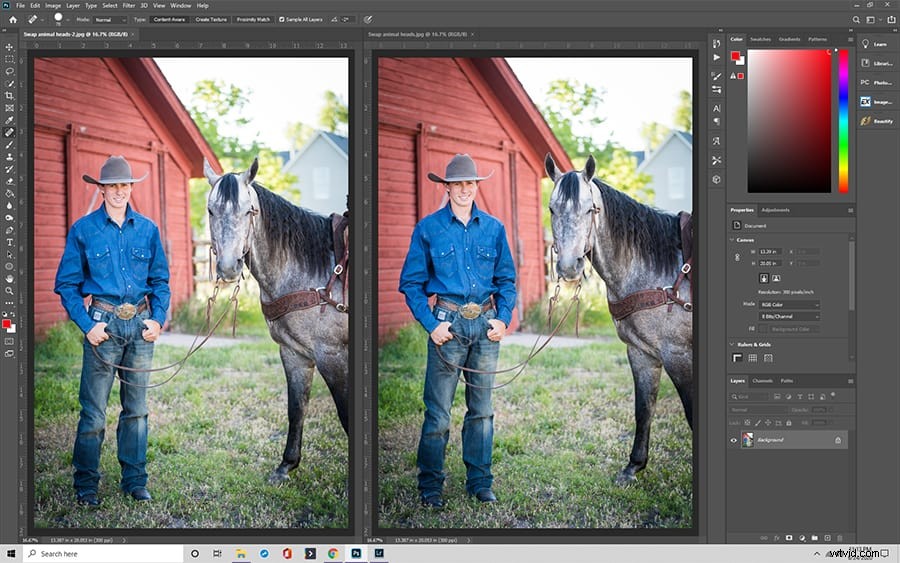
人間の頭の編集
人間の頭も交換したいかもしれません。 Photoshopではこのプロセスは簡単ですが、照明と設定が同じであることを確認する必要があります。 また、通常、新しい頭を首の部分で人の体の残りの部分と結合します。自然に見えるように完全に位置合わせする必要があります。
クイックヒント:必要と思われるよりも多くの写真を撮るようにしてください
ここで説明したレイヤー操作手法を使用して複数の画像を撮影する場合は、Photoshopでそれらを簡単に組み合わせることができます。ただし、同じものを100枚撮ってはいけません。
代わりに、同じ照明、レンズの焦点距離、ホワイトバランスの設定で写真を撮ります。 適切な設定を使用すると、Photoshopで写真を組み合わせる(および権利予約ステッカーを追加する)のがはるかに簡単になります。
