Photoshopのチュートリアルに従って写真を編集しようとしたことがありますが、プログラムの基本的なものに悩まされたことがありますか? Photoshopでレイヤーのロックを解除する方法などを理解するのに苦労している間、ビデオインストラクターは続行し、すぐに10歩先を進みます。
とてもイライラします!
Photoshopのすべての秘密を教えることはできませんが、レイヤーのロックをすばやく解除して、好みに合わせて編集できるようにする方法を教えることはできます。
Photoshopでレイヤーがロックされるのはなぜですか?
レイヤーパネルの右側にロックされた南京錠の記号があるため、レイヤーがロックされていることがわかります。
Photoshopは、画像の背景レイヤーを自動的にロックします。つまり、スタック内で上下に移動することはできません。自分でレイヤーを手動でロックおよびロック解除することもできます。背景レイヤーをロックすると、並べ替えからある程度保護されます。また、元の画像が破壊されないように、作業を行うための新しいレイヤーを作成することも推奨されると思います。
他のレイヤーをロックすると、それらが何らかの方法で変更または変更されるのを防ぐことができます。 Photoshopの新しいバージョンでレイヤーをロックする方法は5つあります。
- 透明なピクセルをロックする
- 画像のピクセルがロックされます
- ロック位置
- アートボードとフレームへの自動ネストの防止
- すべてをロックする
では、Photoshopでレイヤーのロックを解除(またはロック)するにはどうすればよいですか?
ステップ1:レイヤーパネルを開く
Photoshopの作業領域にレイヤーパネルがすぐに表示されない場合は、誤って閉じてしまった可能性があります。上部のツールバーの[ウィンドウ]をクリックし、[レイヤー]の横にチェックマークが付いていることを確認します。 F7キーを押して、パネルのオンとオフを切り替えることもできます。
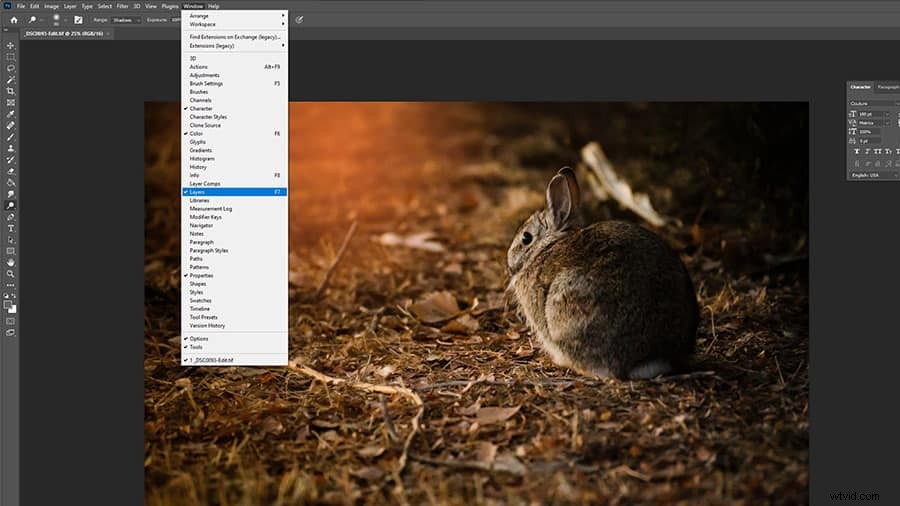
ステップ2:背景レイヤーのロックを解除する
Photoshopで背景レイヤーのロックを解除するには、レイヤーパレットで背景レイヤーを見つけるだけです。南京錠のアイコンを1回クリックします。これでロックが解除されました。強調表示されていることを確認して「/」を押すことで、ロックを解除することもできます 鍵。 Photoshopの一部の古いバージョンでは、記号をダブルクリックする必要があります。
背景が自動的に「レイヤー0」に名前が変更され、南京錠の記号が消えたことに注意してください。
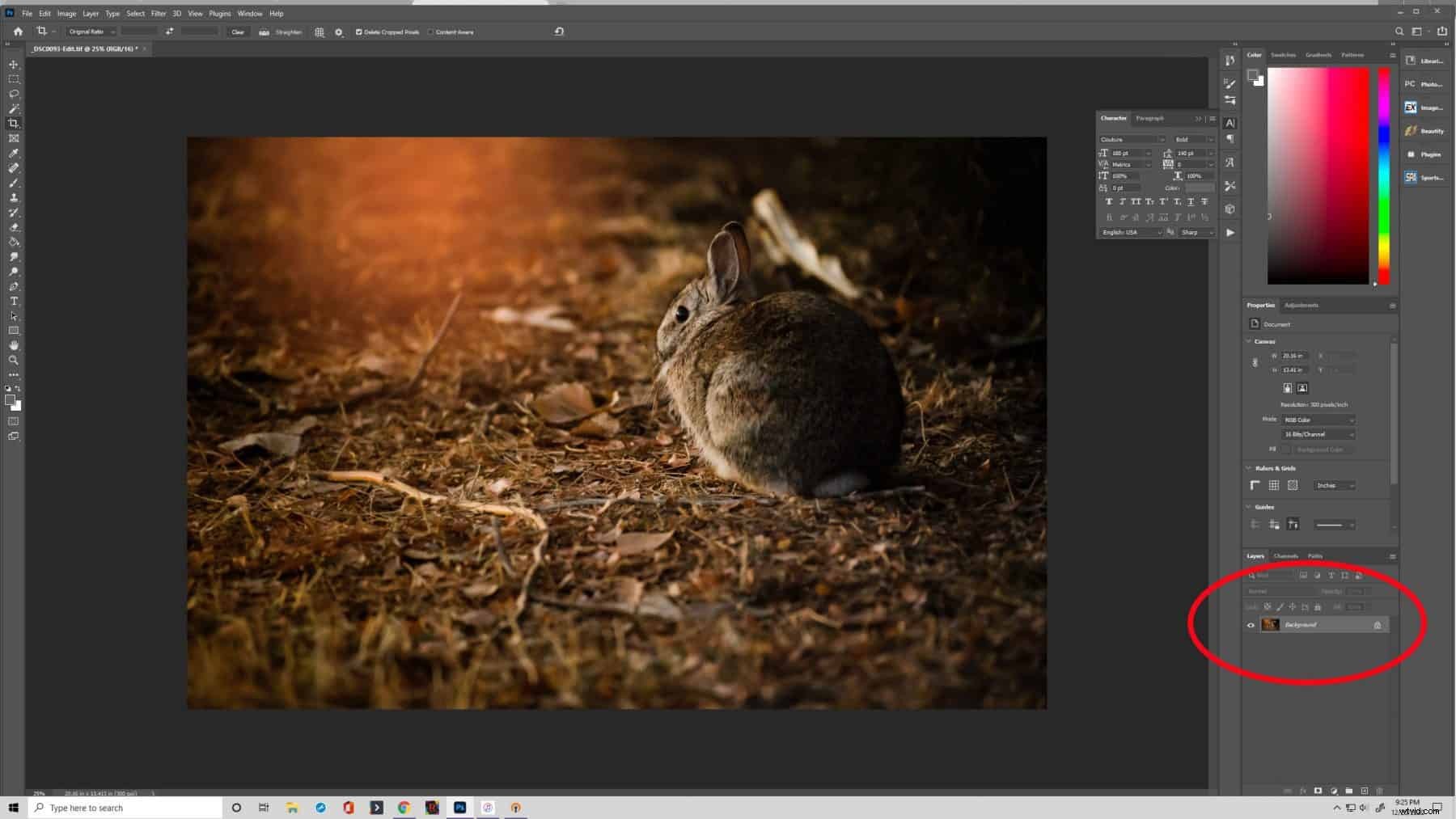
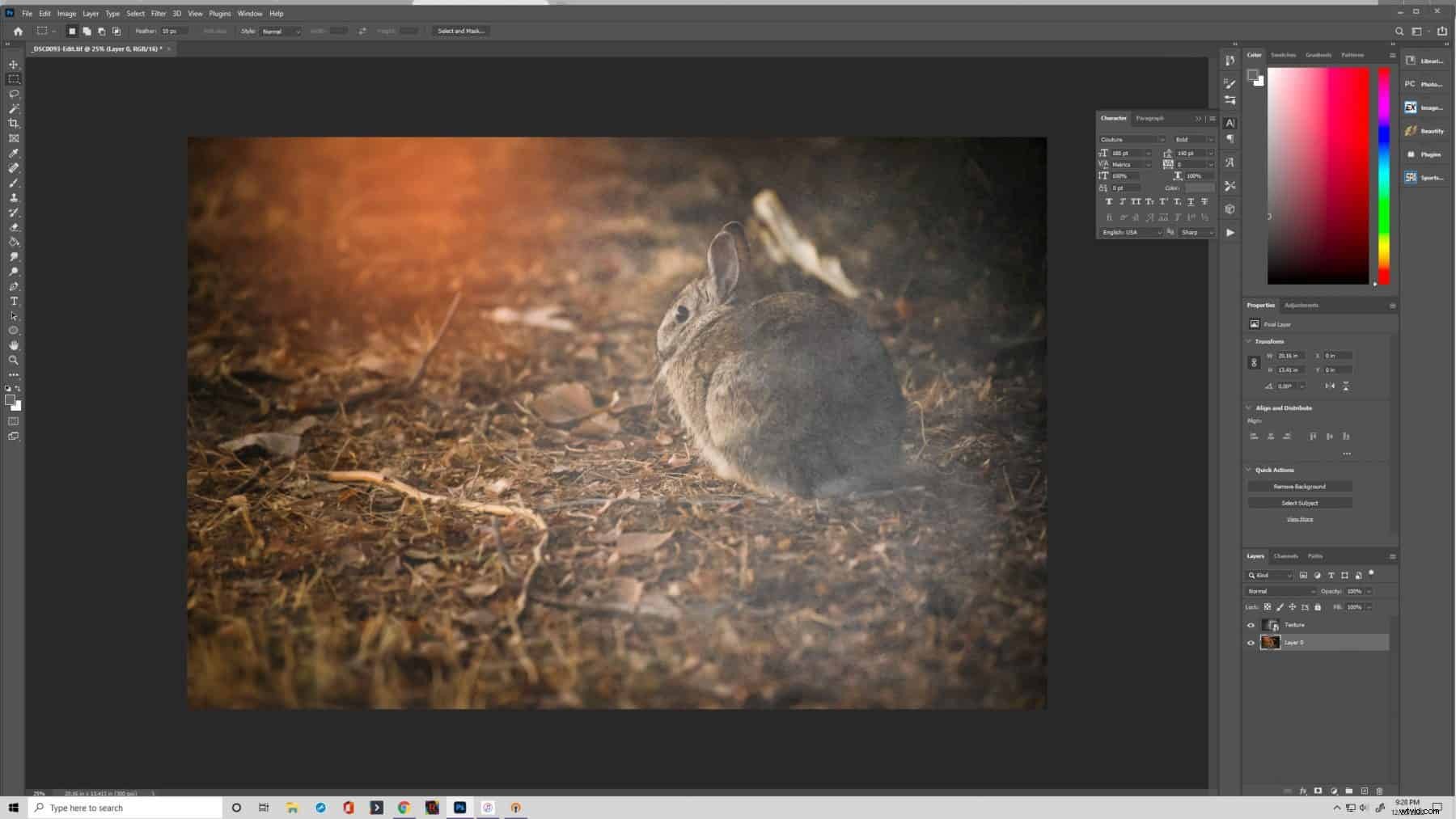
ステップ3:他のレイヤーのロックを解除する
プロジェクト内の他のレイヤーがロックされている場合は、上記と同じ手順に従います。右側の鍵のアイコンをクリックするか、「 /」を押すだけです。 " 鍵。
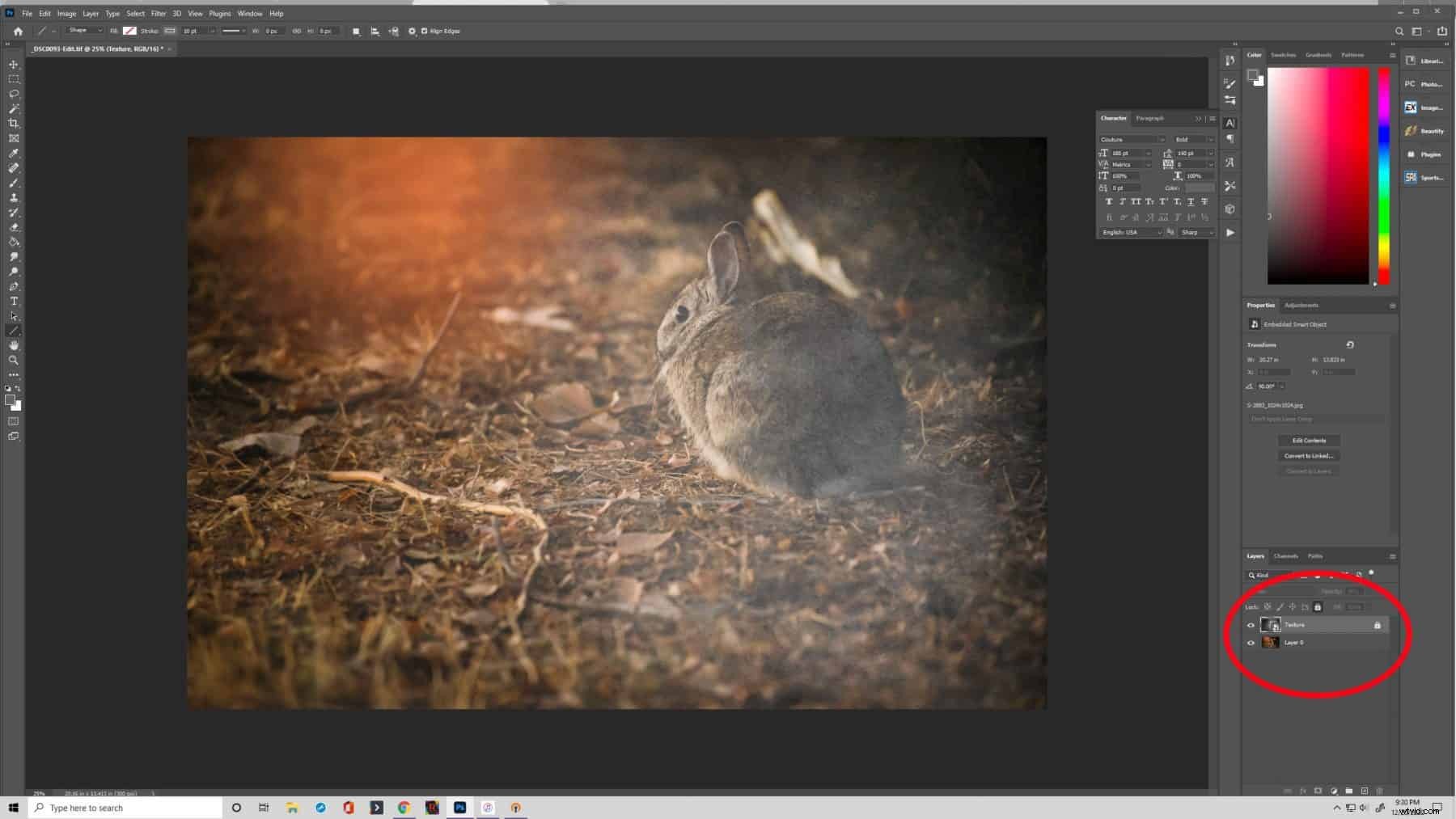
ステップ4:レイヤーをロックする
レイヤーをロックする場合は、レイヤーパネルで強調表示する必要があります。レイヤー名のすぐ上に、「Lock:」といくつかの記号が表示されます。これらはロックオプションです。必要なものを選択すると、それに応じてレイヤーが保護されます。南京錠のアイコンが表示されます。
レイヤーをロックすることは、作業を誤って変更または破壊することに対する保護手段です。速くて簡単に使用できます。したがって、この機能を試して、プロジェクトの編集、テキスト、またはその他の要素を保護してください!
