この用語に慣れていなくても、多くの写真でビネットを見たことがあるでしょう。写真の端を暗くする効果です。これらの影は、被写体を強調して、視聴者の目を中心に向けて自然に引き寄せるのに役立ちます。
写真の初期の頃、写真家は通常、ビネット効果を避けるために最善を尽くしました。しかし、今日、このクラシックな外観は人気のトレンドです。肖像画、自撮り写真、その他の人物の写真でよく使用されます。
Photoshopでビネットを追加する方法を学びたい場合は、幸運です。 Photoshopでビネットを追加するには、いくつかの方法があり、それらはすべてすばやく簡単に習得できます。 Photoshopでビネットを作成する方法を詳しく見てみましょう。
レンズ補正フィルターを使用する
習得したい最初のPhotoshopビネットテクニックは、レンズ補正フィルターの使用方法です。 Photoshopでビネットを使用する最も簡単な方法です。
まず、画像を開きます。 [フィルター]メニューをクリックします。次に、指定されたオプションを選択します。
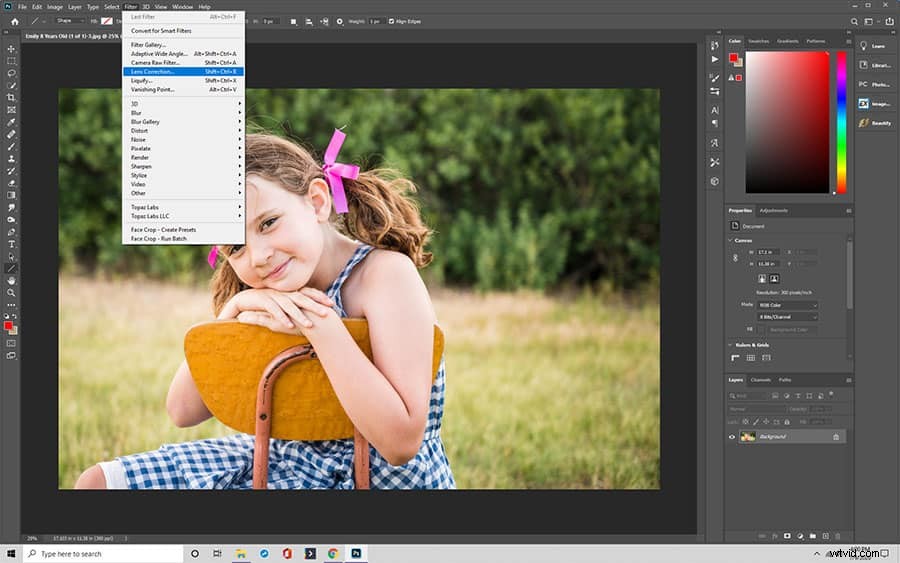
[レンズ補正]領域には、[カスタム]タブがあります。 2つのスライダーを使用すると、ビネットの外観を制御できます。一方のスライダーはビネット効果の数を調整し、もう一方のスライダーは効果が現れる中点を制御します。
高速で簡単ですが、この方法ではあまりカスタマイズできません。
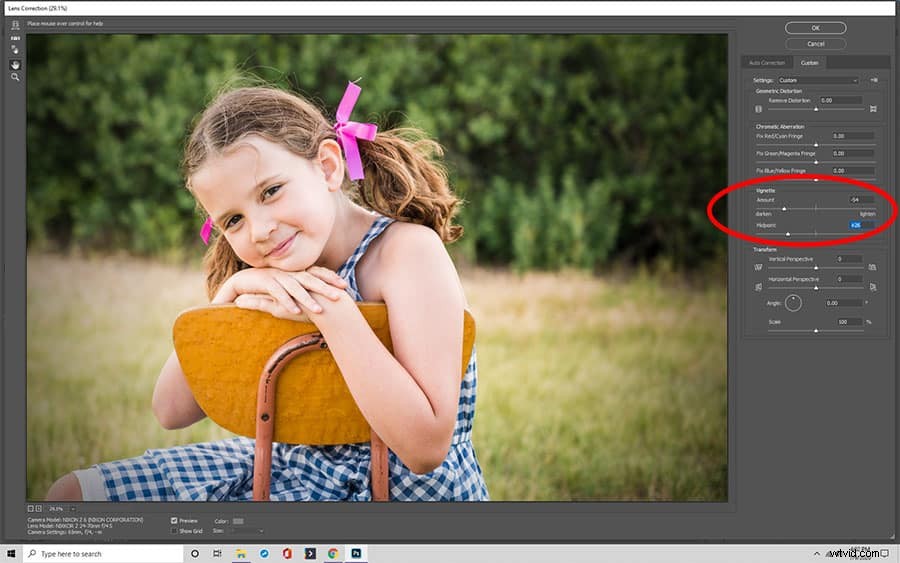
楕円を使用する
最後に、楕円ツールを使用できます。マーキーツールを使用して、画像全体を囲む楕円形のマーキーツールを作成します。画像を楕円の中央に配置する必要があります。
次に、[パスの選択]を選択します。 [パス操作]の下に、[フロントシェイプを減算]があります。楕円は逆に機能して、中央の画像を表示します。
単色レイヤーを使用する
Photoshopでビネットを追加する別のオプションは、単色のレイヤーを使用することです。 [新しい塗りつぶしまたは調整レイヤーの作成]アイコンから[単色]を選択することから始めます。黒を選びたい。
30%の不透明度が必要です。次に、ブレンドモードを乗算に変更します。他の色も使用できます。たとえば、ライトブラウンはヴィンテージの外観を作るのに役立ちます。明るい色を使用する場合は、ブレンディングモードで[明るくする]オプションを選択します。
内部グローを使用
インナーグロー効果は、Photoshopを使用してビネットを作成するためのもう1つの効果的なツールです。画像に新しい調整レイヤーを作成します。黒で塗りつぶします。
塗りつぶしを0%に設定します。次に、インナーグロー効果をオンにします。ほとんどの場合、内部グローを追加した後、画像にノイズを追加する必要があります。あまり必要ありません。 2%から4%のノイズレベルは、微妙なヴィンテージ効果をもたらすはずです。
レベルレイヤーを使用する
ビネットPhotoshop効果を作成する別の方法は、レベルレイヤーを使用することです。 [新しい塗りつぶしまたは調整レイヤーの作成]をクリックしてから[レベル]をクリックすると、[レベル]パネルが表示されます。
灰色の三角形を右に引くと、画像が暗くなります。白い三角形を左に引くと、シャドウビネット効果が強まります。
調整レイヤーを作成したら、画像をレイヤーマスクする必要があります 。ペイントブラシツールを選択します。色を黒に設定します。 Curvesレイヤーを選択します。
大きなブラシを使用して写真をペイントします。レイヤーマスクを逆方向に操作しています。ブラシを使用すると、レイヤーマスクから黒い部分が削除され、下にある元の画像が表示されます。
レベルレイヤー方式を使用すると、ビネット効果を簡単にカスタマイズできます。円、楕円形、またはカスタム形状を作成することもできます。

グラデーションオーバーレイを使用
グラデーションオーバーレイツールは、カラーオーバーラップ機能に似ています。他の多くのプロセスと同様に、最初に新しいレイヤーを作成し、それを黒で塗りつぶします。次に、[レイヤー]パネルに移動し、[塗りつぶし]を0%に設定します。
レイヤーパネルを使用した後、グラデーションオーバーレイをオンにします。グラデーション効果を含めながら、オブジェクトに色を付けることができます。レイヤーを移動して、ビネットのフォーカスの中心を調整できます。
ガウスぼかしを使用
ガウスブルーは柔らかな印象になります。 400〜500ピクセルのぼかしを使用 。柔らかな光とブレンドします。必要に応じて不透明度を下げます。
ガウスぼかしは、他の方法では見られない独特の効果を生み出します。厚い画面に似た独特の効果を生み出します。粒子の粗い画像を隠す必要がある場合にも、これは優れたオプションです。
Photoshopのビネットの概要
Photoshopにビネットを追加するには、さまざまな方法があります。 ビネットを追加する方法は、達成したい効果によって異なります 。シンプルなものを追加したり、カスタムの外観を作成したりすることもできます。
Photoshopを使用してケラレを作成する方法を学ぶのは簡単です。上記のすべての手法は、CC、cs6、7などを含む実質的にすべてのバージョンの画像編集ソフトウェアで機能します。
基本的に、すべてのプロセスはレイヤーを使用して写真を覆い隠します。次に、影を削除して写真の中心を表示し、外側に移動して目的の効果を作成します。
スマートフォンのアプリを含め、あらゆるデザインソフトウェアを使用してビネットを作成できますが、Photoshopは通常最高に見えます 。 Photoshopを使用すると、完成品の移動を制御できるため、グラデーションや色などを追加できます。
