世界中の聴衆にあなたの写真を表示することはこれまでになく簡単になりました。残念ながら、他の人があなたの写真を撮って自分のものだと主張するのも簡単です。
透かしは、作品の正当な所有権を主張するのに役立ちます。写真に透かしを作成して追加する場合、Lightroomは優れたツールです。 Adobe PhotoshopのLightroomは、デジタル写真の編集に使用される人気のある強力なソフトウェアです。 Lightroomで透かしを追加する方法を詳しく見てみましょう。
Lightroomで透かしを追加する方法の概要
Lightroomは強力なツールですが、高度な機能のいくつかを学ぶことは複雑に感じることがあります。幸い、Lightroomのプロでなくても、画像に透かしを追加する方法を学ぶことは、シンプルで効果的なプロセスです。
Lightroomにはいくつかの大きな利点があります:
- 直感的なユーザーインターフェースで簡単に使用できます
- 自分のスタイルやブランドを反映したカスタムマークを作成できます
- 1回のアクションで写真のバッチに追加できます
それがどのように機能するかを詳しく見てみましょう:
Lightroomで作成できる2種類の透かし
あなたが作ることができます:
- テキスト透かし
- グラフィック透かし
それぞれのタイプには利点があり、さらにいくつかの潜在的な欠点があります。テキスト透かしは、2つのうちで作成する方が簡単です。名前、連絡先情報、著作権情報、または任意のメッセージを追加できます。
欠点は、テキストの透かしがかなりわかりやすく見えることです。アマチュア写真には問題ありませんが、テキスト透かしは、プロの写真家(またはプロの写真家を目指している)であれば目立たないタイプです。
グラフィック透かしは画像です。単語やイラストを含むカスタムロゴを含めることができます。このタイプは、群衆から目立つのに役立ちます。さらに、誰かが盗むのは難しいです。欠点として、ロゴを作成するには、デザインスキルまたはデザイナーを雇う能力が必要です。開発にも時間がかかります。
透かしを適用する方法
透かしを適用しても、画像を編集する機能が妨げられることはありません。代わりに、Lightroomはエクスポート中にそれらを適用します。 Lightroomを使用して画像を調整している間、画像は見えないままです。
さらに、特定の形式にのみ適用できます。 Lightroomモジュールを使用すると、印刷、Web、またはスライドショーの画像の任意の組み合わせのマークを作成できます。
透かしの有効性
特にデジタルの場合、誰かがあなたの作品のコピーを作成するのを防ぐことはできません。ただし、他の人があなたの作品を自分のものだと主張するのを防ぐのに役立ちます。透かしを削除するのは難しいことがよくあります。
透かしは、盗難を防ぐだけでなく、作業に対する意識を高めるのにも役立ちます。誰かがあなたの写真をオンラインで見つけた場合、透かしは彼らがもっと見つけるのを助けることができます。
オンラインで確固たる存在感を維持することは、透かしの信頼性をバックアップするのに役立ちます。サイトまたはソーシャルメディアのページが透かしの種類の名前とスタイルと一致していることを確認してください(これが、グラフィックの透かしがテキストよりもプロフェッショナルに見える傾向があるもう1つの理由です)。
独自の透かしの作成
まず、Lightroomの透かしの編集ダイアログボックスを開きます。テキストまたはグラフィックのオプションが表示されます。
テキスト透かし
テキストタイプを選択すると、写真の下のセクションが開きます。表示するテキストを入力します。標準のキーボード記号を追加することもできます。簡単なヒント:Altキーを押しながら0169と入力すると、テキストに著作権記号が表示されます。
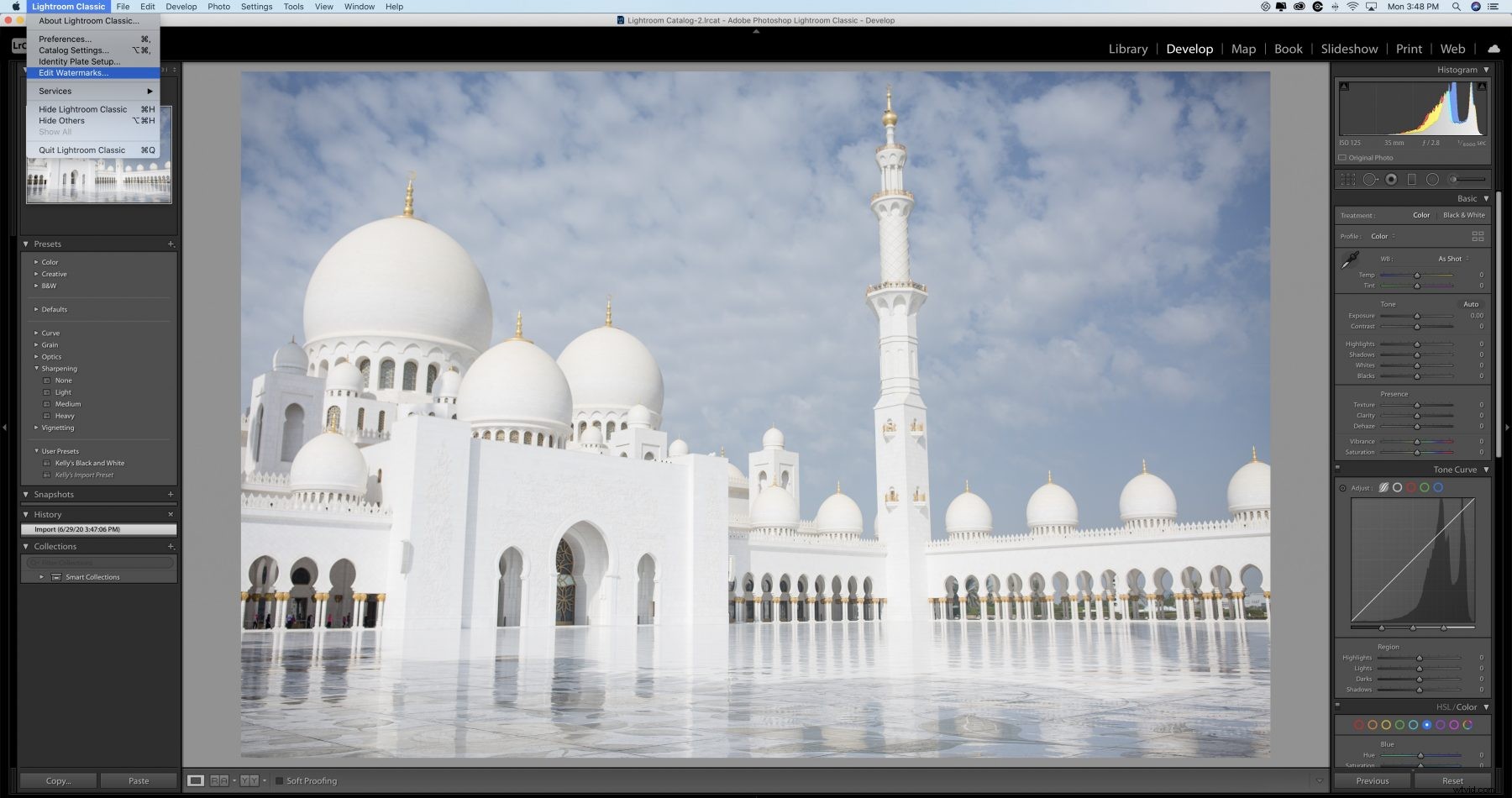
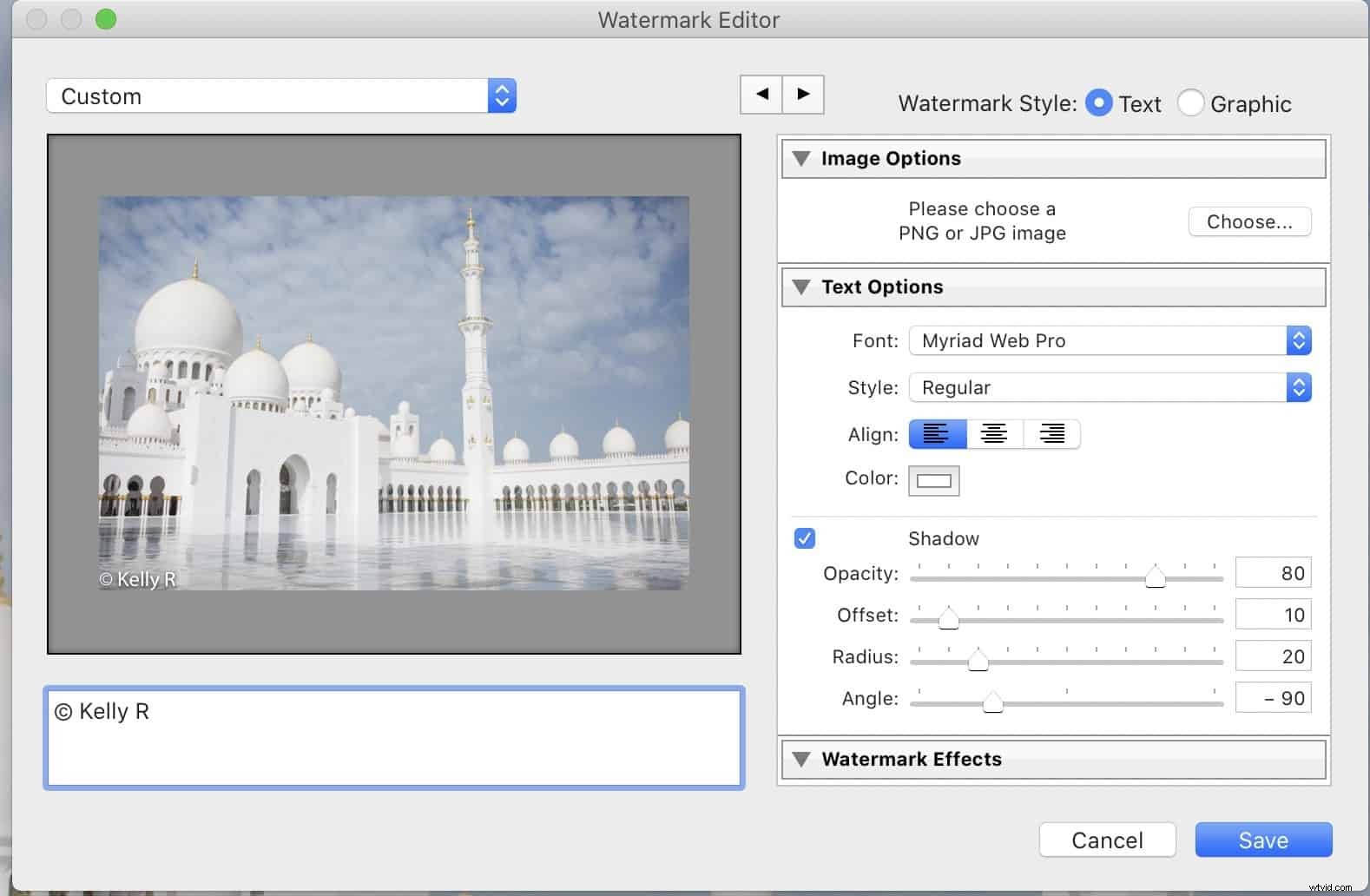
グラフィック透かし
グラフィックタイプを選択すると、検索ウィンドウが開きます。その後、画像を選択できます。 PNGとJPEGは、サポートされている2つの最も一般的なファイル形式です。
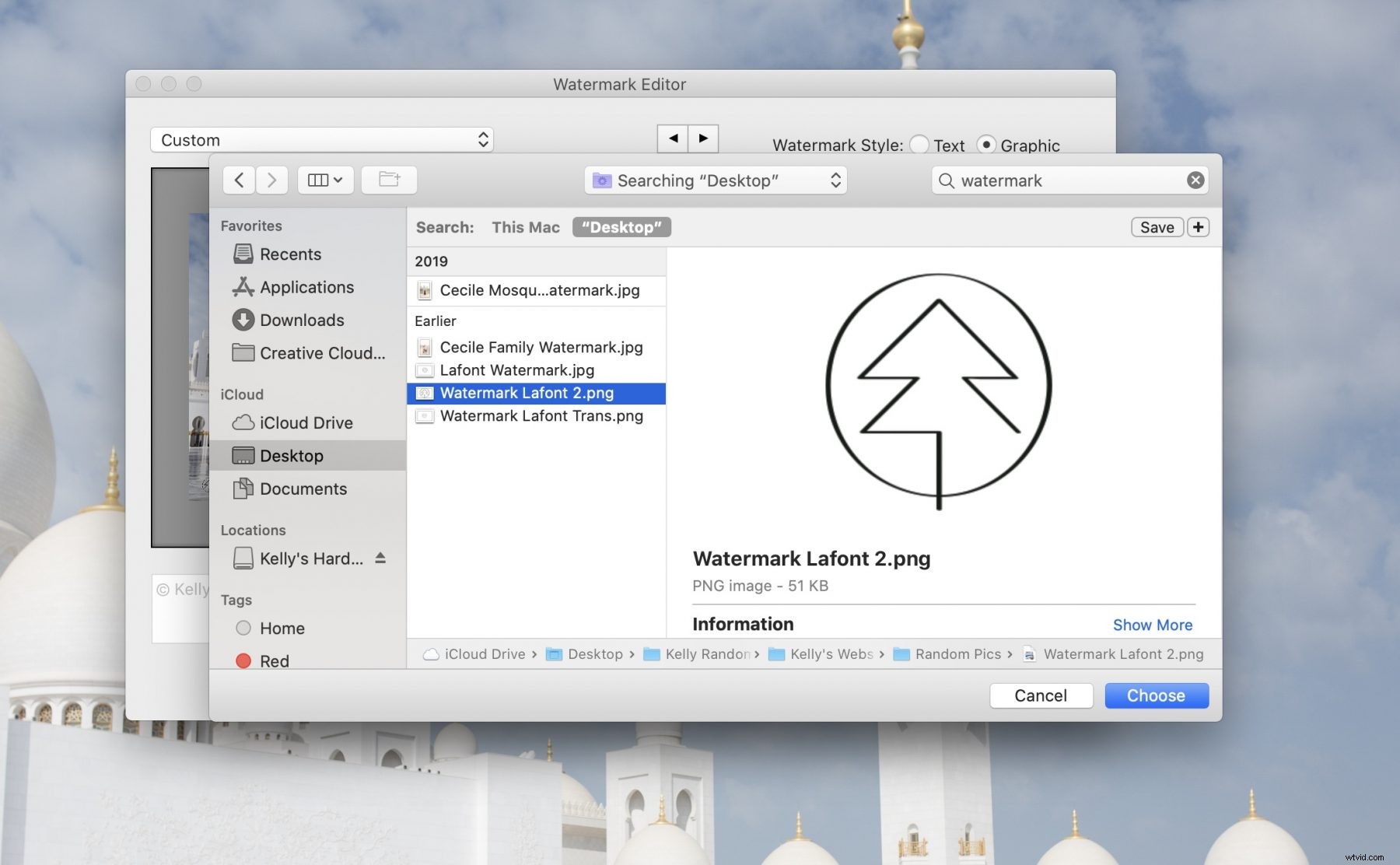
カスタムエフェクトの適用
Lightroom Watermark Editorを使用して、テキストタイプとグラフィックスタイプの両方の外観を変更します。次の4つの方法で、テキストとグラフィックの両方を調整できます。
- 不透明度
- サイズ
- 挿入図
- 位置
すべての状況で機能するタイプはありません。代わりに、写真の特定の色と画像を考慮する必要があります。
大きく見える画像は画像の盗難を防ぐのに役立ちますが、画像をあまり目立たなくする必要はありません。一般的に、ほとんどの人はそれらを隅または同様の邪魔にならない場所に配置することを好みます。
ただし、Photoshop Lightroomの透かしがうまく隠されていると、それらを使用する目的が損なわれます。 「Goldilocks」アプローチを使用したいとします。選択したマークの種類が画像を圧倒することはありませんが、画像に消えることもありません。
グラフィックを使用する多くのプロの写真家は、各画像のパレットに合うように色を少し変更することを好みます。 Photoshop Lightroomで透かしを入れると、色を簡単に変更できます。
画像(または画像のバッチ)に透かしを追加する方法
写真を完成させるために画像編集ソフトウェア(LightroomやPhotoshopの透かしなど)を使用した後でのみ、マークを追加する必要があります。準備ができたら、Lightroomでライブラリモードに入ります。マークを付けたい写真をそれぞれ選択します。次のヒントを使用して、選択をすばやく簡単に行うことができます。
- Shiftキーを押しながらクリックして、連続する画像のグループを選択します
- Controlキーを使用して、リストから連続していない画像を選択します
すべての画像を選択したら、次に[エクスポート]をクリックします。さまざまなオプションのあるドロップダウンメニューがあります。カスタムプリセットとして透かしを選択します。
このプロセスを初めて行う場合、唯一のオプションは[透かしの編集]を選択することです。ダイアログボックスでクリックすると、作成プロセスを開始できます。それ以外の場合は、すでに作成した透かしオプションから選択できます。
これで、透かしを配置する準備が整いました。以前に配置場所について説明したので、すでにいくつかのオプションを念頭に置いておく必要があります。ただし、透かしの配置を自由に試してみてください。気に入った場所が見つかったら、[完了]をクリックします。
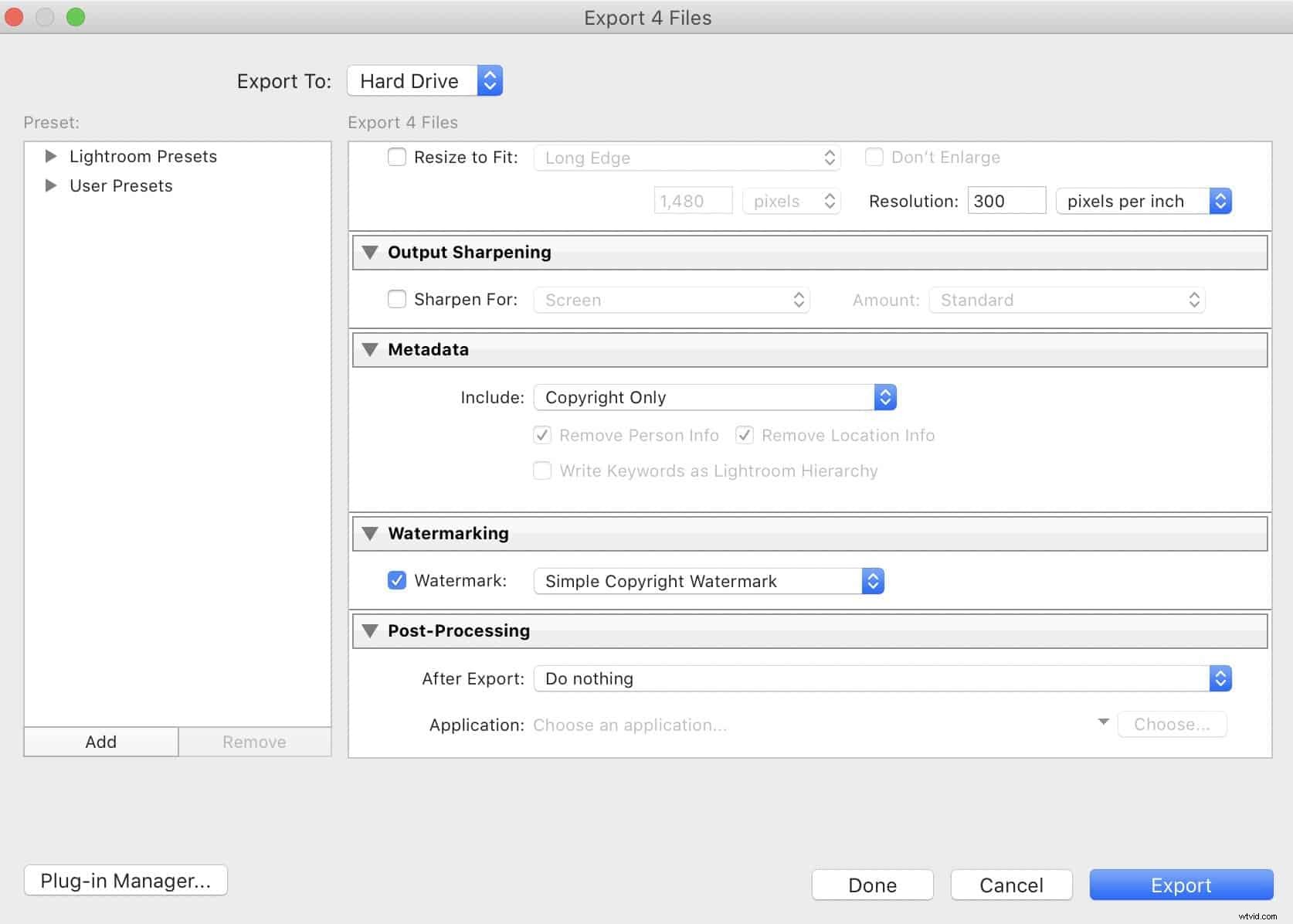
Lightroomでの透かしの使用の概要
Lightroomはかなり洗練されたプログラムであり、驚くほどの深さを実現できますが、透かしの作成方法を学ぶために高度な技術的ノウハウは必要ありません。透かしを作成するための同じ基本的なプロセスは、CC、2020、モバイルなどを含むLightroomのすべてのバージョンに適用されます。
あなたは高品質の画像をキャプチャするために一生懸命働いています。他の人にあなたの作品を自分のものだと主張させないでください。 Lightroomを使用して、オンラインで表示するすべての画像に透かしを追加します。透かしは、大切な写真を保護して宣伝するのに役立ちます。
