写真を切り抜く必要がある理由
写真が撮影したとおりに正しくない場合もありますが、必ずしも写真全体を撮り直す必要はありません。このような場合、Lightroomでトリミングする方法を知っていると、平凡な画像をすばらしい画像に変えることができます。 Lightroom Classicでは一部の制御オプションが異なる場合があるため、そのバージョンのソフトウェアを使用している場合は、必ずドキュメントを確認してください。
Lightroomのツールオプション
Lightroomで画像のトリミングを学習する前に、利用できるさまざまなツールオプションについて知っておくべきことがいくつかあります。
切り抜きツール
このツールは、Lightroom内で画像を切り抜くための主要な方法です。ボタンは長方形のように見え、いくつかのマークが通過しています。クリックすると、画像の周囲に追加のガイドが表示され、ドラッグして移動して作物を選択できます。これらのガイドは、まとめてオーバーレイと呼ばれます。
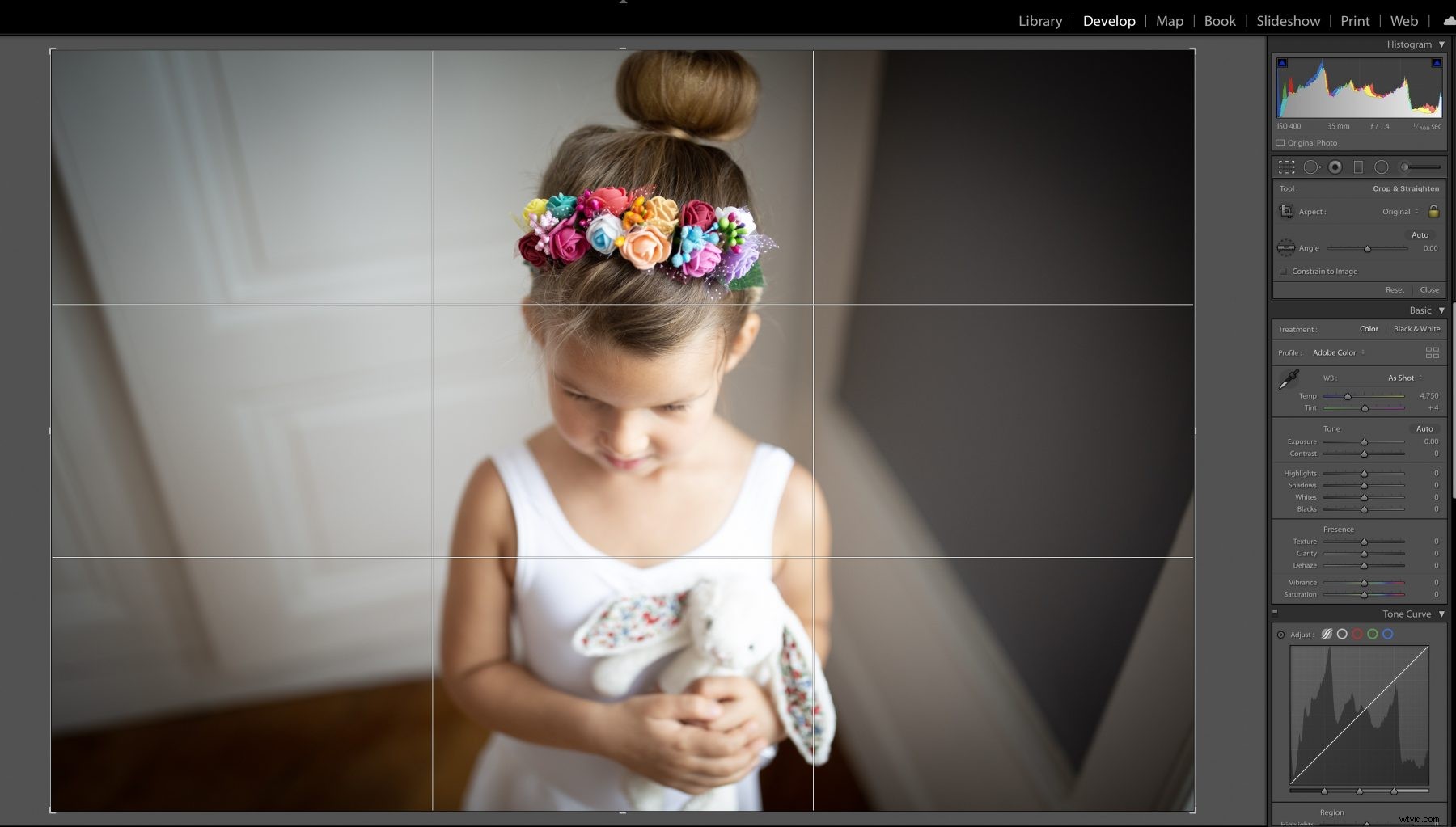
アスペクト比
通常、マーカーは画像のアスペクト比、つまり水平側と垂直側の比較時間を維持します。同じアスペクト比を維持したくない場合は、画像を切り抜くときに南京錠のアイコンをクリックします。これにより、アスペクト比のサイズを自由に調整できます。
アスペクト比は任意に設定できますが、通常はプリセットが最適です。
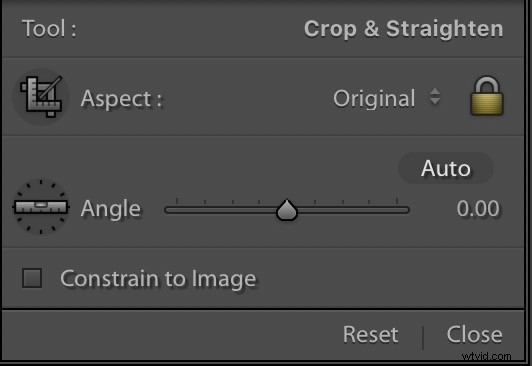
角度
角度の設定は、内部に定規がある円のように見えます。このボタンをクリックすると、写真に線を引くことができ、Lightroomはその線がまっすぐになるように写真を調整します。
そこから、必要に応じてドラッグしてさらに調整できます。まっすぐにするツールは、画像が完全にまっすぐでない場合に最も役立ちます。立っている場所ではなく、画像内の何かと一緒に向きを変えたい場合は、まっすぐにするツールを使用することもできます。
アングルスライダー
このスライダーは、角度ボタンのすぐ隣にあります。これをドラッグして、画像の全体的な角度を変更できます。ただし、この機能を使用すると、画像の外側にあるハンドルをクリックしてドラッグして画像の向きを変えることができるため、ほとんどの人はこの機能を使用しません。
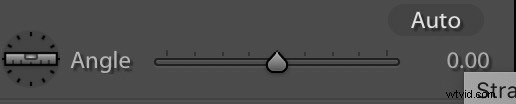
画像に制限
このボタンは、切り抜きだけを行う場合は特に関係ありません。ただし、レンズ補正も適用している場合は、これを有効にすると、画像データが実際の画像に制限されるため、変更中に行っていることをより多く見ることができます。
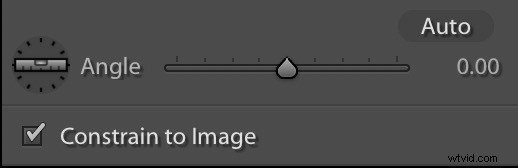
Lightroomでトリミングする方法
画像を正しくトリミングするには、以下のLightroomの手順に従ってください。最適なLightroomのトリミングは、基本的な画像に必要な補正の量に応じた複数のステップからなるプロセスです。場合によっては、Lightroomの作物の詳細を取得するためにズームインする必要があります。
ステップ1:画像をインポートする
Lightroomの画像をトリミングする最初の部分は、画像自体を取得することです。通常はハードドライブまたはカメラのメモリドライブなど、通常保存している場所から画像をインポートします。ここから、Lightroomでのトリミングは簡単なプロセスです。
また、写真の法的権利を理解していることを確認してください。自分の写真を編集している場合、これが問題になることはめったにありませんが、他の人の画像を使用している場合は、一部の権利が留保されている可能性があります。
ステップ2:切り抜きツールにアクセスする
画像をインポートした後、開発モジュールに移動し、ツールボタンをクリックしてツールにアクセスします。他の場所(ライブラリモジュールなど)にいる場合は、Dボタンを押すと、開発モジュールに直接ジャンプできます。
ステップ3:画像をまっすぐにする
切り抜きツールを使用したら、上記の調整ツールを使用して画像をまっすぐにし、切り抜きの準備をします。写真自体をトリミングする前に、写真をまっすぐにすることをお勧めします。これにより、最終的な写真をよりよく理解できるようになります。
画像をまっすぐにした後、画像に必要な他の写真編集を適用することもできます。トリミングの範囲外のものを編集すると、よりまとまりのある外観を作成できるため、通常はトリミングする前にこれらを行うことをお勧めします。
ステップ4:画像を切り抜く
他のすべてを行った後、保持したいすべてがトリミングガイドラインの範囲内にあることを確認し、ボタンをクリックして画像を希望のサイズにトリミングします。
ステップ5:カスタムクロップを作成する
画像を切り抜いた後は、まだ完了していません。たくさんの写真を同じサイズにトリミングする必要がある場合は、Lightroomの同じツールからカスタムトリミングサイズのコピーを保存することもできます。これにより、必要なたびにアスペクト比を再確認することなくクロップボックスを設定できるため、プロセス全体が大幅に簡単になります。
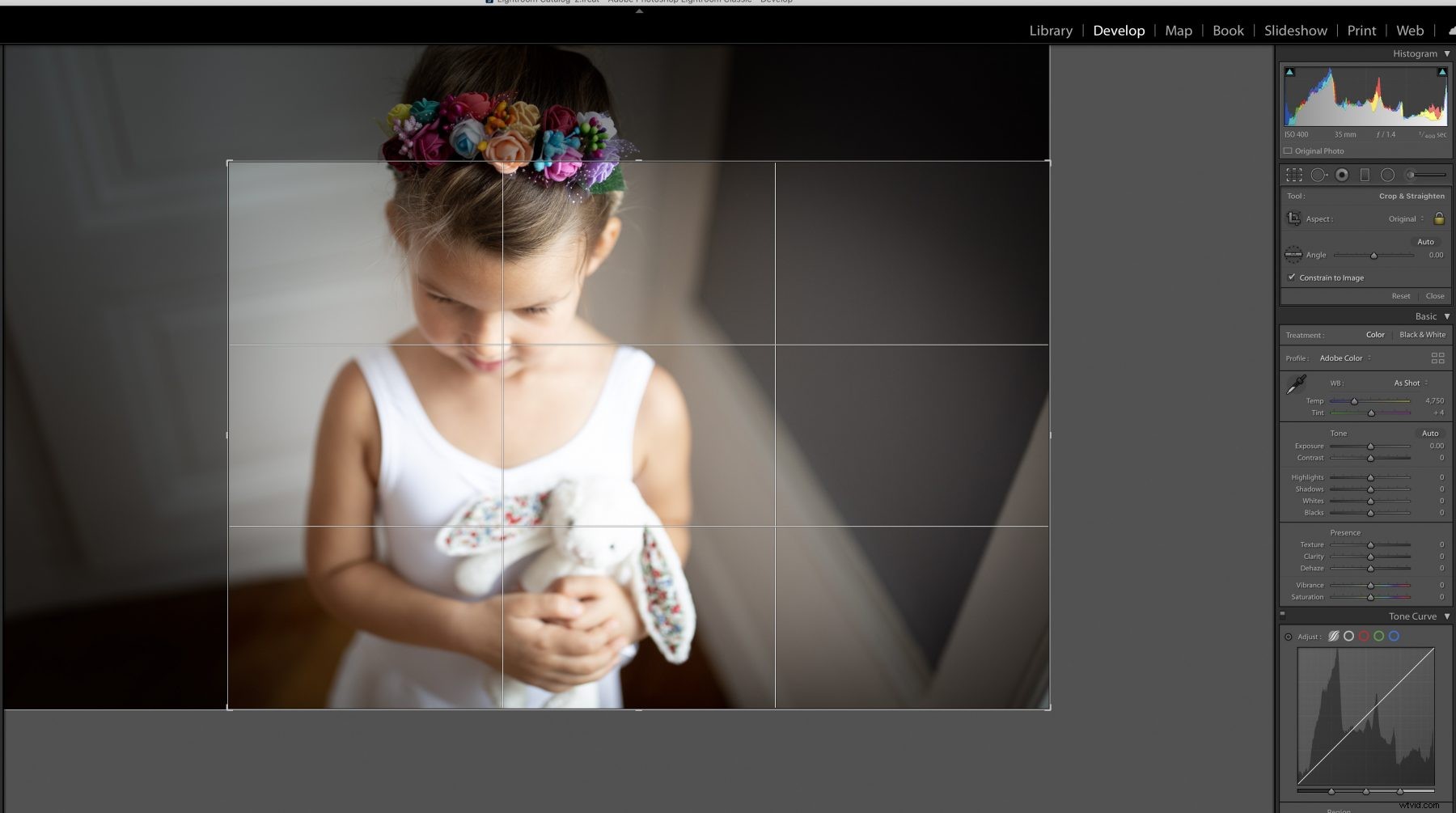
ステップ6:完璧な作物を選択する
Lightroomには、画像のトリミング以外に、構図のガイドに使用できるトリミングオーバーレイも用意されています。これには、三分割法のグリッドの適用、黄金比または黄金スパイラルの入力、さらには対角線の設定などが含まれます。
これらのオーバーレイは、芸術的な構成を作成するときに特に役立ち、完璧な作物を作成するのに役立ちます。最初のトリミングの後にそれらを適用する理由は、通常、使用しないと確信しているもののほとんどを取り除き、オーバーレイに合うように再トリミングして見栄えを良くする方がよいためです。
>ステップ7:画像をエクスポートする
最後に、切り抜きツールを使い終わったら、画像を保存したい場所にエクスポートします。エクスポートしないと、トリミングされた画像のコピーが作成されないため、この最後の手順を忘れないようにしてください。
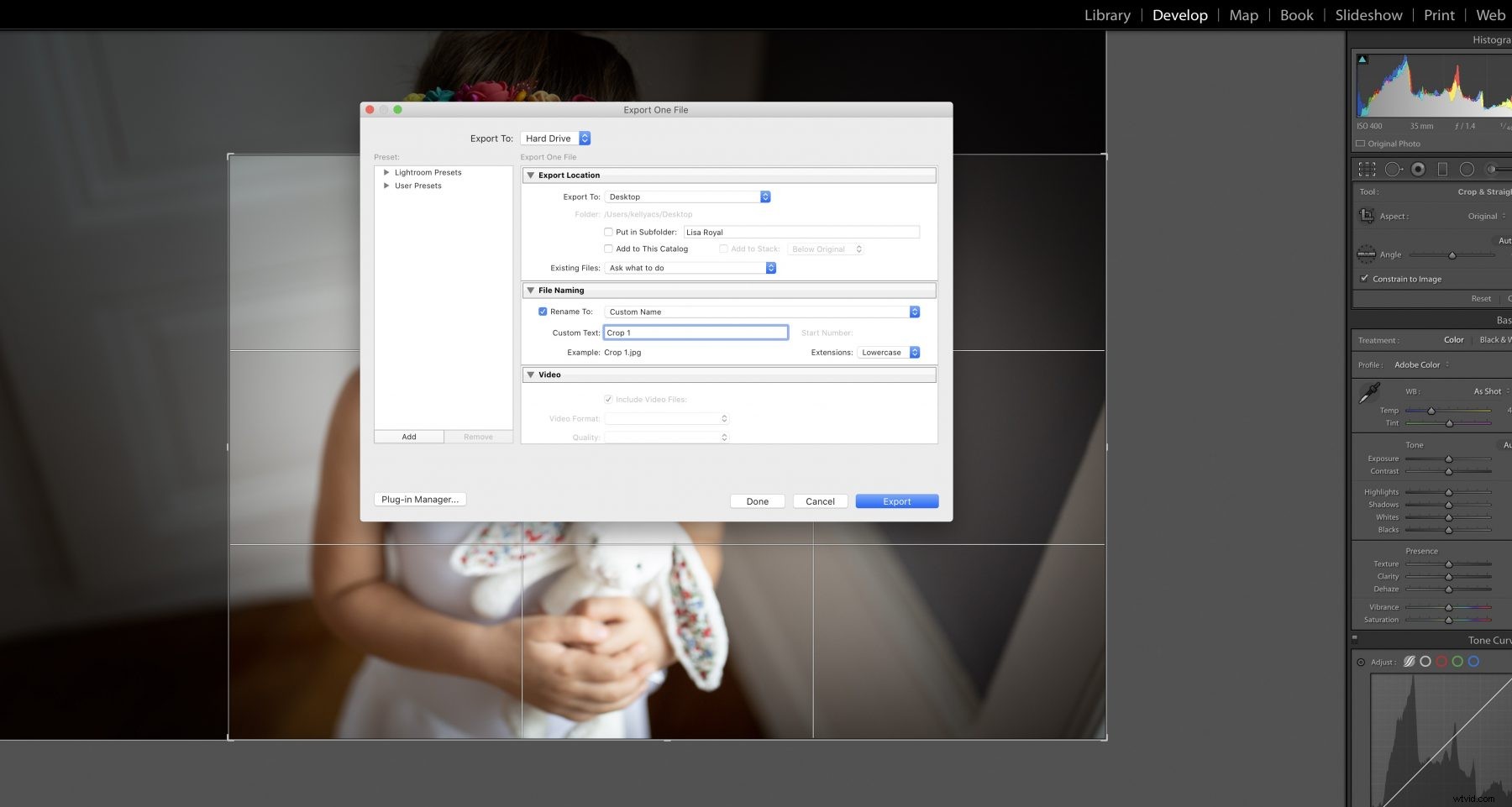
その他の方法
切り抜きたい画像を縮小するのは簡単ですが、他にも覚えておくべきテクニックや方法がいくつかあります。
三分割法
三分割法は写真の基本的な要素です。これは、脳が情報を処理する方法とうまく機能し、通常、画像のサイズを変更するよりも、三分割法を作成するためのトリミングの方が優れています。
グリッドオーバーレイを使用したコンポジションの作成
これについては上記で説明しましたが、グリッドオーバーレイを使用すると、見栄えの良い最終的な画像を確実に取得できるため、コンポジションをトリミングする場合に特に役立ちます。 Lightroomには、使用できるさまざまな種類のグリッドオーバーレイが用意されています。
ソフトウェアに存在しないオーバーレイが必要な場合は、それを頭の中で想像するか、モニターにかざすことができる物理的なオーバーレイを作成する必要があります。これが必要になることはめったにありませんが、必要に応じてクリエイティブなソリューションを適用することを恐れないでください。
作物のリセット
時々、あなたがそれを作った後、作物は見栄えが良くありません。このような場合、最善の方法は、クロップをリセットして、サイズと配置を調整してから、再試行することです。切り抜きをリセットする最良の方法は、切り抜きを作成した後にCtrlAltRを押すことです。
または、画像プレビュー領域の任意の場所を右クリックしてメニューを表示することもできます。メニューが表示されたら、トリミングをリセットしたり、同じアスペクト比にトリミングしたりするためのボタンなど、追加のコントロールにアクセスできます。ほとんどの人はこのメニューをあまり必要としませんが、最終的に必要になった場合に備えて、このメニューが存在することを知っておくとよいでしょう。
