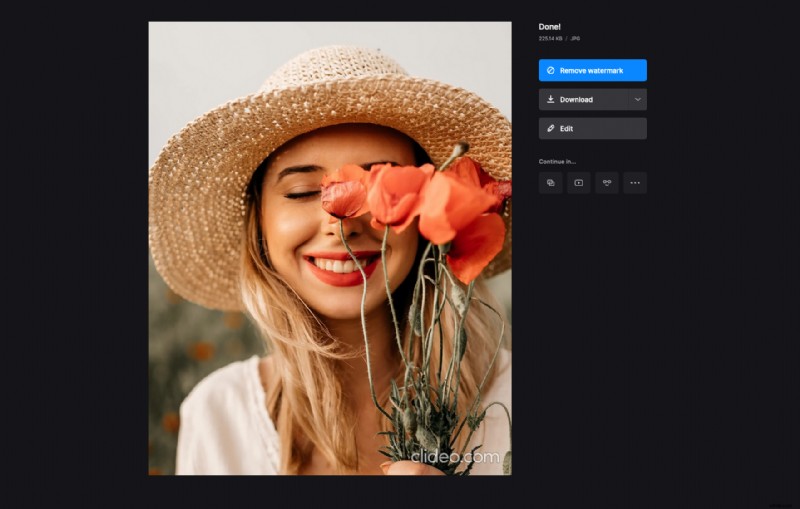Mac でスクリーンショットをトリミングする
お気付きかもしれませんが、すべてのソーシャル メディアには、投稿の種類ごとに特定の画像要件があります。収まらない写真を追加すると、トリミングされて重要な情報が切り取られる可能性があります。
したがって、投稿が完璧に見えるように、高さと幅の仕様を知っておくことは常に良い考えです.それらを見つける時間がなく、次の投稿のために Mac のスクリーンショットをできるだけ早くトリミングする必要がある場合はどうしますか?
これは、ビデオ編集用のシンプルなオンライン ツールのセットである Clideo の助けを借りて、わずか数ステップで任意のブラウザーでオンラインで簡単に実行できます。そして、ここにあなたのためのライフハックがあります:ツールはビデオに焦点を当てていますが、使用するツールを含むいくつかのツールは、画像でも同じ操作を実行できます.
さらに、ファイルが最大 500 MB の場合、これはすべて無料で、Mac、Windows、iPhone、または Android の任意のブラウザーで編集できます。
たとえば、Facebook の投稿用に画像のサイズを変更する方法を紹介しますが、他のサイズを選択することもできます。
<オール>スクリーンショットをアップロード
Mac からスクリーンショットを追加するには、オンライン リサイズに移動し、青い [ファイルを選択] ボタンをクリックします。一番大きいので見逃すことはありません。
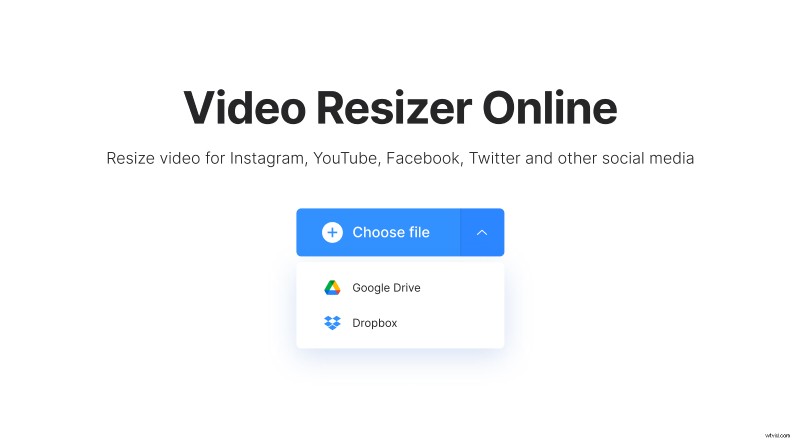
写真が Google ドライブまたは Dropbox オンライン ストレージにある場合は、そこから直接アップロードできます。ボタンの右にあるドロップダウン矢印にカーソルを合わせ、対応するオプションを選択します。
画像のサイズを変更する
スクリーンショットが処理されたら、右側のペインで Facebook を選択し、次に投稿タイプを選択します。 Facebook 専用の 20 を超えるプリセットがあるため、使用可能なリストで必要なものを見つける必要があります。プレビュー エリアでは、イメージが最終的にどのように見えるかを即座に確認できます。
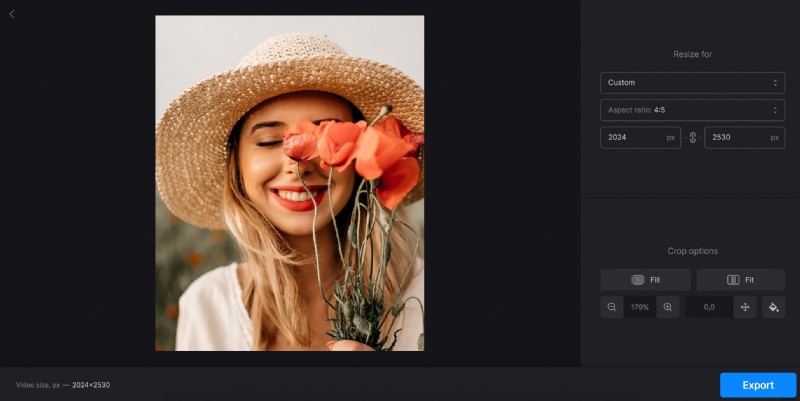
以下の「クロップ オプション」セクションでは、スクリーンショットの両側または上下にある黒いバーを試すことができます。
「Fill」を選択してそれらを取り除くか、「Fit」を選択して保持します。後者の場合、一致する背景色を選択したり、必要な情報がすべて表示されるように画像の位置を変更したりできます。
最後に、[エクスポート] をクリックします。
スクリーンショットを保存
終わり!スクリーンショットをダウンロードしたり、Google ドライブや Dropbox に保存したりできます。変更するには、[編集] ボタンをクリックしてください。