Windows PCとMacBookのどちらを使用していても、スクリーンショットを撮るために使用できるツールは常にあるため、他の人にスクリーンショットを送信して何かを説明するのは簡単です。ただし、コンテンツを強調するために画面の一部のみをキャプチャしたい場合もありますが、ツールでは画面全体しかキャプチャできない場合があります。
この問題を解決し、部分的な画面を表示するのに役立つ方法はありますか?はい。組み込みアプリケーションとサードパーティアプリケーションの両方を含む、Macの多くのツールを使用して、画面の一部のみをキャプチャできます。この投稿では、Macでスクリーンショットを切り抜く方法について説明します。 4つの簡単で実行可能な方法で。手順を知るために読み続けてください。
1。 EaseUSRecExpertsを使用してMacでスクリーンショットを切り抜く方法
EaseUS RecExpertsは、デバイスの速度を落とさずにMac画面をキャプチャしたいユーザーにとって注目に値するレコーダーです。このソフトウェアは、Macでスクリーンショットを撮るのに大いに役立ちます。たとえば、スクリーンショットが希望のアスペクト比になるように、画面の一部のみをキャプチャ領域として設定できます。つまり、このレコーダーを使用すると、キャプチャプロセス中にMacでスクリーンショットを切り抜くことができます。
適切なアスペクト比に加えて、このソフトウェアは元の品質を維持し、Mac画面に表示されるものと同じくらい鮮明なスクリーンショットを確実に取得できるようにします。キャプチャされたスクリーンショットは記録リストにあり、それらの写真はすべてPNG形式です。 Mac画面をGIF形式で記録する場合は、[設定]で出力形式をGIFとして調整し、記録を開始するだけです。
その他の機能:
- WindowsとMacで部分的なスクリーンショットを撮る
- 10を超えるビデオ/オーディオ/画像形式をサポート
- タスクスケジューラを使用して自動的に記録画面をサポートする
- 自動停止と自動分割をサポート
スクリーンショットを直接トリミングする場合、このソフトウェアは絶対に見逃せないものです。ボタンをクリックしてダウンロードしてください。
EaseUS RecExpertsを使用してMacでトリミングされたスクリーンショットを撮る方法:
ステップ1。 Macでこのプログラムを開き、パネルの[地域]オプションを選択します。

ステップ2。 マウスをドラッグして、スナップショットを撮りたい領域をカバーします。次に、⌘+ Pを押します スクリーンショットを撮るためのキーボードのキー。また、カメラアイコンを直接クリックすることもできます。
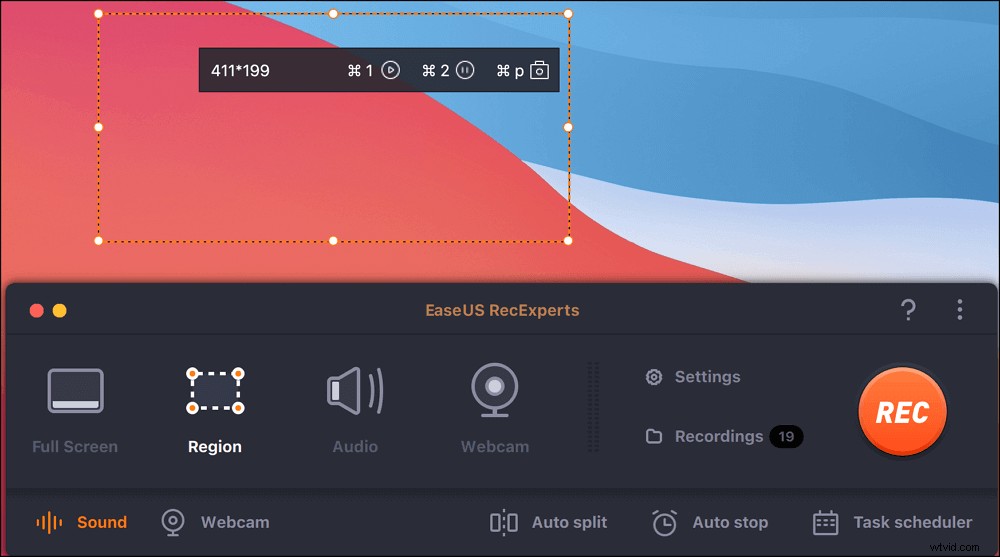
ステップ3。 メインインターフェースに戻り、[記録]>[写真]をクリックします 、必要なすべてのスクリーンショットを見つけることができます。
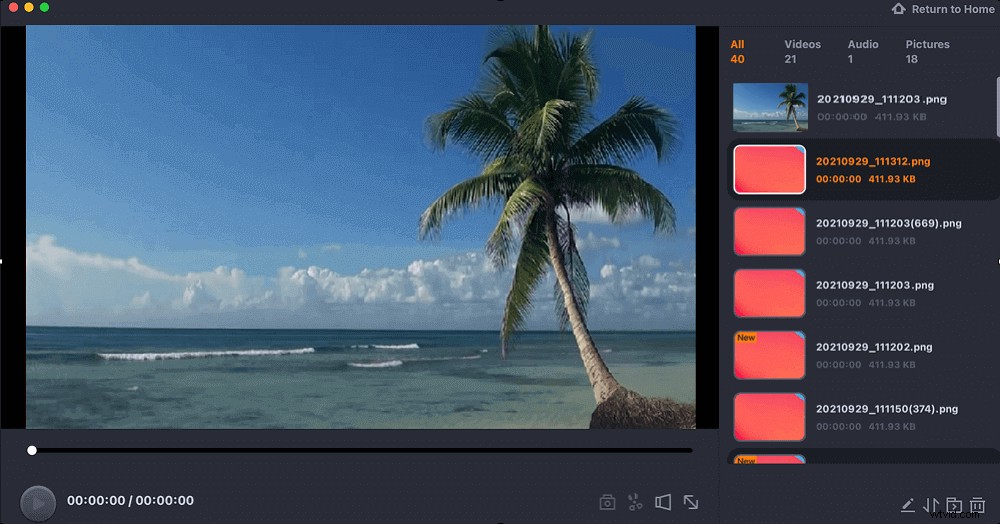
2。組み込みツールを使用してMacでスクリーンショットを切り抜く方法
多くの理由で、Macでスクリーンショットを切り抜く最良の方法は、組み込みのツールを使用することです。たとえば、インターネットに接続されていない場合や、サードパーティのソフトウェアをMacにインストールできない場合は、デバイスが提供するツールを利用できます。
最初のステップでは、ショートカットを使用して画面全体のスクリーンショットを撮ることができます。キーを押すだけです。つまり、シフト +コマンド + 3 、同時にMacの全画面をキャプチャします。次に、スクリーンショットのサムネイルが画面の右下隅に表示され、クリックして直接トリミングできます。それに加えて、写真アプリを使用してMacのスクリーンショットをトリミングすることもできます。
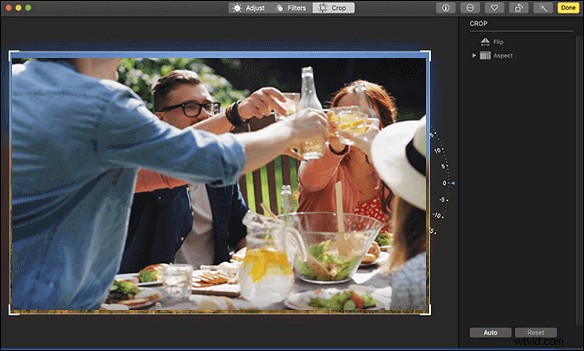
Macでスクリーンショットをどのようにトリミングしますか?このチュートリアルでは、フォトアプリを使用してこれを行う方法について説明します。
ステップ1。 Macの画面をキャプチャする場合は、シフトを押します。 +コマンド + 3 キーボードで、画面全体のスクリーンショットを取得します。

ステップ2。 写真をデバイスに保存したら、写真アプリに移動してスクリーンショットを見つけます。
ステップ3。 トリミングするスクリーンショットをダブルクリックし、右上隅にある[編集]ボタンをクリックします。
ステップ4。 上部のツールバーで[切り抜き]オプションを選択し、Macのスクリーンショットを自由に切り抜きます。

ステップ5。 最後に、[完了]ボタンをクリックして、トリミングされたMacのスクリーンショットを保存します。または、[リセット]オプションを選択して、スクリーンショットを再度トリミングすることもできます。
3。ショートカットを使用してMacでトリミングされたスクリーンショットを撮る方法
フルスクリーンのスクリーンショットを撮り、それをトリミングするのが面倒だとわかった場合、Macには、キャプチャプロセス中にスクリーンショットをトリミングするためのショートカットもいくつか用意されています。キーの組み合わせ「シフト +コマンド + 4 「はMac画面の一部のみをキャプチャするために使用されます。つまり、アスペクト比を正しく設定している限り、スクリーンショットをトリミングするために別のアプリを探す必要はありません。これは、トリミングされたスクリーンショットを撮るのに便利な方法です。 Mac。
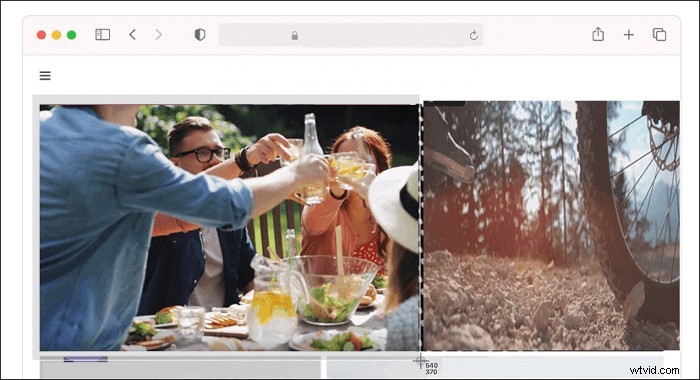
ショートカットを使用してMacでスクリーンショットを切り抜く方法:
ステップ1。 「シフト」を押します +コマンド + 4 「キーボードのキーの組み合わせ。

ステップ2。 マウスが十字線を回しているのを確認したら、それをドラッグして、キャプチャする領域を選択します。
ステップ3。 次に、マウスを離して、トリミングされたスクリーンショットを撮る必要があります。
ステップ4。 トリミングされたスクリーンショットは、デバイスに直接保存されます。写真のサムネイルをクリックしてさらに編集します。
4。オンラインツールを使用してMacBookでスクリーンショットを切り抜く方法
ショートカットと組み込みアプリの使用方法は簡単ですが、すべてのユーザーの要件を満たすことはできません。 Macには最も基本的なキャプチャツールしか提供されていないため、高度な機能がないために不便が生じる可能性があります。たとえば、画像の解像度や画像形式を自由にカスタマイズすることはできません。これが、オンラインツールが必要な主な理由です。
このオンラインスクリーンショットツールは、設定を調整できるため、Macが提供するデフォルトのツールよりも用途が広いです。このオンラインツールは、デバイス、プラットフォーム、ブラウザ、解像度、画像形式などのオプションを提供します。ただし、このツールはWebページのキャプチャにのみ使用できることを無視することはできません。
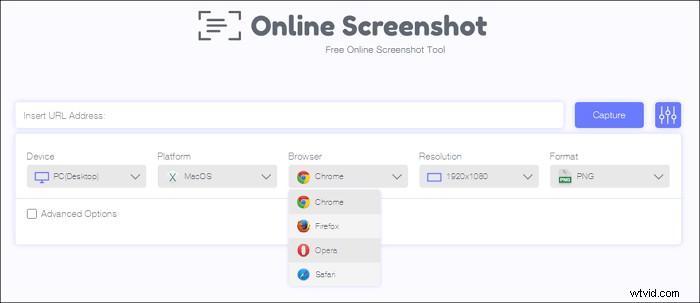
Macでスクリーンショットをキャプチャする手順:
ステップ1。 オンラインスクリーンショットのページに移動します。
ステップ2。 キャプチャするWebページのURLをテキストボックスに入力します。
ステップ3。 実際の状況に応じて設定を調整してください。
ステップ4。 [キャプチャ]ボタンをクリックして、Webページのスクリーンショットを取得します。
ステップ5。 [ダウンロード]ボタンをクリックして、スクリーンショットをMacに保存します。
これで、Webページ全体のスクリーンショットができました。 Macオンラインでスクリーンショットをどのようにトリミングしますか? PicResizeなどの便利なオンライン画像エディタもあります。
オンラインツールを使用してMacでスクリーンショットを切り抜く方法:
ステップ1。 オンライン画像エディタのページに移動します。
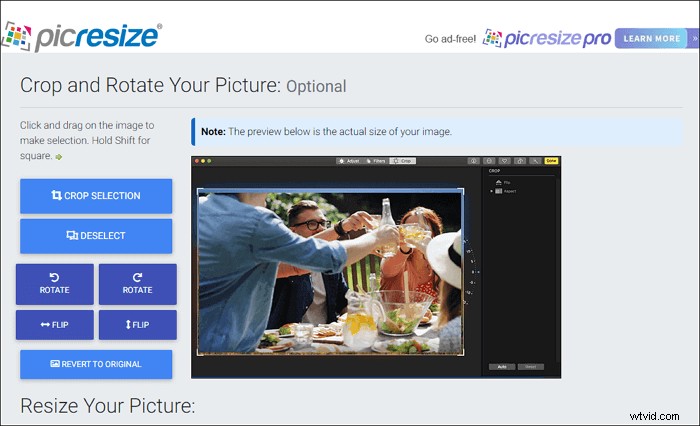
ステップ2。 ページの中央をクリックして、トリミングするスクリーンショットをアップロードします。
ステップ3。 左側のツールを編集して、必要に応じて画像をトリミング、回転、または反転します。
ステップ4。 「完了しました。画像のサイズを変更してください」というボタンがあります。それをクリックして、スクリーンショットをオンラインでトリミングします。
結論
この投稿では、Macでスクリーンショットを切り抜く方法について説明し、4つの実行可能な方法を紹介しました。画面全体をキャプチャしてスクリーンショットをトリミングしたり、キャプチャプロセスとともにスクリーンショットをトリミングしたりできます。これらすべてのソリューションの中で、最も優れているのは、WindowsとMacの両方で完全に機能する強力なオールインワンレコーダーであるEaseUSRecExpertsを使用してトリミングされたスクリーンショットをキャプチャすることです。
このソフトウェアをダウンロードして、今すぐお試しください。
