Macでビデオをトリミングする方法は?この記事で解決策を見つけてください。 Mac でビデオをトリミングするための最良の 5 つの方法を提供します。簡単かつ迅速。
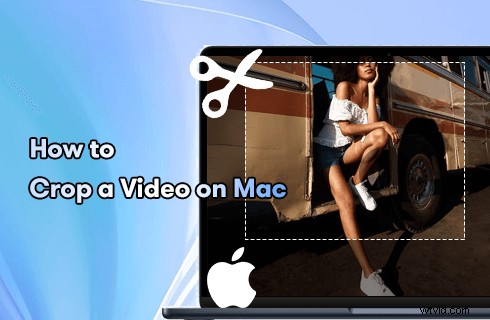
Mac でビデオをクロップする方法
ビデオが長くてエキサイティングなセグメントがほとんどない場合、またはビデオを撮影するときにミスを犯し、最終的な製品でそれを削除したい場合は、動揺することがあります。このような状況下では、目標を達成するための 1 つの方法が必要です。
実際、ビデオをトリミングする方法を教える一方的なチュートリアルがいくつかありますが、デバイスごとに異なるチュートリアルが必要であることは無視されています.この記事では、Mac デバイスに焦点を当て、Mac でビデオをトリミングする方法に関する 5 つの最良の方法を紹介します。 詳細な手順を示します。
Mac で iMovie を使ってビデオをクロップする方法
iMovie は、macOS および iOS デバイス向けに専門的に開発されたビデオ編集ツールです。 iMovie を使用すると、切り抜きによって独自のストーリーをデザインし、高品質でスタイルの整ったビデオを作成できます。
長所:
iMovie を無料で使用してビデオを編集できます。
さまざまな編集機能が満載。
信頼性が高く安全に使用できます。
短所:
16:9 のクロッピング アスペクト比のみをサポートします。
Mac の iMovie でビデオをトリミングする方法 一歩一歩?
ステップ 1. ダウンロードしてインストール
App Store で iMovie を簡単にダウンロードして、Mac にインストールします。
ステップ 2. クロップする動画を選択する
iMovie を起動し、プロジェクトで [+] をクリックして新しいプロジェクトまたは既存のプロジェクトを作成し、インポート アイコンをクリックするかビデオをドラッグして、Mac でトリミングするビデオをインポートします。
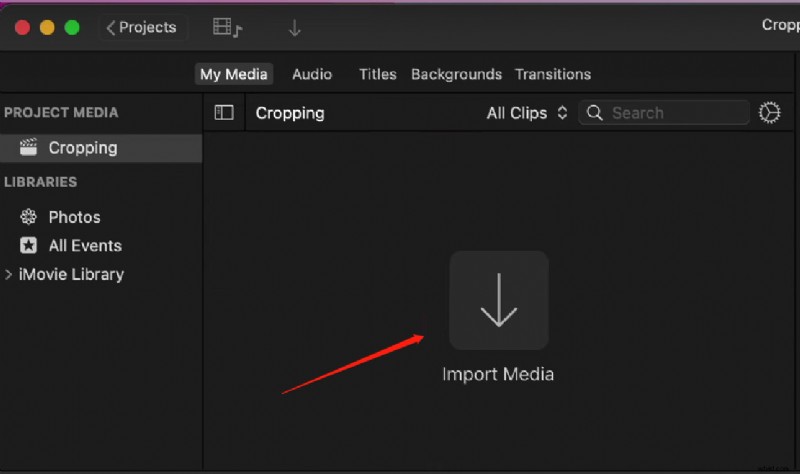
ビデオをインポートしてクロップする
ステップ 3. 最初に動画をカット
開始クリップと終了クリップをドラッグして、トリミングするセグメントを選択します。
ステップ 4. ビデオをトリミングする
「Crop」アイコン(下の画像のように)をクリックすると、3つの選択肢が表示されます。ビデオを必要なサイズにトリミングする場合は、[Crop to Fill] をクリックします。角をドラッグして、必要なサイズを選択します。
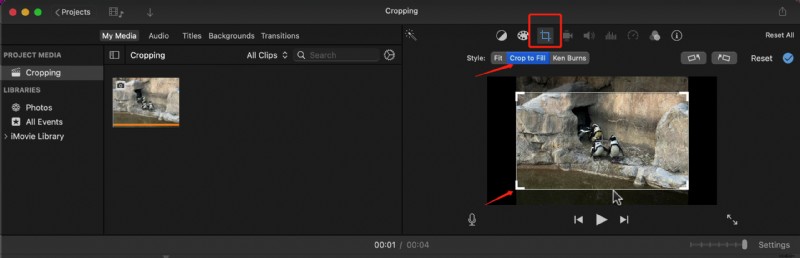
切り抜きアイコンをクリック
ステップ 5. トリミングされたビデオを確認する
青いロゴをクリックして、トリミングされたビデオを確認してください。
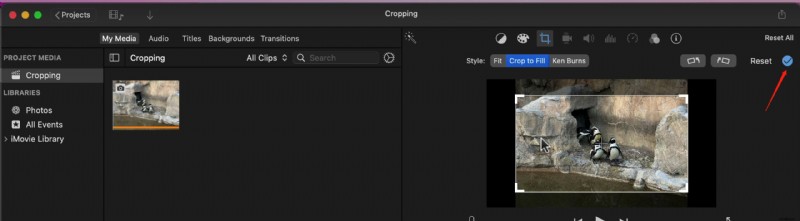
トリミングされたビデオのプレビュー
ステップ 6. 動画を保存する
クロップが終了したら、エクスポート アイコンをクリックしてビデオを保存します。
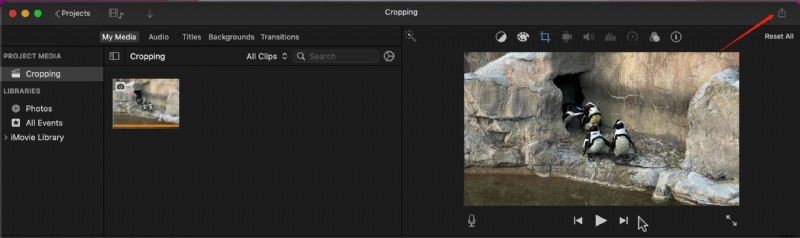
トリミングしたビデオを iMovie に保存
Mac で QuickTime を使ってビデオをクロップする方法
App Inc. によって開発された QuickTime は、ビデオ ファイル、画像、サウンドなどの編集に使用できるマルチメディア フレームワークです。一部のユーザーは、動画をトリミングできるかどうかに興味があります。実際には、QuickTime と iMovie はどちらも App Inc. によって開発されていますが、QuickTime のビデオ編集機能は iMovie とは異なり、ビデオのカットのみをサポートしています。
長所:
さまざまなフォーマットの記録、編集、処理などの複数の機能
信頼性が高く、マルウェアはありません。
短所:
動画のトリミングはサポートしていません。
QuickTime はビデオ サイズのトリミングをサポートしていませんが、Mac で QuickTime を使用してビデオの長さをトリミングする方法を説明しますか?
ステップ 1. ダウンロードしてインストール
App Store で QuickTime をダウンロードし、Mac にインストールします。
ステップ 2. 動画を開く
ダブルクリックしてビデオを開くと、QuickTime Player が開いたビデオを再生します。
ステップ 3.「ビデオのトリミング」モードに入る
[編集] をクリックし、[トリム] をクリックします。次に、ビデオのトリミング モードに入ります。
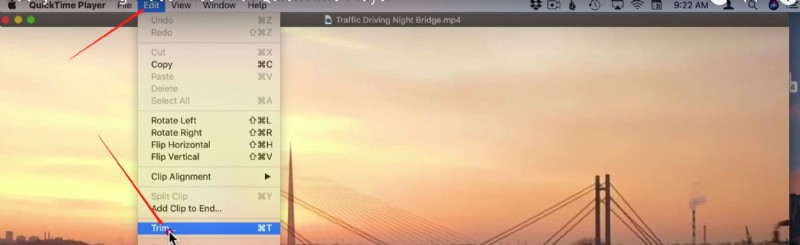
ビデオのトリミング モードに移動
ステップ 4. 動画のトリミング
端をクリックしてドラッグし、ビデオを最初から最後までトリミングしてから、[トリミング] をクリックすると、トリミングされたビデオが残ります。
ステップ 5. 動画を保存する
[ファイル] をクリックし、[保存] を選択して、ビデオの名前を編集します。
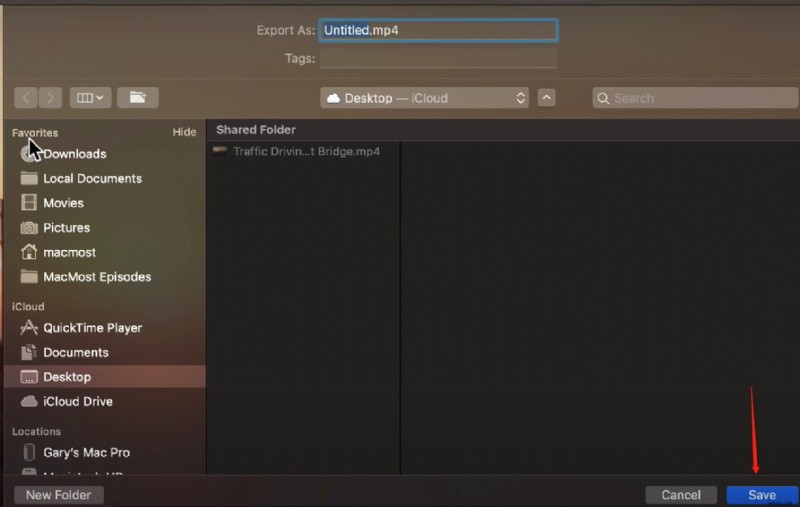
トリミングしたビデオを iMovie に保存
Final Cut Pro を使って Mac でビデオをクロップする方法
Final Cut Pro は、ビジネスやプロ向けのビデオ編集ソフトウェアの 1 つです。Final Cut Pro を使用してビデオをトリミングできます。 Final Cut Pro はプロ向けのビデオ エディターですが、インターフェースは標準的で、初心者でもアイコンから簡単に機能を取得できます。
長所:
プロフェッショナルでパワフルな編集ツール
オーディオ、編集、およびカラー グレーディング機能。
短所:
エクスポート設定の制限
ステップ 1. 無料でダウンロードしてインストール
App Store で Final Cut Pro をダウンロードしてインストールします。
ステップ 2. クロップするビデオをインポートする
[メディアのインポート] をクリックして、ビデオを Final Cut Pro にインポートします。
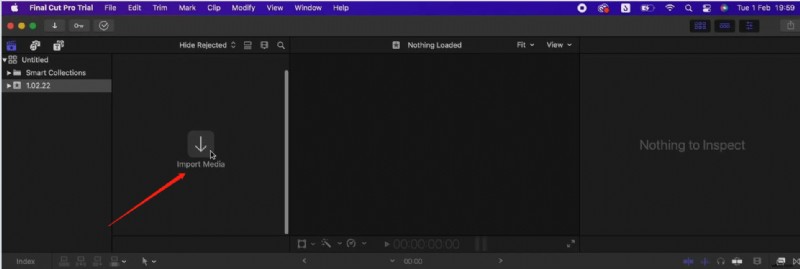
動画を Final Cut Pro にインポート
ステップ 3. 動画のトリミングを開始する
このツールの中央にあるボタンをクリックします (下の画像から確認できます)。3 つの選択肢があります。[切り抜き] をクリックします。
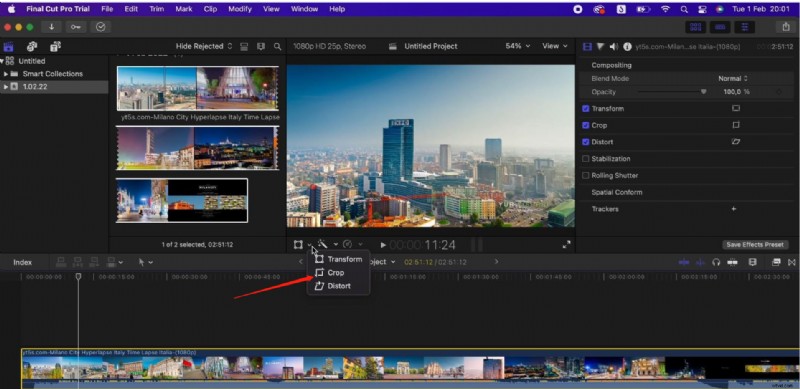
Final Cut Pro でビデオをクロップ
ステップ 4. ビデオをトリミングする
もう一度「トリミング」をクリックし、コーナーをドラッグしてトリミングします。
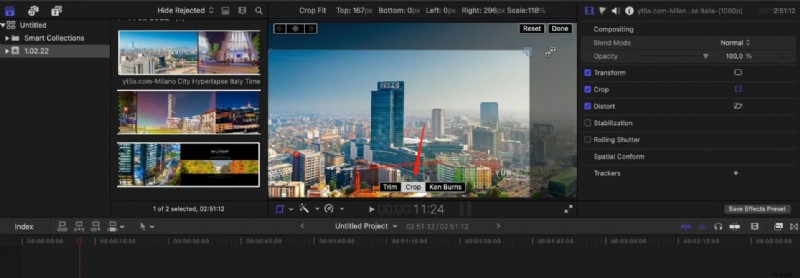
切り抜きボタンをクリック
ステップ 5. クロップした動画をプレビューする
終了したら、[完了] をクリックしてビデオをプレビューします。
ステップ 6. ビデオを保存してエクスポートする
エクスポート アイコンをクリックし、[ファイルのエクスポート] を選択します。
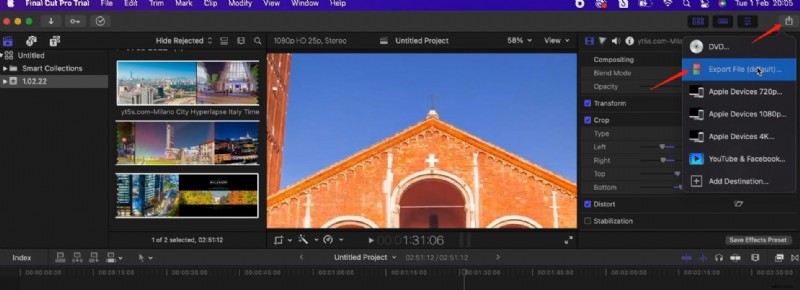
クロップしたビデオを Final Cut Pro に保存
VLC を使用して Mac でビデオをトリミングする方法
VLC は、さまざまな形式のビデオの再生をサポートする無料の便利なメディア プレーヤーです。 App Inc. によって開発されたものではありません。VideoLan プロジェクトによって開発されました。強力なメディア プレーヤー機能を除いて、ビデオのトリミングなど、ビデオを編集するいくつかの機能があります。さらに、デスクトップおよびモバイル デバイス (Mac、Windows、Android、および iOS デバイス) で利用できます。ここでは、VLC を使用して Mac でビデオを段階的にトリミングする方法の例を示します。
ステップ 1. VLC をダウンロードしてインストールする
Mac に VLC メディア プレーヤーをダウンロードしてインストールします。
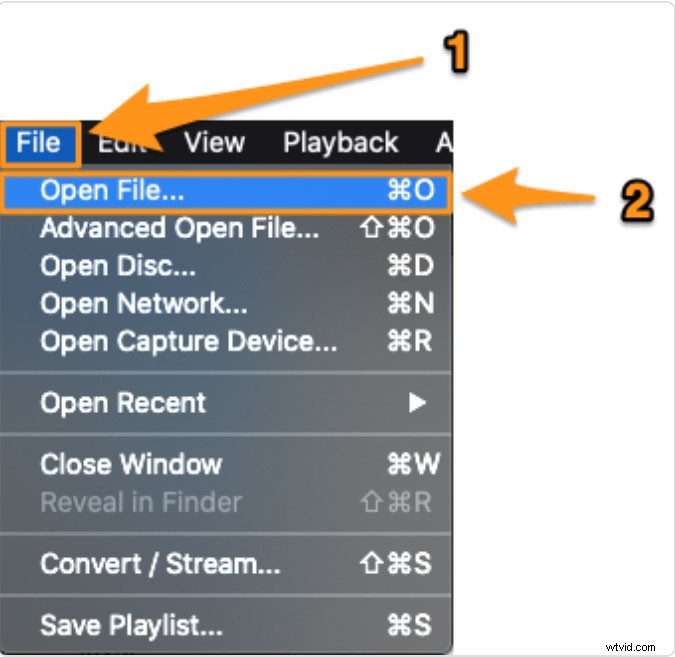
VLC でファイルを開く
ステップ 2. VLC を起動してファイルを開く
[ファイル] をクリックし、[ファイルを開く] をクリックして、トリミングするビデオを選択します。
ステップ 3. 動画のトリミングを開始する
[ウィンドウ]> [ビデオ効果] をクリックし、[クロップ] をクリックして値 (ピクセル単位) を入力し、[Enter] を押してビデオをクロップすると、クロップされたビデオが VLC でプレビューされます。
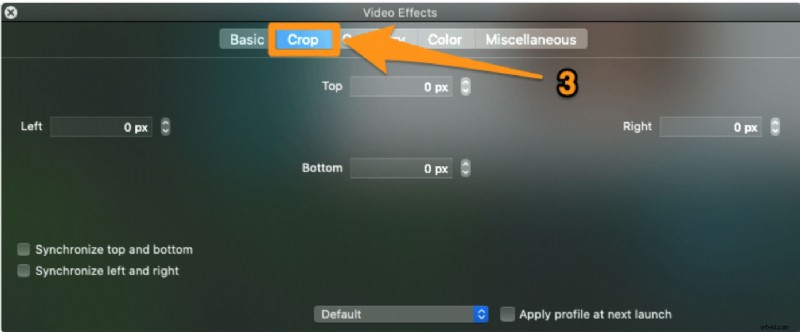
VLC でビデオをクロップ
ステップ 4. 動画を保存する
切り抜いたビデオを VLC に保存するのは少し複雑です。切り抜いたビデオを VLC に保存する手順に従ってください。
<オール>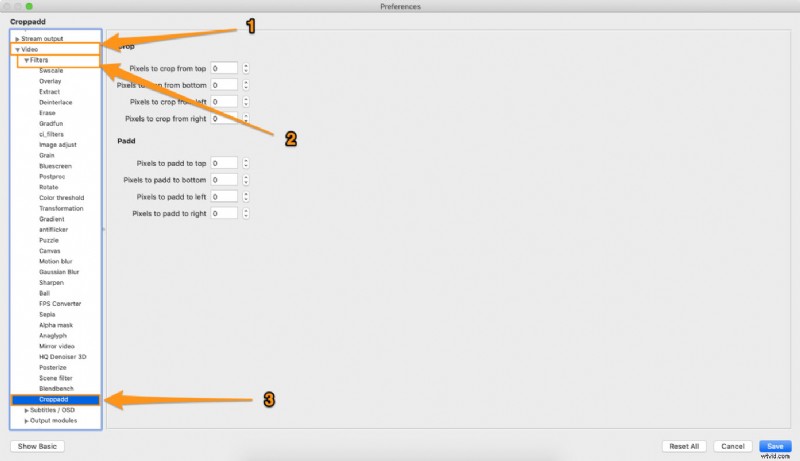
切り取ったビデオを VLC に保存
Mac オンラインでビデオをクロップする方法
Mac でオンラインでビデオをトリミングすることは、ツールをダウンロードするよりもはるかに便利です。特に、ビデオをトリミングするだけで他の編集要件がない一部のユーザーにとっては便利です。 Clideo は、ビデオのトリミングに利用できる最高のオンライン ツールの 1 つです。 Clideo を使用してビデオをトリミングし、ビデオ形式を他の形式に変更できます。オンラインで Clideo を使用してビデオをトリミングする全プロセスは、3 つのステップしか必要としません。簡単かつ迅速。
Clideo online を使用して Mac でビデオをトリミングする方法
ステップ 1. Clideo の公式ウェブサイトにアクセス
Google で「Clideo」と入力し、公式ウェブサイトにアクセスしてください。
ステップ 2. クロップする動画を選択します
[ファイルを選択] ボタンをクリックして、コンピューターからファイルを選択します。また、Google ドライブまたは Dropbox からファイルを選択することもできます。
ステップ 3. ビデオをトリミングする
コーナーをドラッグしてトリミングします。選択できるビデオ スケールがいくつかあります。または、自分でサイズを設定することもできます。
ステップ 4. 切り取った動画を保存する
ビデオ形式を選択し、[エクスポート] をクリックしてビデオを保存します。
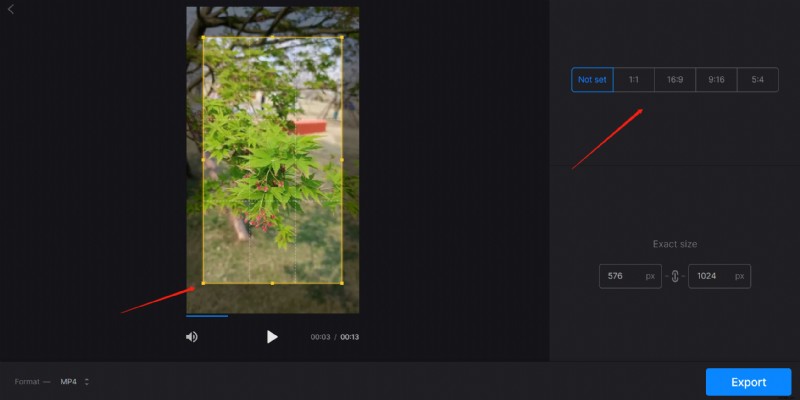
Mac オンラインでビデオをクロップ
最終的な考え
この記事では、Mac でビデオをトリミングする方法の 5 つの方法を紹介します。 .実際、それらのいくつかは、ビデオのトリミングに本当に役立ちます。 iMovie と Final Cut Pro は、他と比べて 2 つのプロフェッショナルなツールです。これら 2 つのツールは、Mac でビデオをトリミングするニーズを満たすことができます。 QuickTime は、メディアの表示においてより専門的です。最近では短いビデオの人気が高まっているため、ますます多くのビデオ エディターが市場に出回っており、Mac 用のもの (この記事に記載されているツールなど) や、FilmForth などの Windows 用のものがあります。ビデオをトリミングするのに最適なものを選択できます。
