KineMaster を初めて使用する場合は、この記事で KineMaster でビデオをトリミングする方法を詳しく説明します。 Windows PC でビデオをトリミングすることに慣れている方は、この投稿から簡単な方法を取得することもできます。
ビデオのクロップは、ビデオをプロレベルに引き上げる重要なビデオ編集ツールの 1 つです。不要な情報を削除し、最も重要な要素に視聴者の注意を引くために、ビデオをトリミングする必要がある場合があることは間違いありません。ただし、ビデオ編集の初心者の場合、ビデオのトリミングは難しい場合があります。
KineMaster は、プロ品質のビデオを数分で作成できる強力な編集ツールです。基本的なトリミング、カット、回転機能だけでなく、高度な効果も可能です。 KineMasterでビデオをクロップする方法は?心配しないでください。以下は詳細なチュートリアルです。
キネマスターでビデオをクロップする方法
堅牢なビデオ編集ツールとして、KineMaster は Android、Chrome OS、iPhone、iPad でのビデオ編集をサポートします。 YouTube や TikTok でより多くのチャンネル登録者を獲得するために、KineMaster を使用してビデオをトリミングするだけで、ビデオ クリップをより目立たせることができます。それでは、次のステップに進みましょう。
ステップ 1. KineMaster をダウンロードしてインストールします
まず、KineMater ビデオ エディターをダウンロードし、デバイスにインストールして起動する必要があります。ホーム画面で、アスペクト比を事前に選択して新しいプロジェクトを開始します。
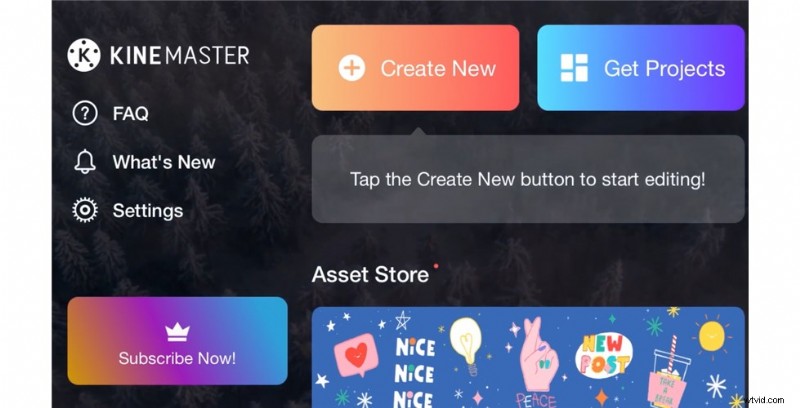
KineMaster で新しいプロジェクトを作成する
[メディア] を直接クリックして、トリミングするビデオをインポートすると、トリミング ツールがリストに表示されないことがわかります。
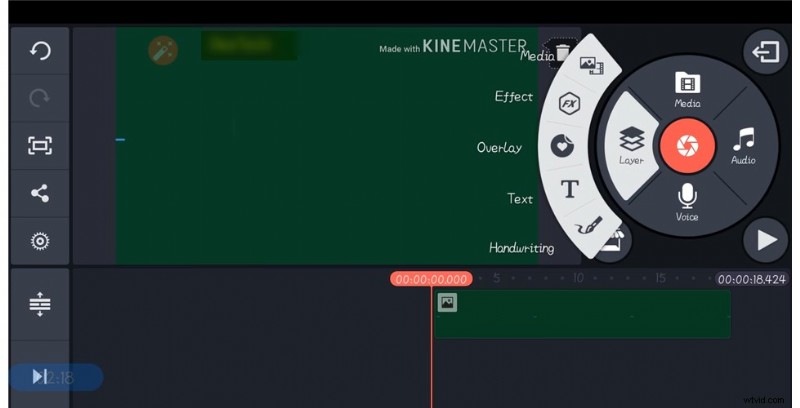
動画をメディア レイヤーとしてインポート
[メディア] をクリックして、ビデオの背景として使用する写真をインポートしてから、ビデオをメディア レイヤーとしてインポートする必要があります。
ステップ 2. KineMaster で動画をトリミング
ビデオを選択し、右側のメニューを下にスクロールして、クロップ ツールを選択します。トリミング画面で、トリミング領域のサイズを手動で入力するか、元のプレビューで長方形のボックスの四隅をドラッグしてビデオをトリミングします。
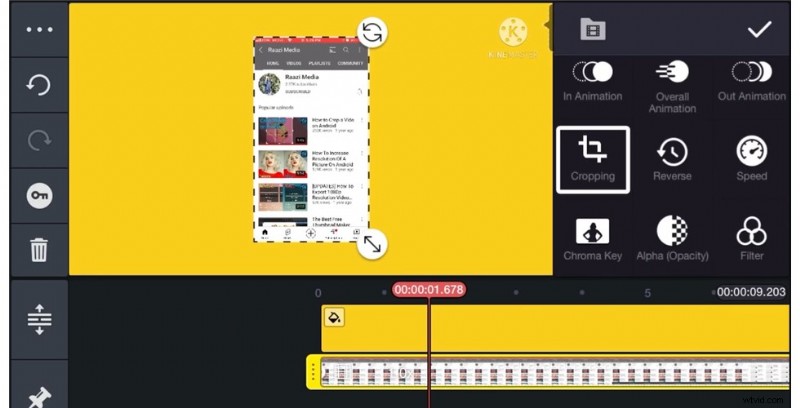
KineMasterで動画をトリミング
トリミングが完了したら、ビデオの位置を簡単に変更できます。
ステップ 3. KineMater でビデオをパン&ズームする方法
さらに、KineMaster でビデオにパン &ズーム効果を追加できます。トリミングしたビデオにパン&ズーム効果を適用するには、はさみアイコンの横にあるボタンをクリックします。
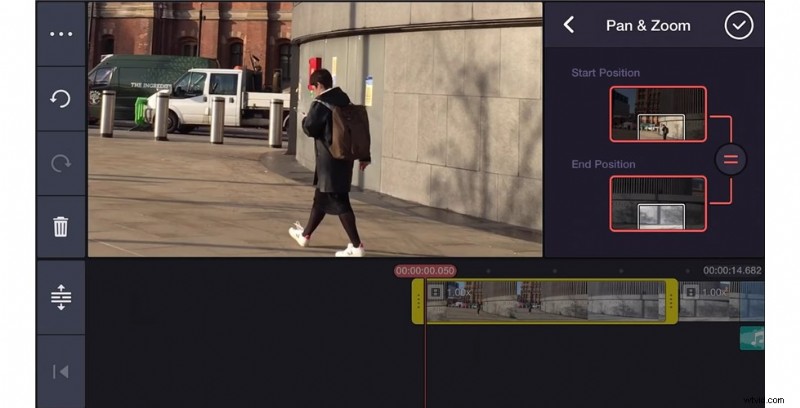
ビデオでパンとズームを使用する
ズーム効果を作成するには、最初のフレームと最後のフレームを作成するだけです。ズーム効果を適用するには、開始位置でフルスクリーン位置から開始し、終了位置ではウィンドウ プレビューをピンチしてズームし、ズーム効果を適用する場合はその逆です。
ステップ 4. クロップしたビデオをエクスポート
ビデオをエクスポートするには、[共有] アイコンをクリックします。ビデオをエクスポートする前に、ビデオに最適な設定 (画面解像度、フレーム レートなど) を選択できます。出力形式とフォルダーを選択し、[保存] をクリックしてトリミングしたビデオを保存します。
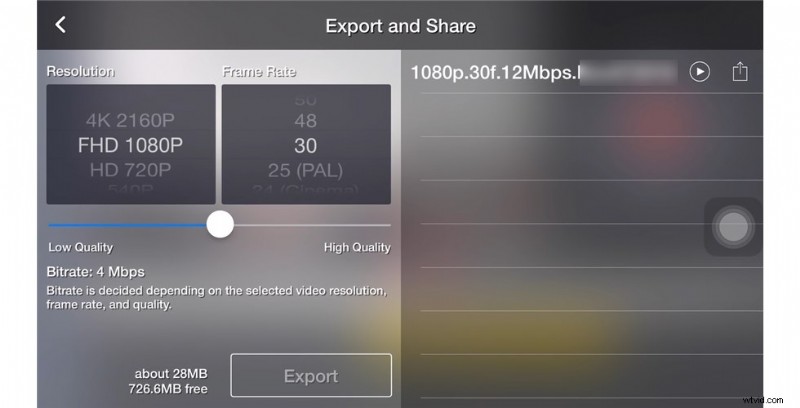
ビデオのエクスポートと共有
以上が、KineMaster でビデオを簡単にトリミングする方法です。以下では、KineMaster の最良の代替手段を使用してビデオをトリミングする方法を検討します。
最高のキネマスターの代替品でビデオをクロップする方法
FilmForth は、Windows 10/11 ユーザーの日常的なビデオ編集のニーズに対応する高速で無料のソリューションを提供します。クロップ、パン、ズーム効果を使ってビデオを簡単に編集できます。調べてみましょう。
ステップ 1. FilmForth を無料でダウンロード
下のボタンをクリックして Microsoft Store から FilmForth をダウンロードし、Windows コンピュータに正常にインストールされるまで待ちます。
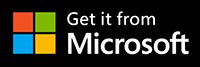
FilmForth を起動したら、メイン画面で新しいプロジェクトを開始します。ポップアップ ウィンドウで [ビデオ/写真クリップを追加] ボタンをクリックして、対象のビデオをインポートします。
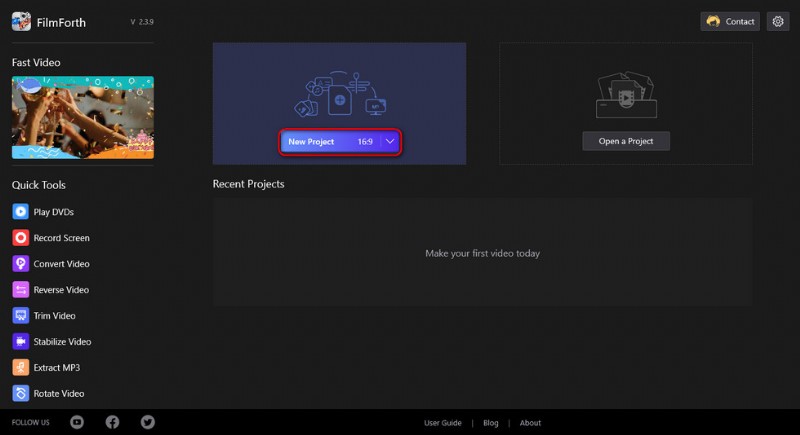
新しいプロジェクトを作成
ステップ 2. FilmForth でビデオをトリミング
再生ヘッドをクロップしたい任意の位置に引っ張ってから、下部にあるツールバーの [クロップ] ボタンをクリックすると、クロップ ウィンドウが表示されます。
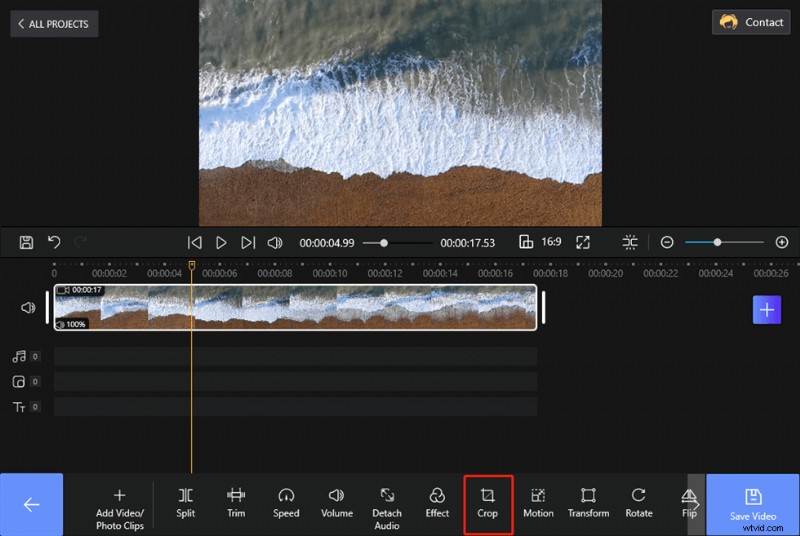
トリミング ボタンをクリックしてビデオをトリミングします
[比率] ボタンをクリックし、ドロップダウン メニューでクロップしたビデオの縦横比を選択します。トリミング ボックスの四隅のいずれかを引っ張って、満足のいくまでトリミング領域を調整します。
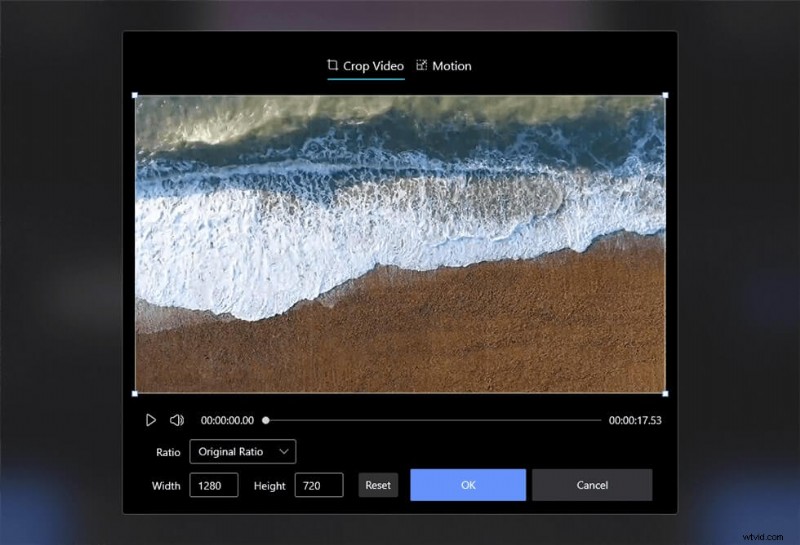
FilmForth でビデオをトリミング
ステップ 3. モーション エフェクトの使用方法
さらに、ビデオ内のオブジェクトをズームおよびパンして強調することもできます。まず、ビデオの開始フレームと終了フレームを選択し、再生ヘッドがビデオの中央にあることを確認します。
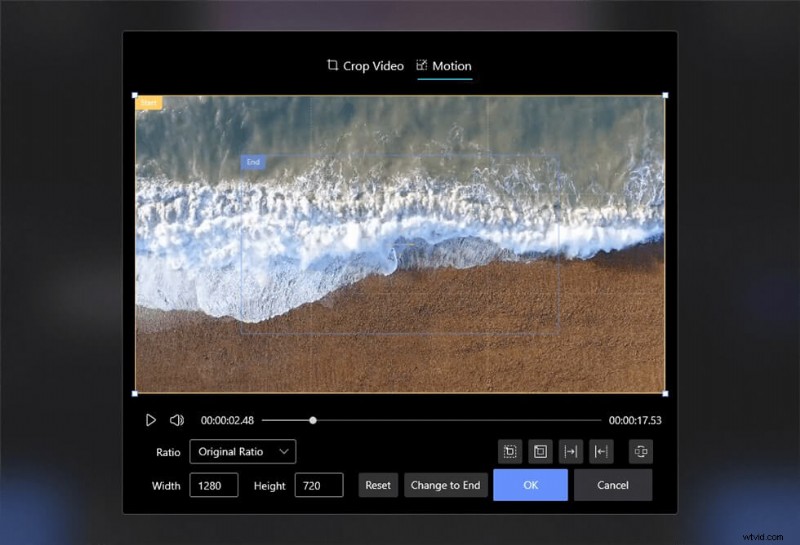
ビデオのモーション効果を設定
下部にある [モーション] ボタンをクリックし、ポップアップ ウィンドウでビデオの効果を選択します (ズームイン/ズームアウト/左にパン/右にパン)。開始フレームと終了フレームのサイズと位置を設定し、[OK] ボタンをクリックして操作を終了します。
ステップ 4. 新しい動画を保存する
トリミング プロセスに満足したら、新しいビデオのエクスポートを選択できます。デフォルトでは、FilmForth はビデオ クリップに透かしを追加します。FilmForth プレミアムにアップグレードして、ビデオから透かしを削除できます。
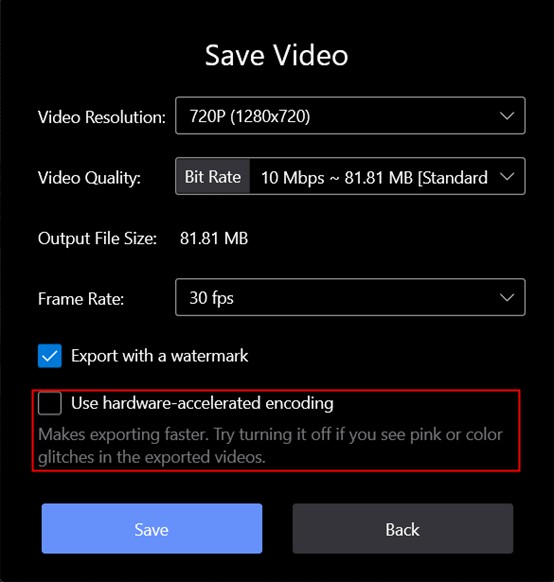
ビデオのエクスポートと保存
結論
ビデオ愛好家として、編集機能を使用してビデオをカスタマイズする機会を見逃すことはありません。トリミングすることで、不要な部分を削除し、ビデオのクローズアップを提供して、視聴者に明確なビジョンを示すことができます.ビデオをクロップする必要がある理由が何であれ、KineMaster はそれを効果的に行うのに役立ちます。
上記のKineMasterでクロップ機能を適切に使用する方法について詳しく説明し、Windows 10コンピューターでビデオをクロップする必要がある初心者向けのチュートリアルも提供しました.どちらの方法を選択しても、ビデオ編集を楽しんでいただければ幸いです!
その他の関連記事
- Mac 用の 16 の最高のビデオ編集ソフトウェア:無料と有料
- 写真に楽しみを加える 12 の最高の顔交換アプリ
- 世界をスローダウンさせるスローモーション動画編集者トップ 18
- スムーズなビデオをスローモーションにする方法の完全ガイド
- プロにも初心者にもおすすめの分割画面ビデオ エディター 15 選
- 上位 24 の PC ゲーム ダウンロード ウェブサイト [更新]
