無料の CapCut テンプレートを使用すると、ビデオ編集が初心者にとって非常に使いやすくなります。このガイドでは、CapCut でテンプレートを見つけて使用する方法を 4 つの側面から詳しく説明します。それらをチェックしてみましょう!
無料のビデオ編集アプリケーション CapCut は、驚異的なスピードで世界的な人気を博しています。しかし、豊富な編集機能を除いて、CapCut がスターである理由を尋ねると、答えは間違いなく提供される素晴らしいテンプレートです。これらのテンプレートは、豊富な音楽とフィルター効果を組み合わせて、人々の作品に無限の編集の可能性をもたらします.
このガイド投稿では、テンプレートを見つけて使用する方法について説明します キャップカットで。開始する前に、CapCut について詳しく知りたい場合は、CapCut のレビューを読んで CapCut アプリの詳細を確認することもできます。
1. CapCut テンプレート ボタンから CapCut テンプレートを検索する方法2. TikTok で CapCut テンプレートを見つける方法
3. CapCut テンプレートの使用方法
4. CapCut でのテンプレートの使用に関する FAQ
CapCut テンプレート ボタンから CapCut テンプレートを見つける方法
CapCut テンプレートを見つける方法は 2 つあります .ただし、それらに飛び込む前に CapCut を入手する必要があります。まず、Google Play から CapCut アプリケーションを入手するか、APK を Android デバイスにダウンロードします。 iPhone ユーザーの場合、CapCut は Apple App Store から簡単に入手できます。そして、以下の手順に従ってテンプレートを見つけてください。
また、[テンプレート] ボタンの有無にかかわらず CapCut テンプレートをダウンロードする方法についてのガイドも確認してください。
ステップ 1. テンプレート ボタンをクリックします
CapCut アプリを起動すると、そのメイン ページがポップアップ表示されます。メイン ページの下部に、クリックする [テンプレート] ボタンがあります。
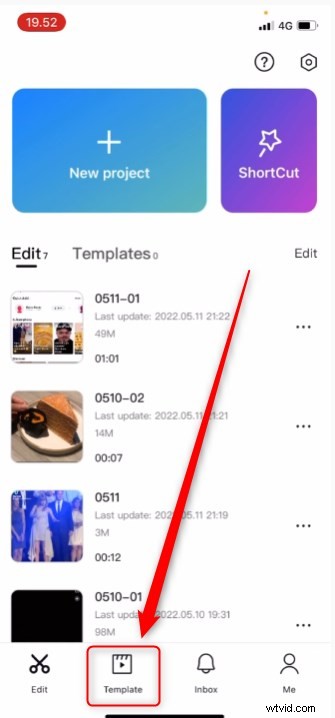
テンプレートボタンをクリック
ステップ 2. テンプレートを検索して選択する
次に、ここで多くのテンプレートをお勧めします。インターフェイスを下にスライドして他のテンプレートを参照するか、好みに応じて検索ボックスにキーワードを直接入力して、特定のタイプのテンプレートを参照できます。
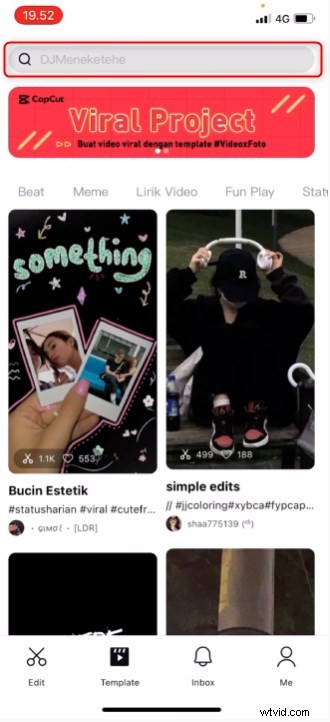
CapCut でテンプレートを検索
各テンプレートでは、その効果をプレビューできます。1 つのテンプレートを選択してプレビュー ビデオを見て、それが自分のスタイルかどうかを判断できます。
TikTok で CapCut テンプレートを見つける方法
TikTok は ByteDance が所有する短いビデオ プラットフォームであり、CapCut はそれに付属するビデオ編集ソフトウェアです。これにより、TikTok のタイトルの上に CapCut アイコンが付いた多くのビデオに出会うことができます。したがって、CapCut にテンプレート オプションがない場合は、TikTok に移動して CapCut テンプレートを見つけることができます
関連投稿 :トレンドの 12 の CapCut テンプレート
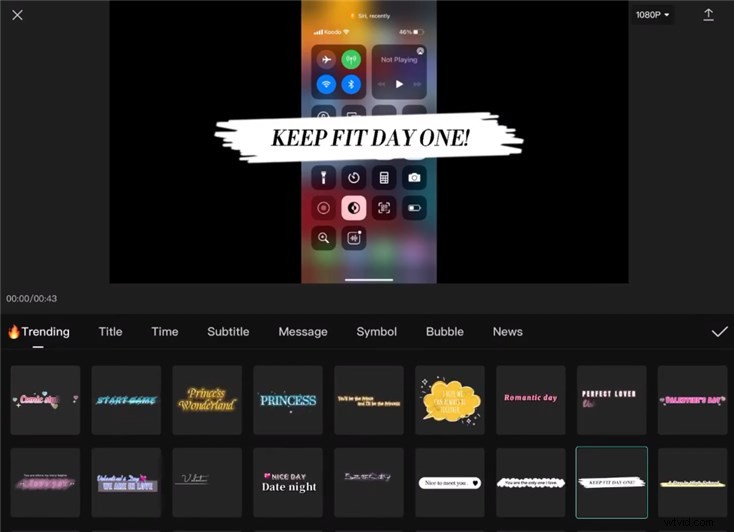
テンプレート オプションなしの CapCut
この方法を非常に簡単に理解するための詳細なチュートリアルを次に示します。
ステップ 1. TikTok で検索
まず、TikTok を起動し、そこで CapCut テンプレートを検索します。
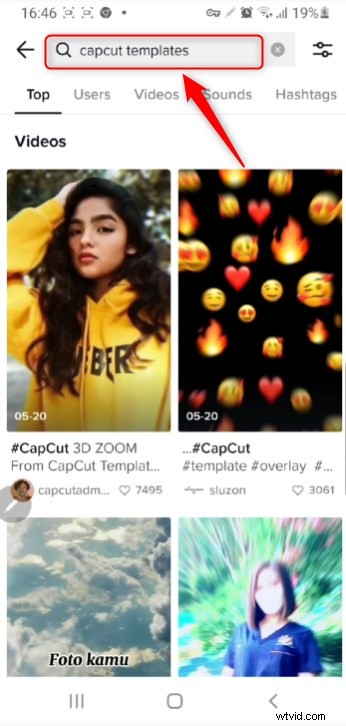
TikTok で CapCut テンプレートを検索
好きなテンプレートのビデオを選択してください。
ステップ 2. CapCut でテンプレートを使用する
ビデオを開き、ビデオ タイトルの上にある CapCut アイコンをクリックします。
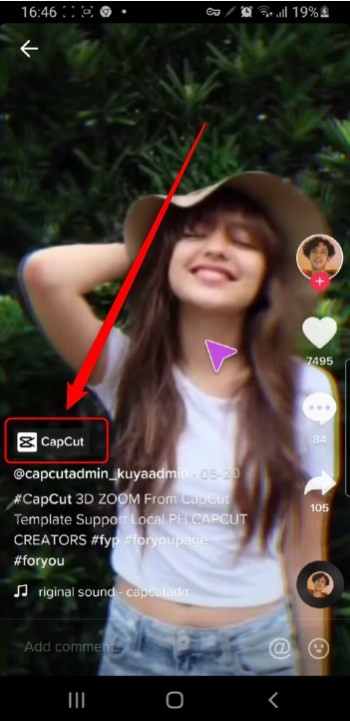
CapCut アイコンをクリック
次に、「CapCut でテンプレートを使用」ボタンを選択する必要があります。その後、CapCut が自動的に開き、CapCut のテンプレート編集ページに入ります。
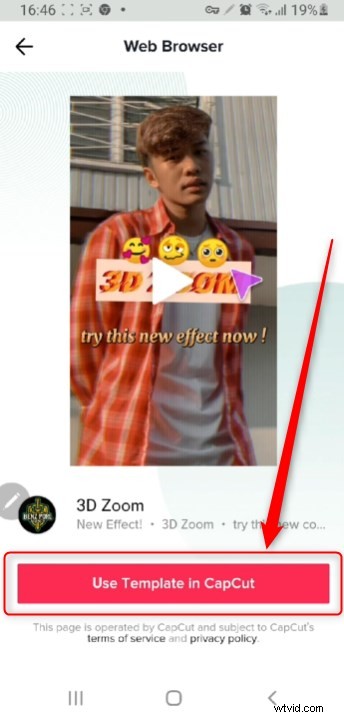
CapCut でテンプレートを使用
ステップ 3. 動画をエクスポートする
テンプレートのニーズに応じて、ビデオに使用する写真またはビデオ素材を選択します。
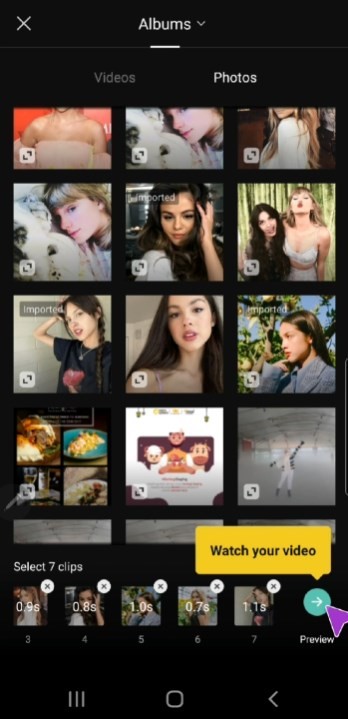
CapCut でテンプレートを適用
プレビュー効果を確認し、[エクスポート] ボタンをタップして新しいビデオを取得します。
CapCut テンプレートの使用方法
CapCut が提供するテンプレートを使用すると、音楽、フィルター、ズーム、スロー再生などのビデオ効果を事前に設定できるため、編集作業が非常に簡単になります。フレーム間のトランジションを設定する方法について考えるのに時間を費やす必要はありません。また、初心者向けチュートリアルだけに精通している場合、すべての編集操作を完了できないことを心配する必要はありません。
好きなテンプレートを選択し、テンプレートに材料を入れて最終製品を取得します。 CapCut でテンプレートを使用する方法を確認しましょう .
ステップ 1. テンプレートを選択する
CapCut で使用するテンプレートを見つけて、[テンプレートを使用] ボタンをクリックしてください。
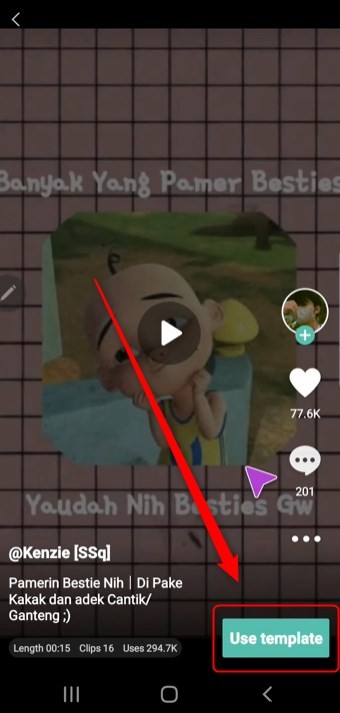
CapCut でテンプレートを選択
ステップ 2. 材料を入れる
次に、テンプレートのニーズに応じて、ビデオに使用する写真またはビデオ素材を選択する必要があります。
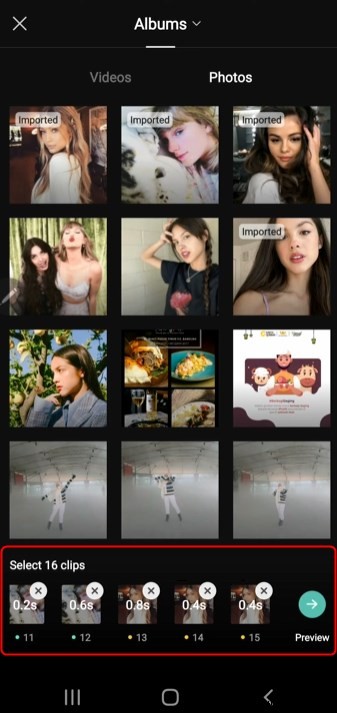
材料を入れて
ステップ 3. 今すぐエクスポート
決定したら、[プレビュー] ボタンをクリックして、テンプレート効果でビデオを確認します。満足したら、[エクスポート] ボタンをクリックして、今すぐビデオを保存してください。
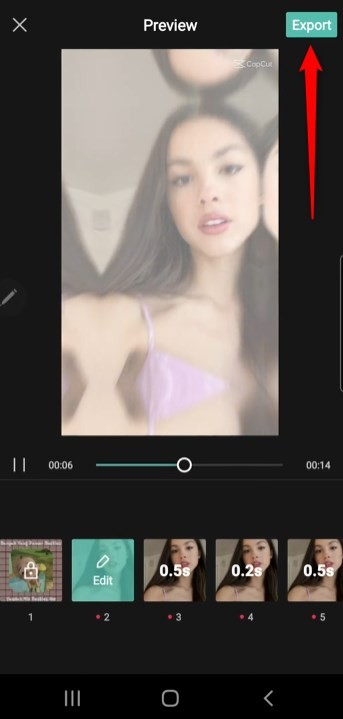
今すぐエクスポート
ユーザーによっては、テンプレート ボタンが表示されない状況が発生する可能性があることに注意してください。心配はいりません。テンプレート ボタンを使用せずに Capcut でテンプレートを使用する方法を説明します。
追加情報:CapCut でテキスト テンプレートを使用および編集する方法
ビデオ テンプレートに加えて、CapCut はユーザーが無料で使用できるテキスト テンプレートも提供します。新しく作成したビデオのビデオ コンテンツを強調するために字幕を追加したり、テキストを使用したりする場合は、CapCut でテキスト テンプレートを直接適用できます。
フォント効果を自分で編集する必要はありません。以下の手順に従って作業効率を向上させてください。また、CapCut でテキスト テンプレートをより効率的に使用および編集する方法を知るためのビデオ チュートリアルも提供しています。
ステップ 1. プロジェクトを開く
CapCut で作業しているプロジェクトを開きます。ページの下部にテキスト アイコンがあることがわかります。クリックすると、テキスト テンプレート ボタンが表示されます。
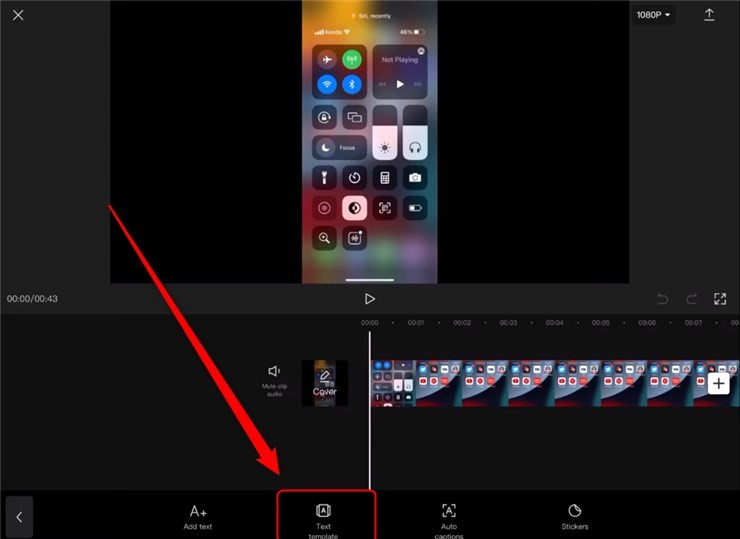
CapCut でテキスト テンプレート ボタンを見つけます
ステップ 2. テキスト テンプレートを適用する
[テキスト テンプレート] ボタンをクリックすると、豊富なテンプレートがここに表示されます。好きなものを選び、追加したい言葉を入力して、今すぐビデオに適用してください。
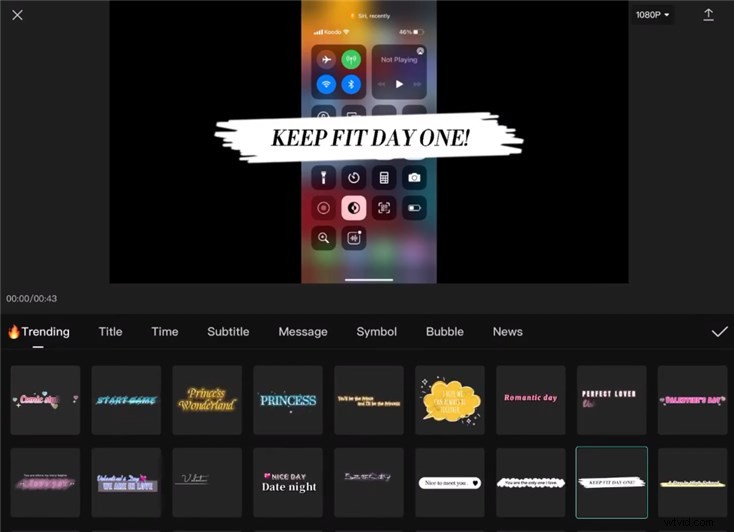
CapCut でテキスト テンプレートを適用する
2022 年に使用する CapCut テンプレートに関するよくある質問
CapCut テンプレートに関してまだ問題がある場合は、ここで回答を見つけることができます。
CapCut テンプレートで透かしなしでエクスポートする方法
CapCut でウォーターマークなしでビデオをエクスポートできます。 [エクスポート] ページでは、[透かしなしでエクスポート] オプションを選択できます。
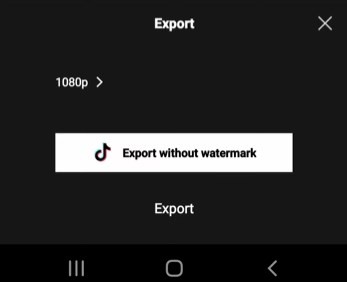
透かしなしでエクスポート
PC で CapCut を使用できますか?
はい、PC で CapCut を使用するには 3 つの方法があります。
<オール>詳細については、Windows および Mac PC で CapCut アプリを使用する方法に関する投稿をご覧ください。
結論
CapCut は、現在のビデオ編集ソフトウェアの中で最高の評価を得ることができ、それが提供するさまざまな並外れたテンプレートが大きな役割を果たします。 CapCut でテンプレートを使用すると、ビデオ編集の時間を大幅に節約できるだけでなく、多くの初心者ユーザーに新しい創造の可能性をもたらすことができます。このガイド投稿は 4 つの側面に基づいており、CapCut でテンプレートを見つけて使用する方法を提供します。
この投稿があなたにとって非常に役立つと思われる場合は、より多くの人に共有していただければ幸いです!
その他の関連記事
- Mac 用の 16 の最高のビデオ編集ソフトウェア:無料と有料
- ラップトップ用 CapCut:Windows および Mac ラップトップ用の CapCut のインストール方法と 8 つの代替手段
- 12 のベスト CapCut テンプレート:2022 年のベスト トレンド CapCut テンプレート
- CapCut でスムーズなプルインおよびプルアウト編集を行う方法
- グリーン スクリーンあり/なしで CapCut に背景を追加する方法
