スムーズなスローモーション効果は、CapCut ビデオ エディターが提供する優れたビデオ効果の 1 つです。このページは、CapCut アプリを使用して動画をスローモーションにする方法を順を追って説明するガイドです。
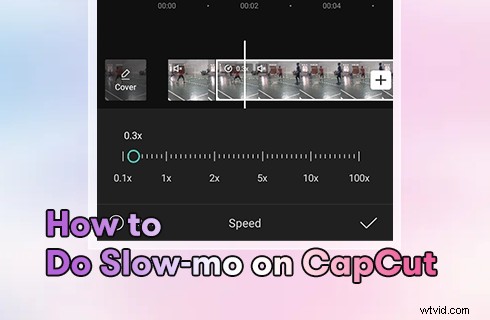
スローモーション CapCut
気付いていないかもしれませんが、毎日 TikTok ビデオをスクロールしていると、スローモーション効果のエクササイズがいたるところに見られます。たとえば、TikTok のトレンドを速度編集します。
スローモーション ビデオ エフェクトは、スローモーション エフェクトとも呼ばれ、ダイナミックなシーンをより詳細に表現するために、ビデオの動きを遅くするビデオ編集の手法です。
最近の最も一般的な方法は、TikTok 速度トレンドです。これは、さまざまなビデオ速度変更効果の組み合わせです。以下では、CapCut で動画をスムーズにスローモーションにする方法を順を追って説明します。
その他の CapCut ガイド :CapCut で速度編集を行う方法、CapCut でグリーン スクリーンを行う方法、CapCut で 3D ズームを行う方法
CapCut とスローモーション動画とは
CapCut は、ここ数年で絶大な人気を博した無料の直感的で機能豊富なビデオ編集アプリです。人気の動画ソーシャル サービス TikTok でデフォルトの動画エディターとして使用されています。強力なビデオ編集アプリ CapCut が実現できるすばらしい効果はたくさんありますが、滑らかな動きでのスローモーション効果はその 1 つです。
文字通りスローモーションのビデオを意味するスローモーション ビデオは、ソーシャル メディア ビデオに関しては異なる意味を持ちます。 Facebook、TikTok、および YouTube のスローモーション ビデオは、一般に、スローモーション効果を使用してダンサーの体の動きを強調するダンス ビデオなど、特定のシーンがスローモーションになっているビデオを指します。
そしてそれらの多くは、派手なボディエフェクトが付属しています.以下は、CapCut ビデオ エディターでスローモーション ビデオと派手なスローモーション ビデオを作成するためのチュートリアルです。
参考資料 :TikTok に最適なビデオ編集アプリ、TikTok を遅くする方法
CapCut でスローモーション動画をスムーズに再生する方法
このチュートリアルは、携帯電話で実演されています。 PC でビデオを編集する場合は、PC で CapCut を使用する方法についてのガイドを参照してください。
ステップ 1. CapCut で新しいプロジェクトを作成する
開始するには、Android または iOS フォンで CapCut を起動します。モバイル デバイスに CapCut をまだインストールしていない場合は、Google Play ストアまたは Apple App Store で簡単に見つけることができます。 CapCut で、左側にある [新しいプロジェクト] ボタンをクリックして、新しいビデオ編集プロジェクトを開始します。
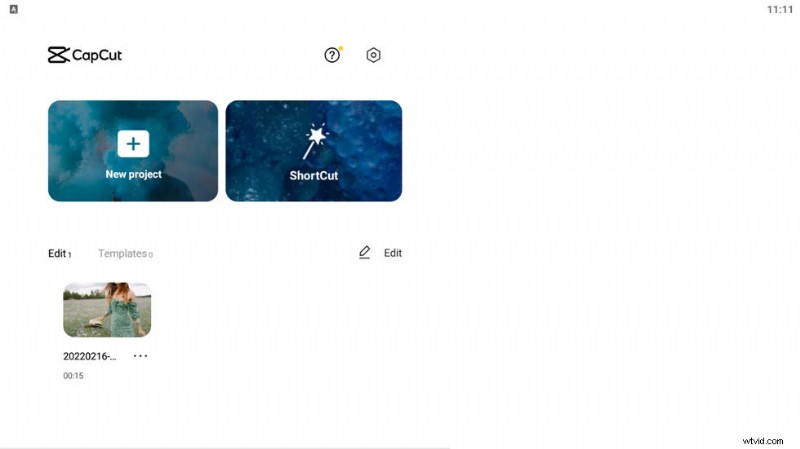
新しいプロジェクトをヒット
ステップ 2. 動画を CapCut に追加する
CapCut に追加するビデオをカメラ ロールから選択します。右下の追加ボタンを押してビデオを追加します。
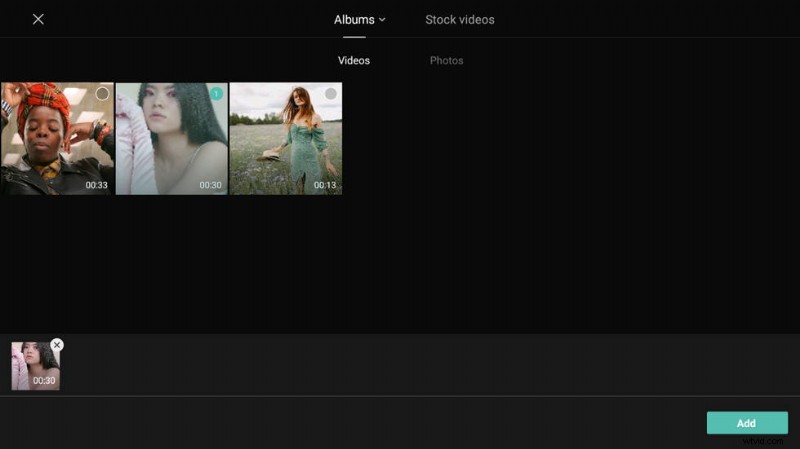
動画を CapCut に追加
ステップ 3. バックグラウンド ミュージックを削除する
ビデオを遅くすると、ビデオのバックグラウンド ミュージックも遅くなるため、最初にビデオのバックグラウンド ミュージックを削除する必要があります。 [音量] に移動し、スライダーをドラッグして音量を 0 に下げます。
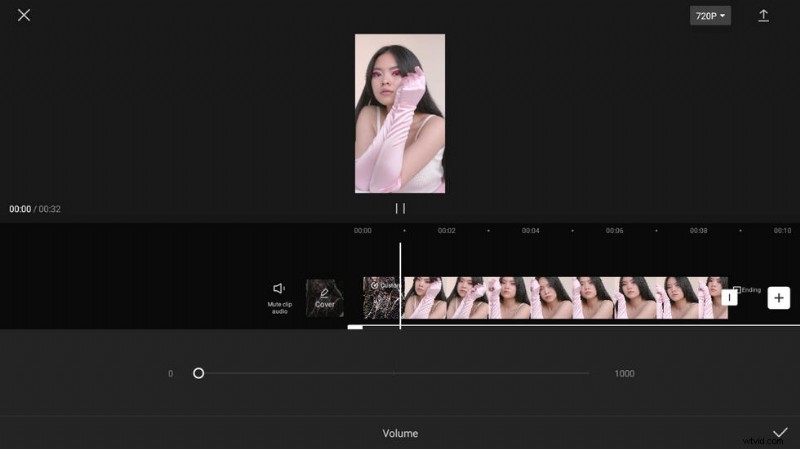
バックグラウンド ミュージックを削除する
ステップ 4. CapCut で速度を変更する
CapCut 編集画面から速度ボタンを押してから、通常ボタンを押して CapCut のビデオ速度を調整します。ビデオ全体の速度を落とすには、Normal に移動します。 CapCut でビデオの特定の部分をスローモーションにするには、[曲線] オプションに移動する必要があります。
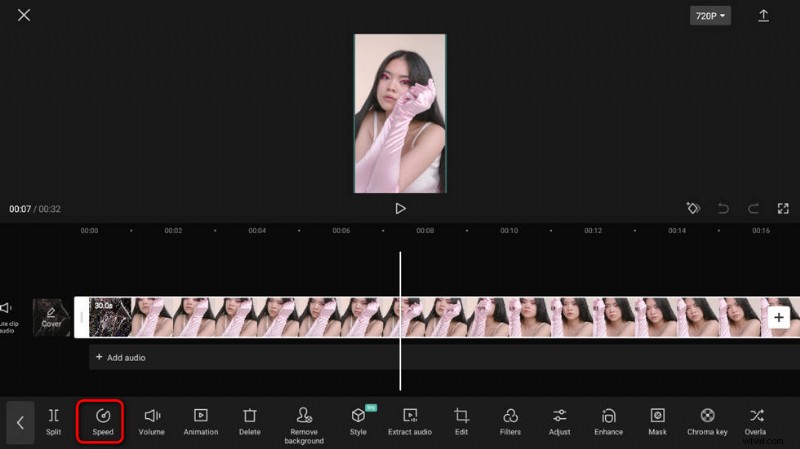
スピード ボタンを押してください
ステップ 5. 速度曲線をカスタマイズする
CapCut 速度曲線から、ビートを下側にドラッグ アンド ドロップして、ビデオを遅くします (1x から 0.1x の範囲)。さらに、ビートの水平位置を調整することで、シーンのどの部分をスローモーションにするかを決定できます。
上のプレビュー ウィンドウから、出力ビデオをプレビューして、正しく行われたかどうかを確認できます。
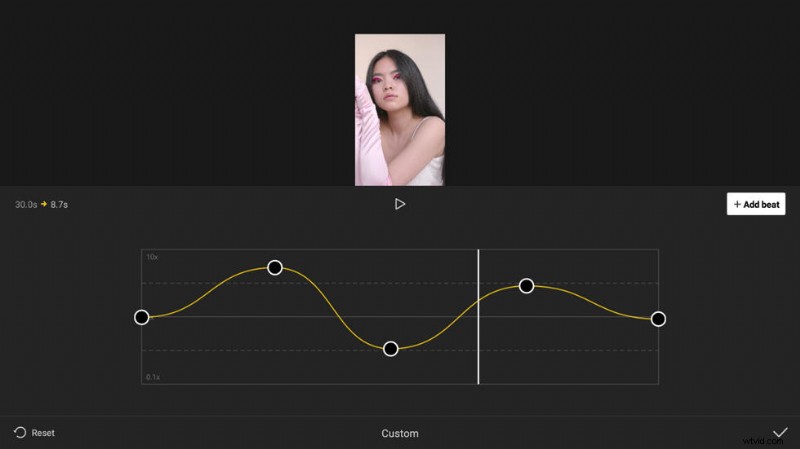
ドットをダギングして速度を編集
ステップ 6. スローモーション ビデオを保存してエクスポートする
編集が完了したら、ビデオ編集ワークスペースの右上に移動し、上矢印ボタンを押してスローモーション ビデオをエクスポートします。
CapCut で派手なスローモーション編集を行う方法
多くの TikTok ダンス ビデオの派手なスローモーション エフェクトは、私たちの心を完全に吹き飛ばしました。このチュートリアルでは、ビデオでそれを使用する方法を学びます。 CapCut の派手なスローモーション効果は、スローモーション効果とビデオ特殊効果の組み合わせです。
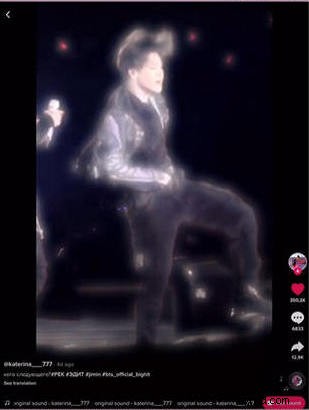
派手なスローモーション
CapCut は非常に用途が広いため、大量の特殊効果や派手な効果を提供することに注意してください。ホワイト フラッシュはトレンドの TikTok ビデオで最も見られるものであるため、派手なスローモーション トレンドを模倣するためにホワイト フラッシュを使用します。
<オール>ご覧のとおり、思ったほど難しくありません。自分で試してみて、違いを生むことができるかどうかを確認することを忘れないでください!
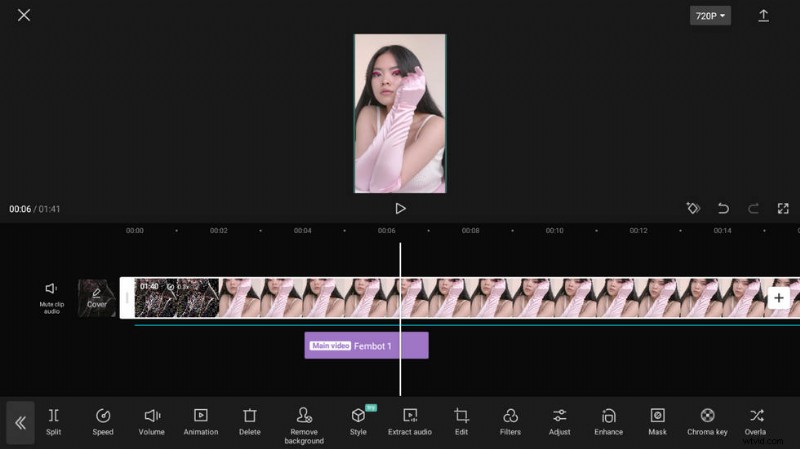
派手なスローモーションのやり方
CapCut スローモーションに関するよくある質問
CapCut のスローモーションはどこにありますか?
ビデオのカット部分をタップして速度メニューを開きます。 CapCut でスローモーションを実行するには、カーブと法線の 2 つの方法があります。使いやすい通常オプションを選択してから、チェック マークを選択してスローモーション効果を適用します。
CapCut でネオン効果を使ってビデオをスローモーションにする方法
CapCutで新しいプロジェクトを作成し、彼にネオンライト効果を与えたいビデオを追加します>下部の[効果]メニューに移動します>パーティー効果カテゴリを見つけます>ネオンアウトラインという名前のCapCut効果を選択します>トリックボタンをクリックして適用しますビデオへのネオン効果> ネオンライト効果の持続時間をカスタマイズします。
iPhone でスムーズなスローモーションを取得する方法
方法 1. iPhone でカメラ アプリを開きます。スロー モーションを有効にするには、シャッター ボタンの上の撮影モードをスクロールし、[スローモーション] をタップします。
方法 2. または、iPhone に CapCut をインストールし、上記のチュートリアルに従ってスムーズなスローモーションを取得することもできます。
結論
スローモーション効果は、ビデオ編集で広く使用されており、コンテンツ クリエーターであれば試してみる必要があります。この記事からもわかるように、とにかく難しい作業ではないので、時間のあるときにCapCutでスローモーション動画を編集してみてください。さらに、派手なエフェクトを使ってスローモーション ビデオをスムーズに再生する方法について質問や問題がある場合は、以下にメッセージを残してください。
その他の関連記事
- あらゆるデバイスでスムーズなビデオ スロー モーションを作成する方法に関する完全ガイド
- 動画に透明な動画/画像オーバーレイを追加する方法
- Android 用 CapCut:CapCut APK のダウンロード
- スムーズなスロー モーション ビデオ エディター トップ 18
